Adobe Reader: A kiemelő szín megváltoztatása
Ez a lépésről lépésre végigvezető útmutató megmutatja, hogyan lehet megváltoztatni a kiemelő színt a szövegek és szöveges mezők számára az Adobe Readerben.
Ha nehézségei vannak a billentyűzet használatával, akkor inkább olyan képernyő-billentyűzetet használjon, amelyet más beviteli eszközökkel is vezérelhet. Bár a legtöbb felhasználó számára nem különösebben hasznos, fontos lehet azoknak a felhasználóknak, akiknek szükségük van rá.
A Linux Mint képernyő-billentyűzetének aktiválásához be kell lépnie a kisegítő lehetőségekbe. Ehhez kattintson a Linux Mint ikonra a bal alsó sarokban, majd mozgassa az egeret az „Összes alkalmazás” elemre, majd oldalt a „Kisegítő lehetőségek” felső lehetőségre.
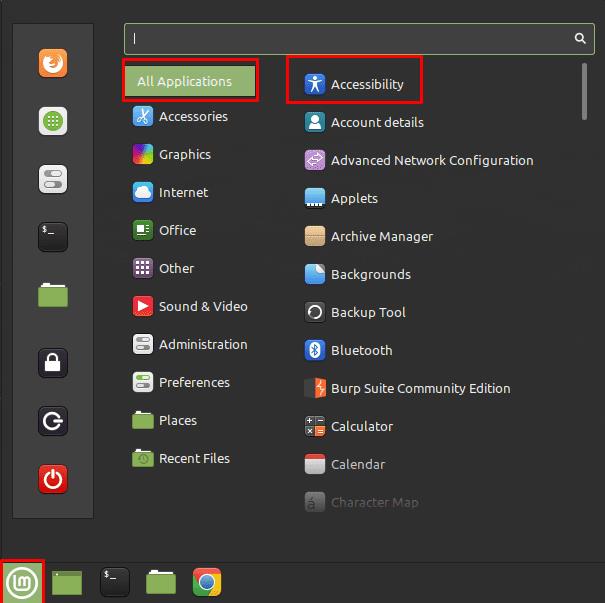
A kisegítő lehetőségek beállításainak megnyitásához kattintson a bal alsó sarokban található Linux Mint ikonra, majd vigye az egérmutatót az „Összes alkalmazás” fölé, és kattintson a „Kisegítő lehetőségek” elemre.
A kisegítő lehetőségek beállításaiban váltson a „Billentyűzet” fülre, és kattintson a „Képernyő-billentyűzet engedélyezése” feliratú felső csúszkára „Be” állásba.
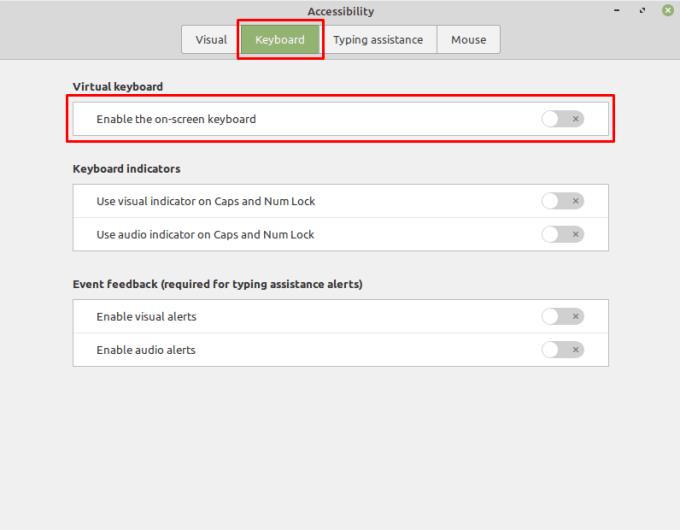
Váltson a „Billentyűzet” fülre, majd kattintson a „Képernyő-billentyűzet engedélyezése” csúszkára „Be” állásba.
A billentyűzet engedélyezése után további négy billentyűzetopció jelenik meg. Az első lehetővé teszi a billentyűzet elrendezésének konfigurálását, választhat a „Tablet”, „Touch”, „Full scale” és „Scanning” közül.
A „Billentyűzet helyzete” lehetővé teszi a képernyőn megjelenő billentyűzet helyének konfigurálását. Választhat, hogy a képernyő tetején vagy alján található. A „Billentyűzet mérete” opció lehetővé teszi annak konfigurálását, hogy a képernyő-billentyűzet mekkora részt foglaljon el a képernyőn, és kiválaszthatja a képernyő függőleges területének negyedét, harmadát vagy felét.
Megjegyzés: A billentyűzet pozíció- és méretbeállításainak tesztelésekor úgy tűnt, hogy a képernyő-billentyűzetet ki- és újra be kell kapcsolni, hogy a beállítások érvénybe lépjenek. Arra is fontos rámutatni, hogy a képernyő-billentyűzet a képernyő aljára helyezése interferál a képernyő elemeivel, például a start menüvel. Ha a billentyűzetet a képernyő tetejére helyezi, akkor a képernyő ezen részét megbízhatóan félreállíthatja a képernyő-billentyűzet kizárólagos használatára.
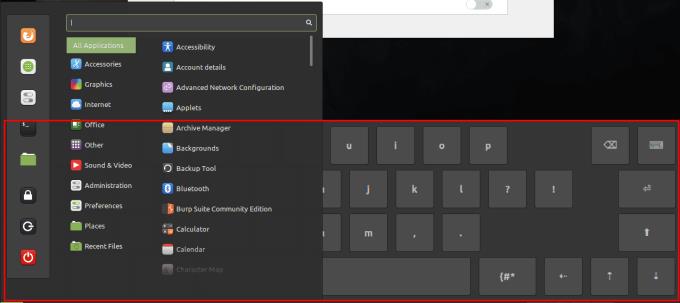
Ha a képernyő-billentyűzetet a képernyő aljára helyezi, az zavarhatja a kezdősávot.
Az „Aktiválási mód” beállítás lehetővé teszi annak kiválasztását, hogy a képernyő-billentyűzet mindig engedélyezve legyen-e, amikor a felhasználó engedélyezte, vagy csak akkor jelenjen meg a billentyűzet, ha egy szövegdoboz bevitelt vár.
Megjegyzés: Egyes alkalmazásokat, például a Google Chrome-ot, nem ismeri fel a rendszer, így a billentyűzet soha nem jelenik meg, hacsak nincs beállítva, hogy mindig engedélyezve legyen.
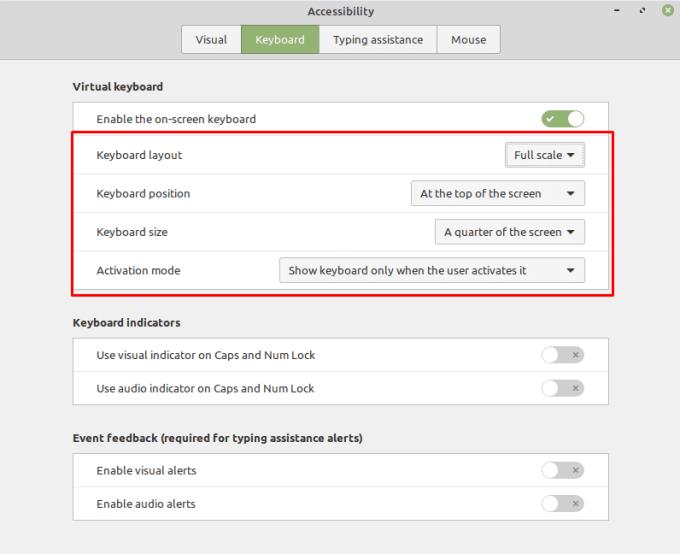
A legjobb élmény érdekében azt javasoljuk, hogy használja a kívánt elrendezést, helyezze a billentyűzetet a képernyő tetejére, állítsa „a képernyő negyedére”, és hagyja állandóan bekapcsolva.
Ez a lépésről lépésre végigvezető útmutató megmutatja, hogyan lehet megváltoztatni a kiemelő színt a szövegek és szöveges mezők számára az Adobe Readerben.
Itt részletes utasításokat talál arról, hogyan lehet megváltoztatni a felhasználói ügynök karakterláncot az Apple Safari böngészőben MacOS rendszeren.
Szeretné letiltani az Apple Szoftverfrissítés képernyőt, és megakadályozni, hogy megjelenjen a Windows 11 számítógépén vagy Mac-en? Próbálja ki ezeket a módszereket most!
Ha a LastPass nem tud csatlakozni a szervereihez, törölje a helyi gyorsítótárat, frissítse a jelszókezelőt, és tiltsa le a böngésző bővítményeit.
Tartsa tisztán a Google Chrome böngésző gyorsítótárát a következő lépésekkel.
Sok felhasználó számára a 24H2 frissítés törli az auto HDR-t. Ez az útmutató elmagyarázza, hogyan orvosolhatod ezt a problémát.
A keresztreferenciák segíthetnek dokumentumod felhasználóbarátabbá, rendezettebbé és hozzáférhetőbbé tételében. Ez a útmutató megtanítja, hogyan hozhatsz létre keresztreferenciákat Wordben.
A Spotify zavaró lehet, ha minden alkalommal automatikusan megnyílik, amikor elindítja a számítógépét. Az automatikus indítás leállítása az alábbi lépések segítségével.
Kíváncsi arra, hogyan integrálhatja a ChatGPT-t a Microsoft Word-be? Ez az útmutató pontosan megmutatja, hogyan teheti ezt meg a ChatGPT for Word bővítménnyel 3 egyszerű lépésben.
Tanuld meg, hogyan oldj meg egy gyakori problémát, amelyben a képernyő villog a Google Chrome böngészőben.








