Google Duo Androidon: Az adattakarékos mód engedélyezése

Ha mobil adatkapcsolatot használ, szinte biztosan van adatkorlát, amely korlátozza, hogy mennyi adatot tölthet le havonta útközben. A
Van néhány dolog, amit megtehet a Zoom megbeszélésen. Például használhatja az integrált táblát, hogy valakinek lerajzoljon valamit. Lehetőség van a képernyő megosztására is, ami munkához kiváló.
Vannak azonban olyan esetek, amikor meg kell osztania fájlokat egy Zoom megbeszélésen. Az alkalmazás különféle forrásokból választhat, amikor meg kell osztania egy fájlt valakivel.
Ha meg szeretne osztani egy fájlt egy Zoom értekezleten, érintse meg/kattintson a Megosztás opcióra, amelyen egy zöld nyíl mutat felfelé. Számos lehetőség jelenik meg, egyszerűen válassza ki a megosztani kívánt fájlt tartalmazó lehetőséget.
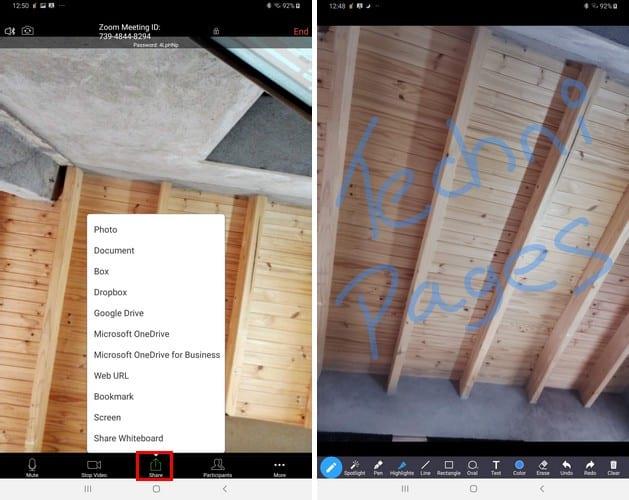
Ha a megosztani kívánt fájl a Dropboxban vagy a Boxban van, be kell jelentkeznie fiókjába. Miután belépett, válassza ki a megosztani kívánt fájlt.
Függetlenül attól, hogy milyen forrásból osztja meg a videót, a videó szünetel mindaddig, amíg manuálisan le nem állítja a megosztást. Ezenkívül, amikor a megosztott fájl a képernyőn van, rajzolhat rá, alakzatokat adhat hozzá, és olyan funkciókat használhat, mint például:
A fájlra rajzolt dolgok visszavonásához bármikor használhatja a Visszavonás vagy a Törlés opciót. A dokumentum megosztásának leállításához érintse meg a piros Megosztás leállítása opciót.
Ha valakinek meg tudja mutatni a fájlt, az hasznos és elengedhetetlen, különösen, ha munkával kapcsolatos. Jó dolog, hogy a Zoom megkönnyíti, hogy megmutassa valakinek a különféle forrásokból származó fájljait. Mennyire fontos számodra a fájlmegosztás? Tudassa velem az alábbi megjegyzésekben.
Ha mobil adatkapcsolatot használ, szinte biztosan van adatkorlát, amely korlátozza, hogy mennyi adatot tölthet le havonta útközben. A
A távoli munka és együttműködés még soha nem volt ilyen egyszerű, és a Zoom gondoskodott erről. A szolgáltatás ingyenes és fizetős csomagokat kínál, amelyek több száz felhasználó egyszerre történő fogadását támogatják, és funkciókat is kínál…
A legtöbbünk számára a Zoom alapvető eszközzé vált az otthoni munka arzenáljában, amelyet megtanultunk a lehető leghatékonyabban kezelni és manipulálni, hogy produktívnak tűnjünk, miközben csak a manát használjuk…
A Zoom az egyik legnépszerűbb távoli együttműködési alkalmazássá nőtte ki magát, és az új 5.0-s frissítésnek köszönhetően a legtöbb adatvédelmi probléma is megoldódott. Az egyik legnépszerűbb funkció,…
Többé nem ülünk klausztrofóbiás kis szobákban, hogy megbeszéljük a dolgokat. Mindössze annyit kell tennie, hogy kényelmesen, otthonából Zoom-hívást kezdeményez. A zoom nem csak az üzleti szcenáriók alapvető elemévé vált…
Ha Ön fejlesztő, és a Zoomon keresztül kell kommunikálnia kollégáival, akkor előfordulhat, hogy időnként meg kell osztania kódrészleteket. Miközben csak lehet
Az okok, amelyek miatt szükség lehet a Zooms résztvevői regisztrációjának engedélyezésére, eltérőek lehetnek. Ennek a funkciónak köszönhetően azonban nyomon követheti, hogy hány ember csatlakozik
Általában megpróbálja elemezni az emberek nagyítási hátterét, amikor egy megbeszélésen vesz részt? Ha igen, jó eséllyel mások is ezt teszik az Ön hátterével.
Ha a Zoom nem jeleníti meg a közelgő megbeszéléseket, ellenőrizze fiókbeállításait, és győződjön meg arról, hogy naptárai megfelelően szinkronizálva vannak a Zoommal.
Jobb hangzást érhet el a Zoom értekezletek során az audiobeállítások szükséges módosításával.
Nézze meg, hogyan engedélyezheti a megjelenésem javítását a Zoomban és más szórakoztató arcszűrőkben is. Nincs szükség további letöltésekre.
Ha segítségre van szüksége a Zoom értekezletekkel kapcsolatban, a következőképpen rendelhet társgazdát bármely Windows és Zoom megbeszéléshez.
Gyengén látva számítógépet használni nem különösebben egyszerű. Ennek az az oka, hogy a számítógépről érkező információk fogadásának elsődleges módja az
Akadályozza meg, hogy a kémszemek megtudják, hogy üzenetet is kapott a Zoomon. Tekintse meg, hogyan rejtheti el az üzenet előnézetét a Nagyítás használatakor.
A Zoom több mint negyven billentyűkombinációval rendelkezik, amelyek segítségével vezérelhető bizonyos műveletek a Zoommal. A legtöbb billentyűparancsot úgy tervezték, hogy akkor működjön, amikor Ön bent van
Előfordulhat, hogy a Zoom nem ad hozzá virtuális hátteret, vagy a zöld képernyő nem működik megfelelően. A probléma megoldásához használja ezt a hibaelhárítási útmutatót.
Olvassa el ezt az útmutatót, hogy megtudja, miért kapja a hibaüzenetet. Jelenleg nem jogosult a Zoom szolgáltatásra, és hogyan javíthatja ki.
A zoomnak két kulcsfontosságú funkciója van, a szöveges csevegés funkció, valamint a hang- és videomegbeszélés funkció. A chat funkció nagyon egyszerű
Ha a Zoom nem tudja használni a laptop kameráját, előfordulhat, hogy az adatvédelmi beállításai megakadályozzák, hogy az alkalmazás hozzáférjen a kamerához.
Összefoglalva, az 104101-től 104118-ig terjedő Zoom hiba azt jelzi, hogy az eszköz nem tudott csatlakozni a Zooms szerverekhez.
Az Android 16 zárképernyő-widgetekkel rendelkezik, amelyekkel tetszés szerint módosíthatja a zárképernyőt, így a zárképernyő sokkal hasznosabb.
Az Android kép a képben módjával lekicsinyítheted a videót, és kép a képben módban nézheted meg, így egy másik felületen nézheted meg, így más dolgokat is csinálhatsz.
A videók szerkesztése Androidon egyszerűvé válik a cikkben felsorolt legjobb videószerkesztő alkalmazásoknak és szoftvereknek köszönhetően. Gondoskodj róla, hogy gyönyörű, varázslatos és elegáns fotóid legyenek, amelyeket megoszthatsz barátaiddal a Facebookon vagy az Instagramon.
Az Android Debug Bridge (ADB) egy hatékony és sokoldalú eszköz, amely számos dolgot lehetővé tesz, például naplók keresését, alkalmazások telepítését és eltávolítását, fájlok átvitelét, egyéni ROM-ok rootolását és flashelését, valamint eszközmentések létrehozását.
Automatikusan kattintó alkalmazásokkal. Nem kell sokat tenned játékok, alkalmazások vagy az eszközön elérhető feladatok használata közben.
Bár nincs varázsmegoldás, a készülék töltésének, használatának és tárolásának apró változtatásai nagyban befolyásolhatják az akkumulátor élettartamának lassítását.
A telefon, amit sokan most szeretnek, a OnePlus 13, mert a kiváló hardver mellett egy évtizedek óta létező funkcióval is rendelkezik: az infravörös érzékelővel (IR Blaster).
A Google Play kényelmes, biztonságos és a legtöbb ember számára jól működik. De létezik egy egész világnyi alternatív alkalmazásbolt – némelyik nyitottságot kínál, mások az adatvédelmet helyezik előtérbe, és megint mások csak egy szórakoztató változatosságot jelentenek a mindennapokban.
A TWRP lehetővé teszi a felhasználók számára, hogy mentsék, telepítsék, biztonsági másolatot készítsenek és visszaállítsák a firmware-t eszközeiken anélkül, hogy aggódniuk kellene az eszköz állapotának befolyásolása miatt, amikor rootolnak, flashelnek vagy új firmware-t telepítenek Android-eszközökre.
Ha úgy gondolod, hogy jól ismered a Galaxy készülékedet, a Good Lock megmutatja, mennyivel többre képes.


























