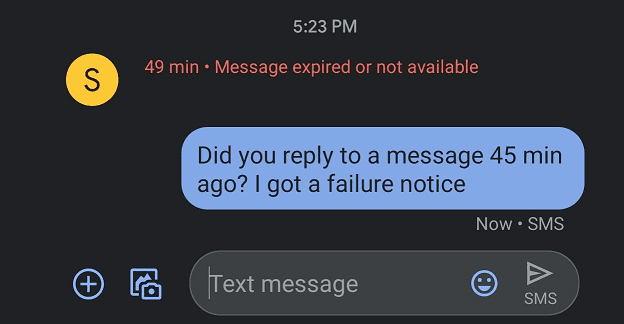Javítás: OnePlus hibakeresés frissítések után

Ha nem tudja frissíteni az alkalmazásokat és játékokat a OnePluson, frissítse az OxygenOS verzióját, és távolítsa el a korábbi Google Play alkalmazásfrissítéseket.
Előfordulhat, hogy a Google Play Áruház alkalmazásainak és játékainak frissítése nem mindig működik. Sok OnePlus-felhasználó panaszkodott, hogy a folyamat néha meghiúsul a következő hibaüzenettel: „Hiba a frissítések keresésekor”. Sajnos az eszköz nem ad felvilágosítást a hiba kiváltó okáról. Nézzük meg, hogyan háríthatja el ezt a problémát és frissítheti alkalmazásait.
Próbálja meg többször megérinteni a Frissítés gombot, és ellenőrizze, hogy ez segít-e. Talán ez az egyszerű megoldás megoldja a trükköt.
Először is győződjön meg arról, hogy az eszközéhez elérhető legújabb OxygenOS verziót használja.
Nyissa meg a Beállítások → Rendszer lehetőséget → érintse meg a Rendszerfrissítések lehetőséget .
Kattintson a Frissítések keresése opcióra, majd töltse le és telepítse a frissítéseket.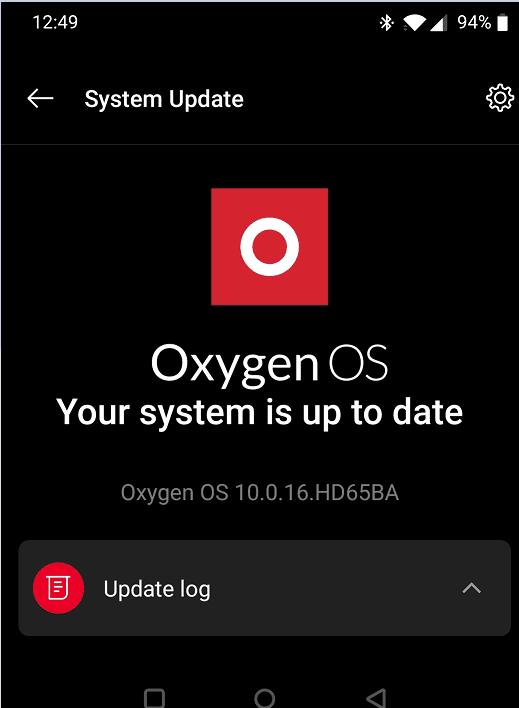
Indítsa el a Play Áruház alkalmazást, és ellenőrizze, hogy a hiba továbbra is fennáll-e.
Nyissa meg a Beállításokat, és válassza az Alkalmazások és értesítések lehetőséget .
Koppintson az Összes alkalmazás megtekintése elemre .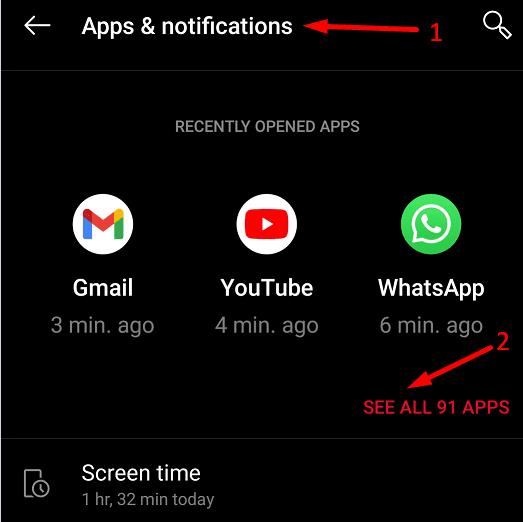
Válassza ki a Google Play Áruház alkalmazást.
Ezután válassza a Tárhely és gyorsítótár lehetőséget .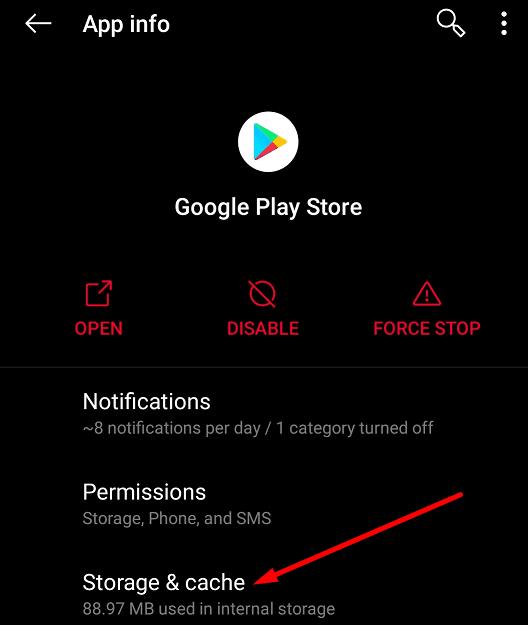
Kattintson a Gyorsítótár törlése opcióra.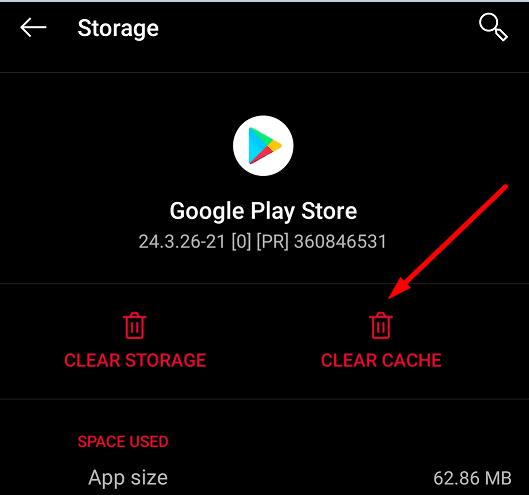
Ismételje meg a lépéseket a Google Play Szolgáltatások alkalmazásnál.
A gyorsítótár törlése után indítsa újra a telefont kétszer vagy háromszor.
Lépjen vissza a Google Play Áruházba, és ellenőrizze, hogy frissítheti-e alkalmazásait.
Számos felhasználónak sikerült megoldania ezt a problémát a Google Play Áruház legújabb frissítéseinek eltávolításával.
Lépjen a Beállítások → Alkalmazások és értesítések menüpontra .
Lépjen az Összes alkalmazás elemre → válassza ki a Play Áruház alkalmazást .
Ezután érintse meg a három pontot a jobb felső sarokban, és válassza a Frissítések eltávolítása lehetőséget .
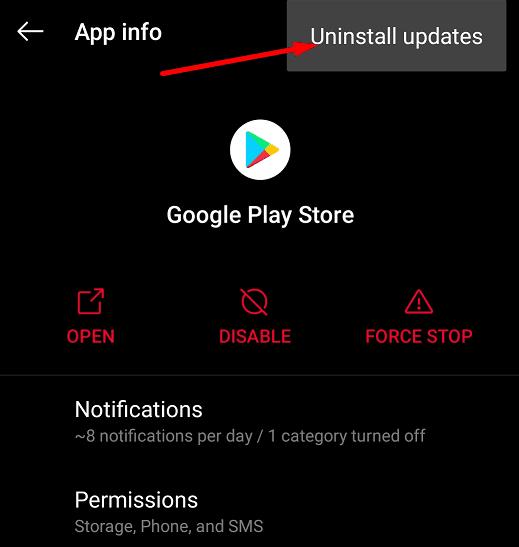
Ismételje meg ugyanezt a folyamatot a Google Play szolgáltatások esetében. A legújabb alkalmazásfrissítések eltávolítása után válassza le a telefont az internetről, és indítsa újra kétszer-háromszor. Lépjen vissza az internetre, és ellenőrizze, hogy frissítheti-e alkalmazásait.
Ha a probléma továbbra is fennáll, próbálja meg alaphelyzetbe állítani a telefont. A OnePlus három visszaállítási lehetőséget kínál:
Ha a Google Play alkalmazás és a Google Play-szolgáltatások javíthatatlanul megsérülnek, az eszköz visszaállítása és az alkalmazás friss verzióinak újratelepítése megoldja a problémát. Lépjen a Beállítások menübe , válassza a Rendszer lehetőséget , majd érintse meg a Reset Options ( Beállítások visszaállítása) elemet .
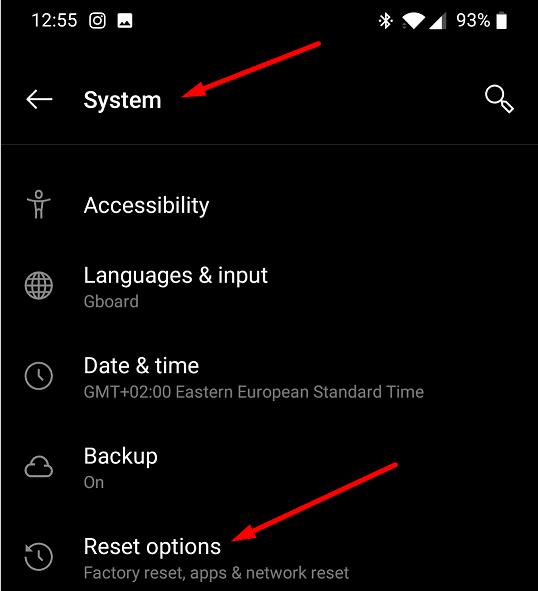
Kezdje az első opcióval, lépjen a másodikra, ha az első nem működik, és végezze el a gyári beállítások visszaállítását utolsó lehetőségként.
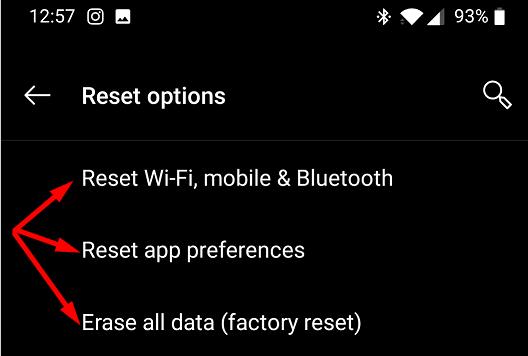
Ha nem tudja frissíteni alkalmazásait és játékait a OnePluson, frissítse az OxygenOS verzióját, távolítsa el a Google Play alkalmazás korábbi frissítéseit, és törölje az alkalmazás gyorsítótárát. Milyen gyakran látja a „Hiba a frissítések keresése közben” üzenetet eszközén? Melyik módszer vált be nálad? Tudassa velünk az alábbi megjegyzésekben.
Ha nem tudja frissíteni az alkalmazásokat és játékokat a OnePluson, frissítse az OxygenOS verzióját, és távolítsa el a korábbi Google Play alkalmazásfrissítéseket.
Bármely fiók megjelenített képe vagy profilképe – a közösségi médiában vagy más módon – kulcsfontosságú azonosító. Lehetővé teszi kollégáink és barátaink számára, hogy arcot öltsenek a nevünkkel, bizalmat építsenek…
A játékmód letiltásához a OnePlus-on nyissa meg a Game Space-t, koppintson hosszan arra a játékra, amelynél le szeretné tiltani a játékmódot, majd nyomja meg az Eltávolítás lehetőséget.
Ha az Üzenet lejárt vagy nem érhető el hiba miatt nem tudja elolvasni szöveges üzeneteit vagy MMS-eit, törölje az Üzenetek alkalmazás gyorsítótárát.
Miután rootoltad az Android telefonod, teljes rendszerhozzáférésed lesz, és számos olyan alkalmazást futtathatsz, amelyek root hozzáférést igényelnek.
Az Android telefonodon található gombok nem csak a hangerő szabályozására vagy a képernyő felébresztésére szolgálnak. Néhány egyszerű módosítással gyorsbillentyűkké válhatnak egy gyors fotó készítéséhez, zeneszámok átugrásához, alkalmazások elindításához vagy akár a vészhelyzeti funkciók aktiválásához.
Ha a munkahelyeden hagytad a laptopodat, és sürgős jelentést kell küldened a főnöködnek, mit tehetsz? Használd az okostelefonodat. Még kifinomultabb megoldás, ha telefonodat számítógéppé alakítod, hogy könnyebben végezhess több feladatot egyszerre.
Az Android 16 zárképernyő-widgetekkel rendelkezik, amelyekkel tetszés szerint módosíthatja a zárképernyőt, így a zárképernyő sokkal hasznosabb.
Az Android kép a képben módjával lekicsinyítheted a videót, és kép a képben módban nézheted meg, így egy másik felületen nézheted meg, így más dolgokat is csinálhatsz.
A videók szerkesztése Androidon egyszerűvé válik a cikkben felsorolt legjobb videószerkesztő alkalmazásoknak és szoftvereknek köszönhetően. Gondoskodj róla, hogy gyönyörű, varázslatos és elegáns fotóid legyenek, amelyeket megoszthatsz barátaiddal a Facebookon vagy az Instagramon.
Az Android Debug Bridge (ADB) egy hatékony és sokoldalú eszköz, amely számos dolgot lehetővé tesz, például naplók keresését, alkalmazások telepítését és eltávolítását, fájlok átvitelét, egyéni ROM-ok rootolását és flashelését, valamint eszközmentések létrehozását.
Automatikusan kattintó alkalmazásokkal. Nem kell sokat tenned játékok, alkalmazások vagy az eszközön elérhető feladatok használata közben.
Bár nincs varázsmegoldás, a készülék töltésének, használatának és tárolásának apró változtatásai nagyban befolyásolhatják az akkumulátor élettartamának lassítását.
A telefon, amit sokan most szeretnek, a OnePlus 13, mert a kiváló hardver mellett egy évtizedek óta létező funkcióval is rendelkezik: az infravörös érzékelővel (IR Blaster).