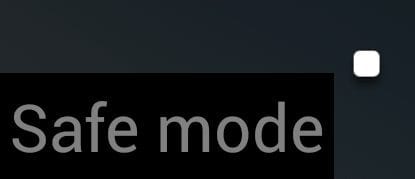A kemény és lágy gyári beállítások visszaállítása: Huawei Sensa H715BL
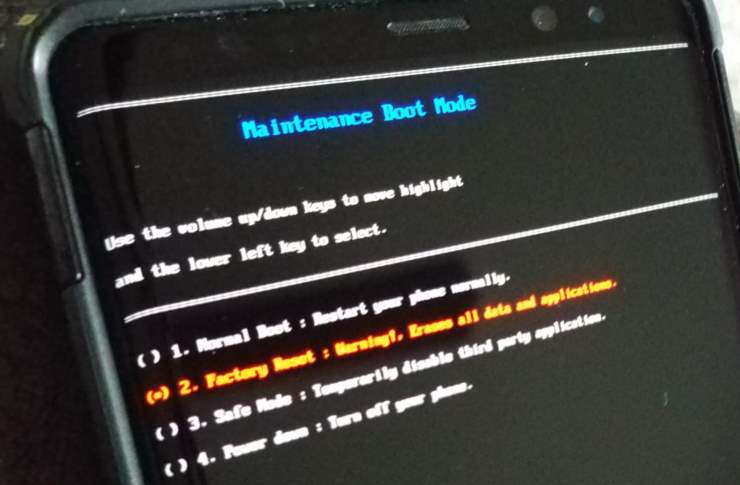
Ebből az oktatóanyagból megtudhatja, hogyan hajthat végre lágy és gyári alaphelyzetbe állítást a Huawei Sensa okostelefonon.
Ahogy egy korábbi cikkben említettem, egy Huawei SENSA LTE H715BL-em van. Ez a készülék már több mint másfél éve elég jól szolgált, elég jó képeket készít, és lehetővé teszi, hogy a két kedvenc játékomat minden nap tovább tudjam vinni. Természetesen a Facebookot, a Messengert, a képszerkesztő alkalmazást és a szeretett Zedge-met is használom csengőhangokhoz és háttérképekhez. Voltak azonban olyan esetek, amikor a telefonom elkezdett működni – lassan futott, lefagy vagy összeomlott. Miután annyi éven át dolgoztam a műszaki területen, tudtam, hogy egy nemrég telepített alkalmazás okozza a problémát, és egyszerűen törölni tudtam, és folytatni tudtam a napomat. A legtöbb ember azonban nem fogja pontosan tudni, melyik alkalmazás okoz káoszt – vagy biztosan ez a probléma.
Annak megállapításához, hogy egy nemrég telepített alkalmazás okozza-e a problémát, a legegyszerűbb, ha a Huaweit csökkentett módba indítja. Ezzel eltávolíthatja egyes Kezdőképernyő widgetjeit, ezért erősen javaslom, hogy a folyamat megkezdése előtt készítsen képernyőképet a Kezdőképernyőről, hogy könnyebben visszaállíthasson mindent úgy, ahogyan volt.
A csökkentett módba lépéshez:
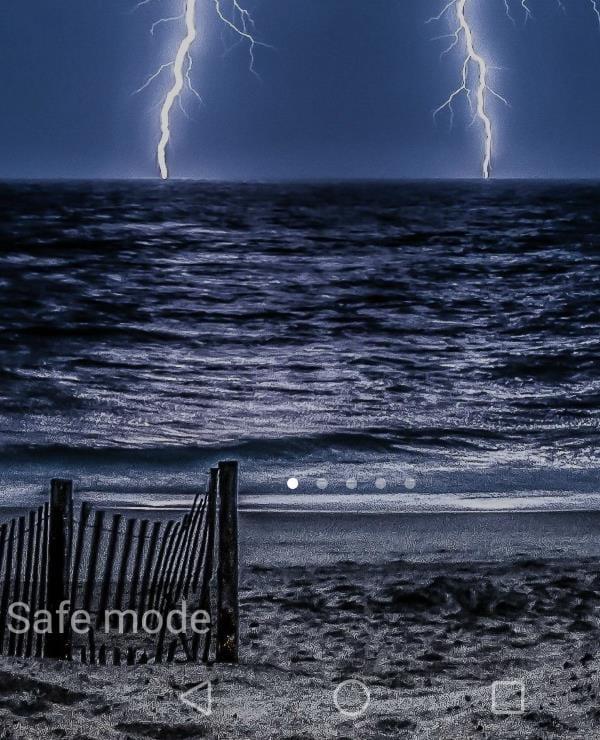
Ha csökkentett módban van, használja telefonját a gyárilag telepített alkalmazásokkal, például a YouTube-bal. Ha a fagyás/lassulás probléma megszűnt, akkor tudja, hogy az egyik letöltött alkalmazás a bűnös. Most ki kell lépnie a csökkentett módból, ha lenyomva tartja a bekapcsológombot, válassza az Újraindítás lehetőséget, és hagyja, hogy a telefon a szokásos módon elinduljon.
A következő lépés az összes telepített alkalmazás listája. Kezdje el egyenként az eltávolításukat (az ujját lenyomva tartva rajtuk, amíg enyhén meg nem rezzennek, húzza a képernyő tetejére, dobja be a kis kukába, és válassza az Igen lehetőséget, amikor megkérdezi, hogy el kívánja-e távolítani). Miután eltávolított egy alkalmazást, használja egy ideig telefonját, és ellenőrizze, hogy a probléma megoldódott-e magától. Ha nem, távolítsa el a következő alkalmazást, és így tovább, amíg meg nem találja azt, amelyik annyi fejfájást okozott. Tudni fogja, hogy megtalálta, ha telefonját az eltávolítások között használja, és hirtelen minden tökéletesen működik. Ezen a ponton érdemes újratelepíteni azokat az alkalmazásokat, amelyek kezdetben megfelelően működtek.
Telepítettél már véletlenül olyan rosszindulatú alkalmazást, amely problémákat okozott a telefonodon? biztosan van. Könnyű megcsinálni, sajnos. Tartsa magát a lehető legnagyobb biztonságban azáltal, hogy egy alkalmazás letöltése előtt nézze meg az értékeléseket: ha az egyikről ismert, hogy vírust hordoz, vagy telefonproblémákat okoz, az emberek írni fognak róla. Boldog szörfözést!
Ebből az oktatóanyagból megtudhatja, hogyan hajthat végre lágy és gyári alaphelyzetbe állítást a Huawei Sensa okostelefonon.
Ismerje meg, hogyan kapcsolhatja be vagy ki a csökkentett módot a Suawei Sensa okostelefonon.
Győződjön meg róla, hogy a legjobb, S Pannal ellátott tokot választja a Galaxy Z Foldhoz. Íme néhány modell, amit nem hagyhat ki.
A YouTube-nak van egy Incognito módja, amely megakadályozza, hogy a megtekintéseid el legyenek tárolva vagy befolyásolják a listáidat. Ez a útmutató megtanít arra, hogyan használhatod ezt.
Egy útmutató arról, hogyan kapcsolhatja be vagy ki a biztonságos módot a Samsung Galaxy Tab S3 táblagépen
Az Amazon Fire táblagép nem kapcsol be problémával küzd? Olvassa el ezt a cikket most, hogy felfedezzen néhány lépésről lépésre módszert a probléma megoldására.
Kíváncsi vagy, hogy egy másik eszköz töltője használható-e a telefonodhoz vagy táblagéphez? Ez a tájékoztató bejegyzés néhány választ nyújt számodra.
Hogyan lehet engedélyezni vagy letiltani a helyesírás ellenőrzési funkciókat az Android operációs rendszerben.
Oldja meg a problémát, amely során a Samsung Galaxy Tab A a fekete képernyőn ragadt és nem kapcsol be.
A Samsung Galaxy Z Fold sorozat az összehajtható okostelefon forradalmának élén áll, és egyedi innovációt kínál felhasználóinak
Szüksége van egy alkalmazás visszaminősítésére Android készüléken? Olvassa el ezt a cikket, hogy lépésről lépésre megtudja, hogyan lehet visszaminősíteni egy alkalmazást Androidon.
Olvassa el ezt a cikket, hogy megtanulja, hogyan lehet törölni a cache-t és a cookie-kat a Chrome-ban, valamint hogyan lehet törölni a böngészési előzményeket Chrome-on Androidon.