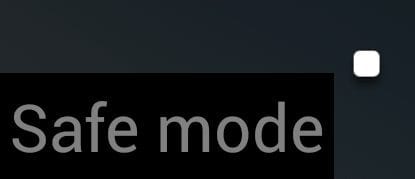A kemény és lágy gyári beállítások visszaállítása: Huawei Sensa H715BL
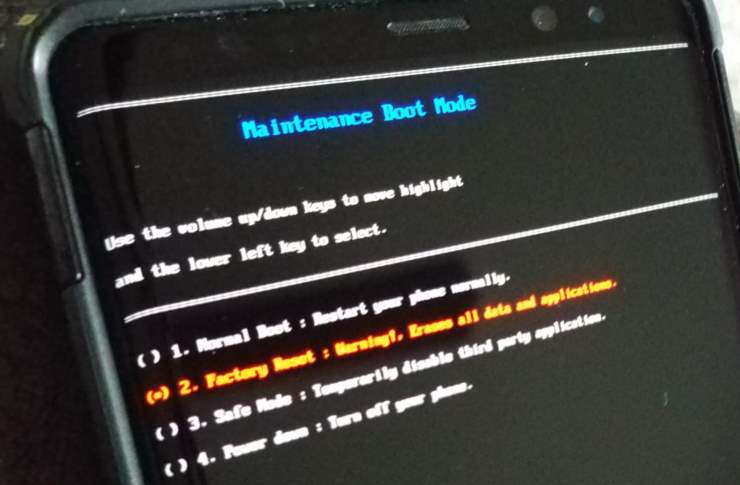
Ebből az oktatóanyagból megtudhatja, hogyan hajthat végre lágy és gyári alaphelyzetbe állítást a Huawei Sensa okostelefonon.
Nemrég teljesen kihalt a telefon, amit pár éve használtam. Akkoriban nem volt túl sok pénzem. A WalMart felé vettem az irányt, hogy megpróbáljak találni valamit, ami lehetővé tenné néhány alkalmazást, tisztességes fényképeket készíthetek az unokámról, és elég nagy képernyőm van ahhoz, hogy ezek az öreg szemek jól lássanak. A Huawei éppen az egyik „alsó kategóriás” modelljeként adta ki a világnak a Sensa H715BL-t (akkoriban). A boltban valamivel több mint 150 dollárért volt raktáron. Kicsit kikerült a költségvetésemből, de az értékelések elolvasása után meggyőződtem. Persze, bárcsak lenne még mindig szeretett iPhone-om, vagy akár a legújabb Samsung Galaxy telefonom, de ez a kisbaba jól szolgált. Szó szerint több ezer fényképet készített (hé… HÉT gyönyörű unokám van!), és könnyedén kezelt mindent, amire szükségem volt – az idő nagy részében.
Mint minden más technológia esetében, a Hauwei Sensámnak is volt néhány apróbb problémája az út során. Néhányszor kemény és lágy gyári visszaállítást is el kellett végeznem. Még egy olyan technológiai guru számára sem, mint én, a folyamat nem volt teljesen intuitív. Tudom, hogy ez a telefon még mindig forgalomban van, mivel a Straight Talk SOKAT értékesített belőlük az első forgalomba hozatalukkor – és megtudtam, hogy használt modellként még mindig elég jól fogynak. Úgy gondoltam, jó ötlet lenne, ha leírnám a gyári beállítások visszaállításának lépéseit azok számára, akiknek szükségük lehet egy kis segítségre. Ha telefonja lomha, kék (vagy fekete) képernyőt jelenít meg, vagy kisebb hibákat jelenít meg, a folyamatok valamelyikének követése azonnal segít.
Amikor az eszköz lefagy, általában megjavíthatja a soft reset módszerrel. Ez nagyon gyors és egyszerű: tartsa lenyomva a bekapcsológombot, miközben lenyomva tartja a „Hangerő csökkentése” gombot is. Tartsa lenyomva mindkettőt, amíg a telefon képernyője el nem tűnik, és ki nem kapcsol. Engedje el a két gombot, várjon néhány másodpercet, majd tartsa lenyomva a „Bekapcsoló” gombot a telefon normál bekapcsolásához. Ha ez nem oldja meg a problémákat, vagy nem áll le ilyen módon, folytatnia kell az olvasást a hardver-visszaállítás végrehajtásához.

Abban az esetben, ha ez nem működik, vagy nem tud a megfelelő képernyőkhöz jutni a soft reset végrehajtásához, kövesse ezeket a lépéseket, hogy a telefont gyári alaphelyzetbe állítsa vissza úgy, hogy az eszközt helyreállítási módba helyezi.

Van egy Huawei Sensa? Milyen tapasztalataitok vannak a készülékkel kapcsolatban? Mondd el kommentben!
Ebből az oktatóanyagból megtudhatja, hogyan hajthat végre lágy és gyári alaphelyzetbe állítást a Huawei Sensa okostelefonon.
Ismerje meg, hogyan kapcsolhatja be vagy ki a csökkentett módot a Suawei Sensa okostelefonon.
Győződjön meg róla, hogy a legjobb, S Pannal ellátott tokot választja a Galaxy Z Foldhoz. Íme néhány modell, amit nem hagyhat ki.
A YouTube-nak van egy Incognito módja, amely megakadályozza, hogy a megtekintéseid el legyenek tárolva vagy befolyásolják a listáidat. Ez a útmutató megtanít arra, hogyan használhatod ezt.
Egy útmutató arról, hogyan kapcsolhatja be vagy ki a biztonságos módot a Samsung Galaxy Tab S3 táblagépen
Az Amazon Fire táblagép nem kapcsol be problémával küzd? Olvassa el ezt a cikket most, hogy felfedezzen néhány lépésről lépésre módszert a probléma megoldására.
Kíváncsi vagy, hogy egy másik eszköz töltője használható-e a telefonodhoz vagy táblagéphez? Ez a tájékoztató bejegyzés néhány választ nyújt számodra.
Hogyan lehet engedélyezni vagy letiltani a helyesírás ellenőrzési funkciókat az Android operációs rendszerben.
Oldja meg a problémát, amely során a Samsung Galaxy Tab A a fekete képernyőn ragadt és nem kapcsol be.
A Samsung Galaxy Z Fold sorozat az összehajtható okostelefon forradalmának élén áll, és egyedi innovációt kínál felhasználóinak
Szüksége van egy alkalmazás visszaminősítésére Android készüléken? Olvassa el ezt a cikket, hogy lépésről lépésre megtudja, hogyan lehet visszaminősíteni egy alkalmazást Androidon.
Olvassa el ezt a cikket, hogy megtanulja, hogyan lehet törölni a cache-t és a cookie-kat a Chrome-ban, valamint hogyan lehet törölni a böngészési előzményeket Chrome-on Androidon.