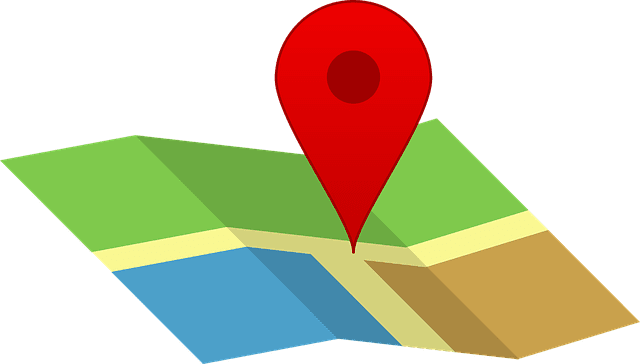Az iPhone térkép navigáció nem működik (megakadt)
Ebben a posztban bemutatjuk, hogyan lehet megoldani azt a problémát, amikor a térkép navigációs és GPS funkciói nem működnek megfelelően az Apple iPhone-on.
A Google Térkép mindenütt megőrzi az előzményeket, ahol járt. Ez egyesek számára hasznos lehet, mivel soha nem tudhatja, mikor megy újra arra a helyre. Néhányuknak azonban nem tetszik az ötlet, hogy a Google megőrizze ezeket az információkat, és most minden használat után törölni akarják a Google Térkép előzményeit.
A Google Térkép előzményeinek törléséhez először tudnia kell, hogyan férhet hozzá. A jó hír az, hogy a lépések könnyen követhetők, és már azelőtt törölte az előzményeket, hogy észrevenné. Tehát, ha nincs sok ideje erre, akkor is kész lesz rá.
Akár Android, akár iOS rendszert használ, örömmel fogja tudni, hogy a lépések ugyanazok. Csak annyit kell tennie, hogy nyissa meg a Google Térképet, és koppintson a profilképére . Amikor megjelenik az új ablak, válassza a Beállítások lehetőséget .
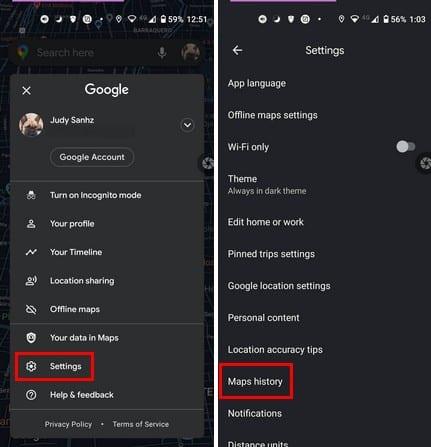
Ha a Beállításokban van, a Térképelőzmények opció alul fog megjelenni, húzás nélkül. A következő oldalon érintse meg a pontokat attól a helytől jobbra, ahol a Keresés a tevékenységei között felirat olvasható. Ha még egy kicsit lefelé csúsztat, megtekintheti azon helyek listáját, ahol járt.
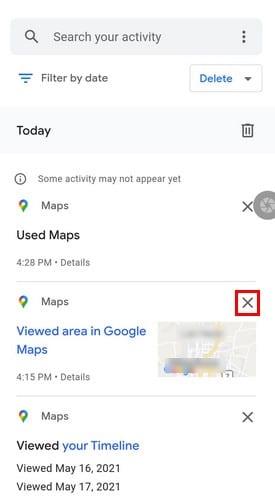
Ha csak azt az egy látogatást szeretné törölni, amelyet nem akar, hogy bárki is lássa, véletlenül érintse meg az X-et a jobb oldalán, és az törlődik.
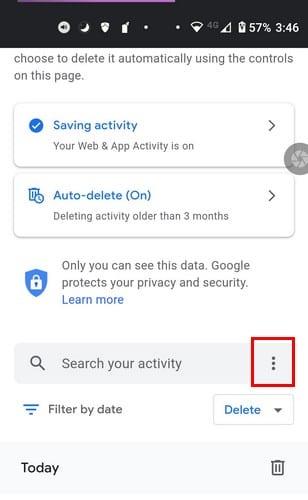
Ilyen lehetőségeket fog látni:
Dönthet úgy, hogy akár egy órával, az utolsó nap, az összes idő és az egyéni tartomány törli tevékenységét a tevékenység törlésében.
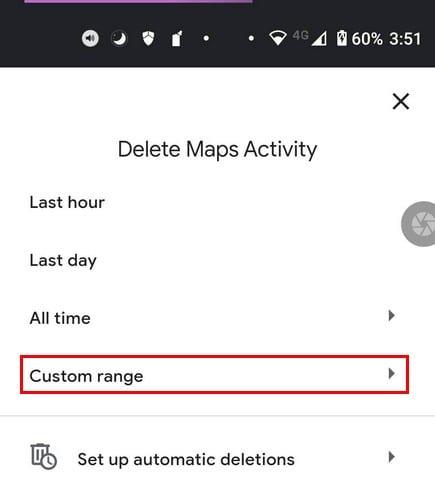
Az Egyéni tartományban be kell állítania a kezdő és befejező dátumot, amikor törölni szeretné az adatokat. Miután beállította a dátumokat, érintse meg a Tovább gombot, ellenőrizze a dátumot, hogy megbizonyosodjon arról, hogy nincs-e benne hiba. Kattintson a Törlés gombra, és már mehet is.
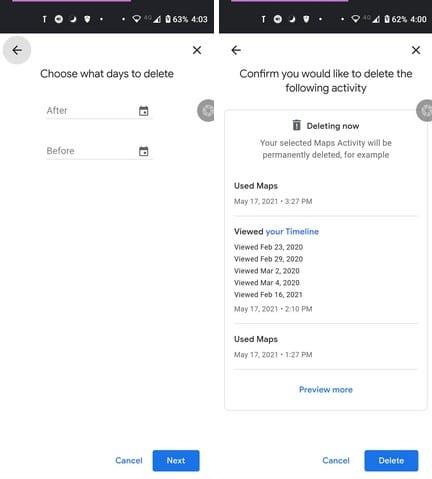
Ha problémái vannak ezzel a lehetőséggel, bármikor megpróbálhatja:
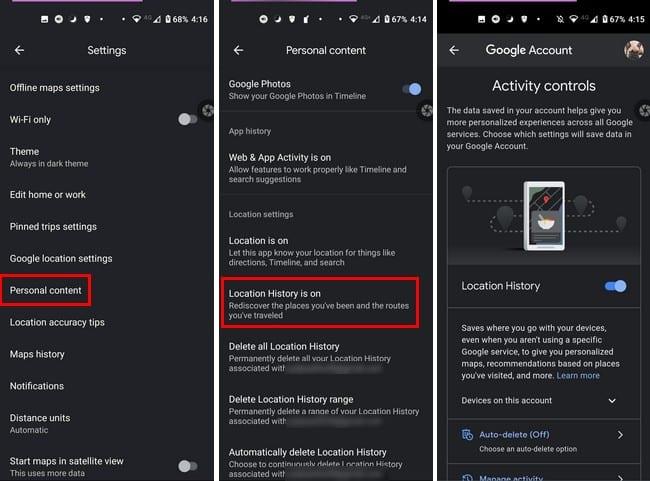
Itt letilthatja a helyelőzményeket, vagy egy kicsit lejjebb léphet, és kezelheti tevékenységét, vagy tetszés szerint állíthatja be az automatikus törlés opciót.
A Térképtevékenység megnyitásakor érintse meg az Automatikus törlés opciót. Ha még soha nem érintette ezt a lehetőséget, akkor alapértelmezés szerint ki kell kapcsolnia.
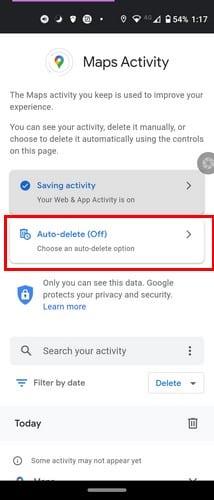
A következő oldalon érintse meg a legördülő menüt az első lehetőséghez. Azt írja ki, hogy „A tevékenység automatikus törlése régebbi, és a legördülő menüben olyan opciók jelennek meg, mint a három hónap, a 18 hónap és a 36 hónap. Alul megjelenik egy Gyakori kérdések című rész. Válaszokat kaphat a What's Web and App Activity; meddig jó nekem? Hogyan szabályozhatom még az adataimat?
Miután kiválasztotta az adatok törlésének időkeretét, a folytatáshoz érintse meg a Tovább gombot a jobb alsó sarokban. Megjelenik egy üzenet, amely jelzi, hogy beállításai mentésre kerültek. Érintse meg a Rendben gombot a jobb alsó sarokban a távozáshoz.
Tehát úgy gondolja, hogy túl sok térképet töltött le. Ne aggódjon, mivel a letöltött térképek törlése egyszerű. Nyissa meg a Google Térképet, és koppintson a profilképére. Érintse meg az Offline térképek opciót.
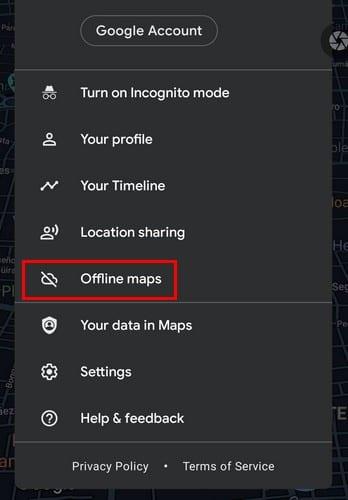
A következő oldalon látni fogja az összes letöltött térképet. Keresse meg a törölni kívánt térképet, koppintson a jobb oldalon lévő pontokra, és válassza ki a törlési lehetőséget. A térkép neve alatt láthatja a lejárati dátumot. Ha a cél a lejárt térképek törlése, akkor ez az információ hasznos.
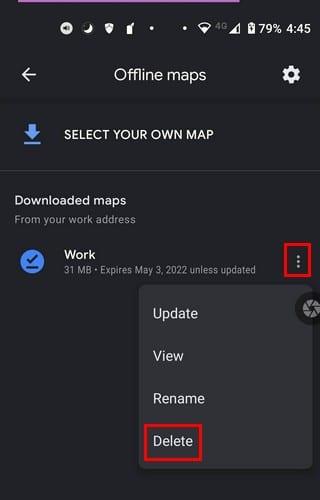
Ha csak a szükséges térképekkel rendelkezik, könnyen megtalálhatja a kívánt térképet, amikor szüksége van rá. De ha például csak évente egyszer törli a térképeket, akkor nehéz lehet bizonyos törölni kívánt térképeket találni. Sok alkalmazást kellett törölni? Tudassa velem az alábbi megjegyzésekben. Ezenkívül ne felejtse el megosztani a cikket másokkal a közösségi médiában.
Ebben a posztban bemutatjuk, hogyan lehet megoldani azt a problémát, amikor a térkép navigációs és GPS funkciói nem működnek megfelelően az Apple iPhone-on.
A Google Térkép az egyik legismertebb manapság használt navigációs alkalmazás. A több megálló hozzáadása megkönnyíti az útvonaltervezést, segítve a felhasználókat az utazás során.
Ha a Google Térkép alkalmazás nem frissíti valós időben a tartózkodási helyét, használja ezt a részletes javítási útmutatót.
A Google Térkép képes megjeleníteni a magassági információkat PC-n és mobileszközön. A funkció használatához engedélyeznie kell a Terep opciót.
Ha arra kíváncsi, hogy vannak-e olyan beállítások, amelyek arra kényszerítik a Google Térképet, hogy a kövezett utakon maradjon, olvassa el ezt az útmutatót, hogy megtudja a választ.
A Google Térkép nem rendelkezik beépített sugár funkcióval, de alternatív online térképszolgáltatások segítségével körvonalat rajzolhat egy hely köré.
Ha bizonyos Google Térkép-címkék már nem relevánsak, egyszerűen törölheti őket. Íme, hogyan teheti ezt meg.
Letöltheti és tárolhatja egy adott terület térképét a Google Térképen, így azok offline állapotban vagy pontatlan vezeték nélküli kapcsolattal rendelkező területeken mindig elérhetőek.
Maradjon a sebességkorlátozáson belül a Google Térkép Sebességkorlátozás funkciójának bekapcsolásával. Itt vannak a követendő lépések.
Tekintse meg, hogyan módosíthatja a Google Térkép nyelvét anélkül, hogy meg kellene érintenie az eszköz nyelvi beállításait. Könnyebb, mint gondolná Android-eszközén.
Szabja személyre a Google Térképet, és módosítsa az autóikont az alábbi egyszerűen követhető lépések végrehajtásával.
Ha a Google Térkép nem tudja automatikusan elforgatni a navigációt, ez az útmutató három megoldást kínál a probléma megoldására.
Ismerje meg, hogyan menthet el helyeket a Google Térkép Androidhoz alkalmazásban.
A Google Maps rendelkezik a Távolság mérése opcióval, amely lehetővé teszi a két pont közötti távolság gyors mérését.
Ha a Google Térkép nem jeleníti meg az utcaképet, van néhány hibaelhárítási lépés a probléma megoldása érdekében.
Benzint kell venni? Nézze meg, hol található a legközelebbi benzinkút a Google Térképen.
Mi a teendő, ha a hangutasítások nem működnek a Google Térképen? Ebben az útmutatóban jól bemutatjuk, hogyan lehet megoldani a problémát.
Valószínűleg legalább egyszer volt már olyan helyzetben, hogy az utcákon bolyongott, miközben a telefonját nyitva tartotta a Google Térképen, és megpróbált elérni az új
A legrövidebb út nem feltétlenül a leggyorsabb út. Ez az oka annak, hogy a Google Térkép nem mindig jeleníti meg a leggyorsabb útvonalat távolságonként.
A plusz kódok olyan kódok, amelyeket az Open Location Code rendszer generál, amely egy olyan geokódrendszer, amelyet a Föld bármely részének helyének meghatározására használnak. A
Miután rootoltad az Android telefonod, teljes rendszerhozzáférésed lesz, és számos olyan alkalmazást futtathatsz, amelyek root hozzáférést igényelnek.
Az Android telefonodon található gombok nem csak a hangerő szabályozására vagy a képernyő felébresztésére szolgálnak. Néhány egyszerű módosítással gyorsbillentyűkké válhatnak egy gyors fotó készítéséhez, zeneszámok átugrásához, alkalmazások elindításához vagy akár a vészhelyzeti funkciók aktiválásához.
Ha a munkahelyeden hagytad a laptopodat, és sürgős jelentést kell küldened a főnöködnek, mit tehetsz? Használd az okostelefonodat. Még kifinomultabb megoldás, ha telefonodat számítógéppé alakítod, hogy könnyebben végezhess több feladatot egyszerre.
Az Android 16 zárképernyő-widgetekkel rendelkezik, amelyekkel tetszés szerint módosíthatja a zárképernyőt, így a zárképernyő sokkal hasznosabb.
Az Android kép a képben módjával lekicsinyítheted a videót, és kép a képben módban nézheted meg, így egy másik felületen nézheted meg, így más dolgokat is csinálhatsz.
A videók szerkesztése Androidon egyszerűvé válik a cikkben felsorolt legjobb videószerkesztő alkalmazásoknak és szoftvereknek köszönhetően. Gondoskodj róla, hogy gyönyörű, varázslatos és elegáns fotóid legyenek, amelyeket megoszthatsz barátaiddal a Facebookon vagy az Instagramon.
Az Android Debug Bridge (ADB) egy hatékony és sokoldalú eszköz, amely számos dolgot lehetővé tesz, például naplók keresését, alkalmazások telepítését és eltávolítását, fájlok átvitelét, egyéni ROM-ok rootolását és flashelését, valamint eszközmentések létrehozását.
Automatikusan kattintó alkalmazásokkal. Nem kell sokat tenned játékok, alkalmazások vagy az eszközön elérhető feladatok használata közben.
Bár nincs varázsmegoldás, a készülék töltésének, használatának és tárolásának apró változtatásai nagyban befolyásolhatják az akkumulátor élettartamának lassítását.
A telefon, amit sokan most szeretnek, a OnePlus 13, mert a kiváló hardver mellett egy évtizedek óta létező funkcióval is rendelkezik: az infravörös érzékelővel (IR Blaster).