Hogyan használom az AI-t a Snapchatben

A közösségimédia-alkalmazások, mint például a Snapchat, részei annak a versenynek, hogy integrálják a mesterséges intelligenciát a rendszerükbe. Az új Snapchat chatbot, a My AI
A ChatGPT divatos eszközzé vált. Mindenféle információt adhat, de a felhasználóknak óvatosnak kell lenniük, mivel figyelmeztet arra, hogy téves információkat adhat ki. Emellett korlátai is vannak, mivel korlátozott ismeretekkel rendelkezik a 2021 utáni világeseményekről. De hibái ellenére továbbra is nagyszerű információkat tud adni. De vannak esetek, amikor különféle okokból hálózati hibát okozhat. Olvassa tovább, hogy megtudja, milyen tippeket próbálhat ki, hogy soha többé ne kapja meg.
Hasznos tippek a ChatGPT hálózati hibájának kijavításához
Kezdjük az alapokkal. Ha a C7hatGPT hálózati hibája jelenik meg, győződjön meg róla, hogy rendelkezik internetkapcsolattal. Lehet, hogy néhány perce működött, de bármikor leállhat. Egy ingyenes online eszköz segítségével megtudhatja, milyen erős az internetkapcsolata. Megpróbálhatja például a Google-lel ellenőrizni az internet sebességét, és kipróbálhatja a Google Internet Checkert. Látni fogja a fel- és letöltési sebességet, valamint azt, hogy a Google milyen gyorsan észleli az internetet.
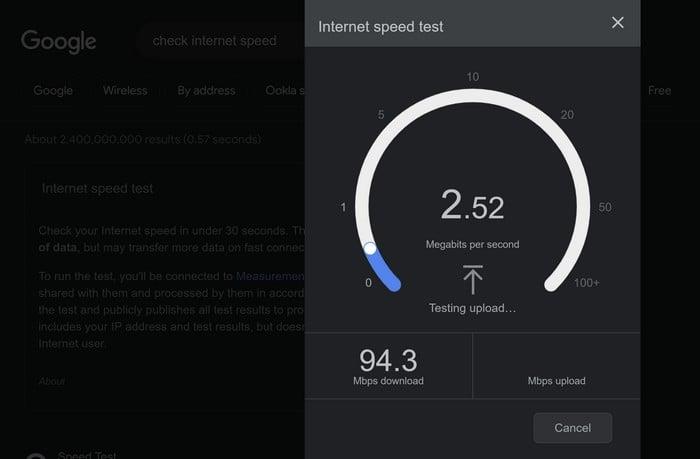
Ha nincs kedve használni a Google internetsebesség-ellenőrzőjét, használhat másokat is a találati oldalon, például Speedtest by Ookla . Azt is ellenőrizheti, hogy az Open AI leállt-e a Down Detector megnyitásával . Ha leállt, akkor csak annyit tehet, hogy kivárja.
Ne kérjen hosszú válaszokat
Ha túl sok információt kér egyszerre, az okozhatja a hibát. Próbálja meg a kérését különböző szakaszokra bontani. Minél kevesebb információt kell megadnia a ChatGTP-nek, annál kisebb a valószínűsége, hogy hibaüzenetet kap. Ez nem azt jelenti, hogy mindent megkérdezhet, amit tudni akar; egyszerűen jó ötlet nem kérni minden információt egy kérdésben.
Kapcsolja ki a VPN-t
A VPN kikapcsolása egy másik lehetséges megoldás a ChatGPT hiba javítására. A VPN-ek különféle problémákért felelősek; ez a hálózati hiba egy másik lehetőség. Ezt gyorsan megteheti, ha megnyitja a VPN-t, és rákattint egy kijelölt gombra, amellyel az alkalmazásnak ki- vagy bekapcsolnia kell.
Jelentkezzen ki, és lépjen vissza fiókjába
Ha kijelentkezik, majd újra bejelentkezik fiókjába, akkor a munkamenet frissül, és megoldhatja a problémát. Ha a ChatGPT-t egy új lapon nyitotta meg, érintse meg a három pontot a bal alsó sarokban, majd kattintson a kijelentkezés gombra.
Próbáljon meg egy másik böngészőt használni
Próbáltad a ChatGPT-t másik böngészőben használni? Ha csak a Chrome-ban kapja meg a hibát, megpróbálhatja megnézni, hogy a Firefoxban is megjelenik-e ugyanaz a hiba. Ha nem jelenik meg a hiba egy másik böngészőben, megteheti például a gyorsítótár törlését a Chrome-ban ( ha azt a böngészőt használja ), vagy akár az adatokat is az újrakezdéshez. Megpróbálhatja kikapcsolni vagy eltávolítani azokat a Chrome-bővítményeket is, amelyek szintén okozhatják a problémát.
Próbálkozzon később a ChatGPT használatával
A megoldás a várakozásban is lehet. A ChatGPT egy nagyon népszerű eszköz, amelyet sokan szeretnének használni. Megpróbálhatja megvárni, amíg elmúlik a csúcsidő, és próbálkozhat egy kicsit később. Remélhetőleg nem kell sokat várni. Ha 429-es hibát kap, az azt jelenti, hogy a ChatGPT tartásba helyezte, mert túl sokat használja. A ChatGPT nem engedi használni, amíg nem tart egy kis szünetet.
Egyéb lehetséges okok
Egy másik dolog, amit tehet, az az, hogy leállítja az éppen futó letöltéseket. De ha úgy gondolja, hogy mindent kipróbált, és továbbra is megjelenik a hibaüzenet, megpróbálhatja felkeresni az Open AI Súgót . Megnézheti a rendelkezésre álló információkat, vagy üzenetet küldhet nekik, és elmondhatja nekik, mi történik.
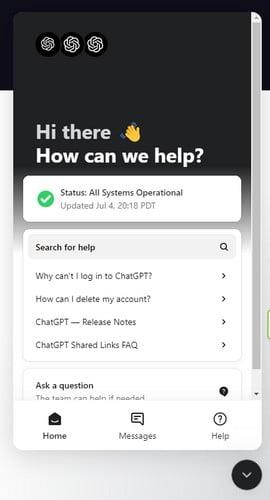
Üzenetet küldhet nekik a jobb alsó sarokban található üzenet ikonra kattintva. Kattintson az Ask a Question opcióra, és válassza ki a kérdés témáját; ha nem látja, válassza az Egyéb lehetőséget. Véletlenül kikapcsolta a Wi-Fi-t a számítógépén vagy otthon? Lehet, hogy pihentetnie kellett a túlmelegedés miatt, és elfelejtette bekapcsolni.
Következtetés
A ChatGPT bármikor hálózati hibát jelezhet, de az útmutatóban említett tippekkel többféle módszert is kipróbálhat. Mivel az ok jelenleg ismeretlen, több tippet is meg kell próbálnia.
A közösségimédia-alkalmazások, mint például a Snapchat, részei annak a versenynek, hogy integrálják a mesterséges intelligenciát a rendszerükbe. Az új Snapchat chatbot, a My AI
A tévébe kiabálásnak valóban lesz hatása a jövőben, mivel a BBC a Microsofttal együtt dolgozik az iPlayer kísérleti verziójának kifejlesztésén.
Bár az AI művészet koncepciója közel 50 éve létezik, az utóbbi időben divatos szóvá vált az online világban. Ma olyan eszközök használatával, mint
Bár a technológia számos előnnyel jár, valószínűleg szeretné valódi barátait a Snapchat-csevegés élén tartani. A platform azonban beszorult
A Lexus legújabb autós reklámjában Kevin MacDonald Oscar-díjas rendező állhat az élen, de az IBM Watson AI megálmodta a teljes forgatókönyvet. A Lexus szerint
A Text-to-Speech (TTS) szoftvereszközöknek számos felhasználási területük van. Beszerezheti a legjobb TTS-t, hogy segítse a tanulási nehézségekkel küzdő embereket az Ön audioverziójának beszerzésében
A mesterséges intelligencia képgenerátorainak népszerűsége robbanásszerűen megnőtt a művészek és a technológiát értő felhasználók körében. E programok bevezetése érintette a
A You.com elindítja a YouChat 2.0-t, egy mesterséges intelligencia csevegőbotot, amely hasonló a ChatGPT-hez a Bingen, és nem kell meghívnia a használatához.
A Google Bard AI tevékenységi előzményeinek törléséhez nyissa meg a Bard Activity alkalmazást, kattintson a tevékenységek Törlés gombra, vagy válassza az összes bejegyzés törlését.
A Bing Chat eléréséhez Androidról vagy iPhone-ról a Bing mobilalkalmazásra, a Microsoft Edge mobilra vagy a SwiftKey alkalmazásra lesz szüksége. Itt van, hogyan.








