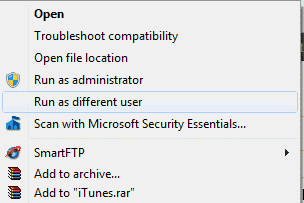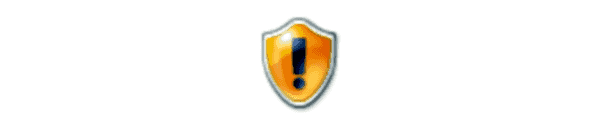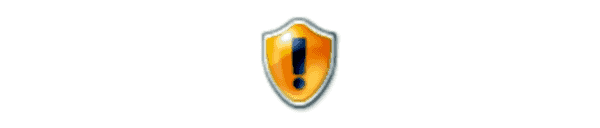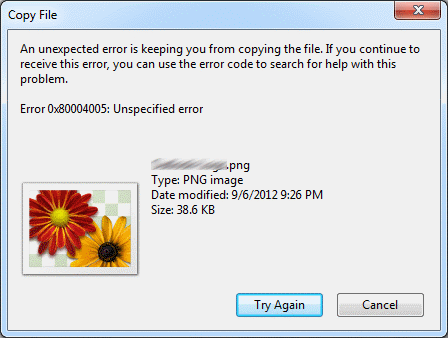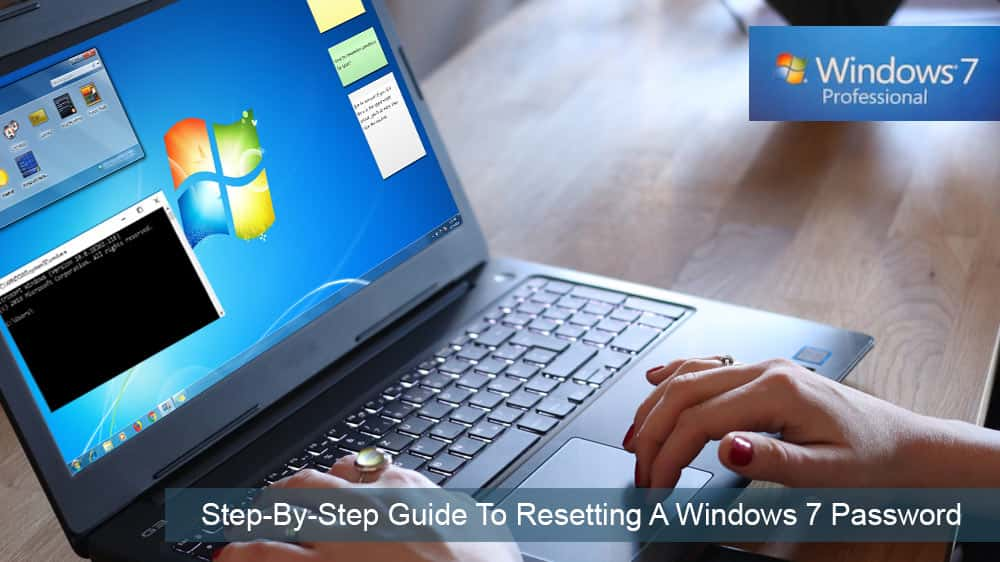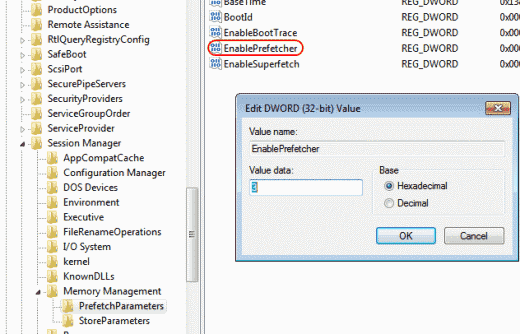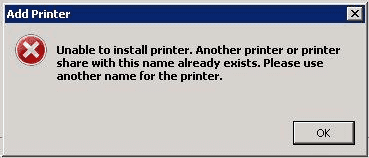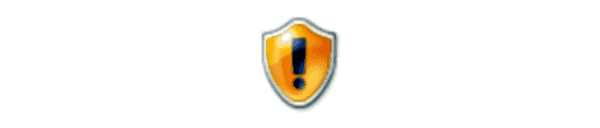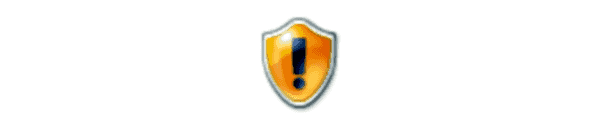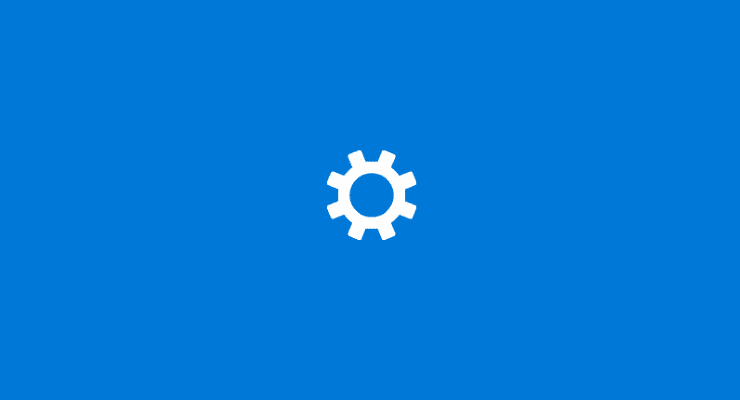A Numlock engedélyezése/letiltása a Windows indításakor
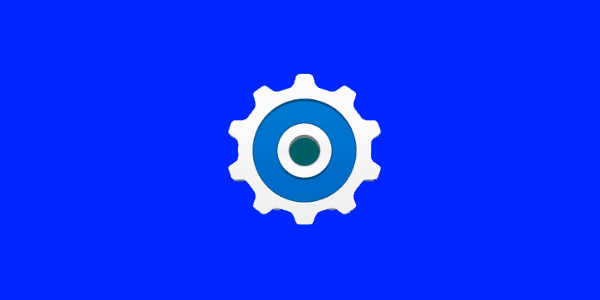
A Numlock engedélyezése vagy letiltása indításkor a Microsoft Windows beállításjegyzékének szerkesztésével.
Íme egy gyors és egyszerű Windows-tipp, amely nagyon hasznos lehet, ha azon kapja magát, hogy mindig parancssor segítségével szeretne elérni egy adott helyet a merevlemezén. A következő példában létrehozok egy parancsikont egy parancssori ablakhoz, amely megnyílik az asztalommal gyökérként. Ez akkor lehet hasznos, ha olyan fájlokkal szeretne dolgozni, amelyeket az asztalán használ (pl. amelyeket most töltött le a Firefoxból stb.)
Kattintson a jobb gombbal az asztal szabad területére, majd kattintson az „ Új ” > „ Parancsikon ” elemre .
A helyhez írja be vagy másolja ki és illessze be a következő sorok egyikét. Az első szabványos, míg a második rendszergazda módban használatos.
Kattintson a „ Tovább ” gombra .
A névhez írjon be valami leírót, például " Parancssor az asztalon ", majd kattintson a " Befejezés " gombra .
Most kattintson a jobb gombbal az új parancsikonra, és válassza a „ Tulajdonságok ” lehetőséget.
Módosítsa az „ Indítás ” mezőt arra a könyvtárra, amelyben el szeretné indítani a parancssort. Ebben az esetben azt szeretnénk, hogy az asztalomon induljon el, ezért beírom:
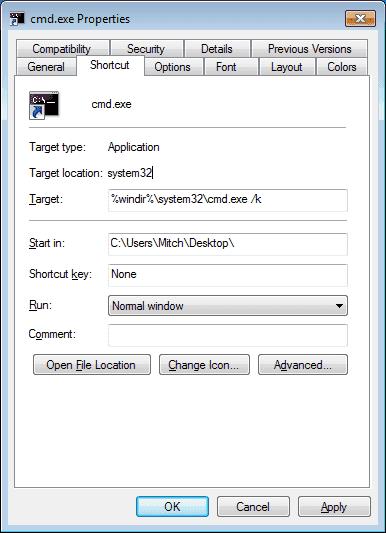
Ha akarja, hozzárendelhet egy gyorsbillentyűt, valamint konfigurálhat más opciókat. Ha ezt az ikont rendszergazdai módban használja, kattintson a jobb gombbal az ikonra, majd válassza a „ Parancsikon ” > „ Speciális… ”, majd jelölje be a „ Futtatás rendszergazdaként ” lehetőséget. Ha végzett, kattintson az „ OK ” gombra .
(Opcionális) Kattintson és húzza a létrehozott parancsikont a Gyorsindító eszköztárra, vagy helyezze el a kívánt helyre, hogy gyorsan elérhesse.
Ez az! Mostantól, ha parancssori ablakot szeretne a parancsikonban megadott helyen, egyszerűen kattintson az ikonra (vagy használja a billentyűparancsot, ha megadta), és máris üzlet!
A Numlock engedélyezése vagy letiltása indításkor a Microsoft Windows beállításjegyzékének szerkesztésével.
A Microsoft bejelentette, hogy 2020 januárjában véget ér a Windows 7 élettartama, vagyis a termék hivatalos támogatása megszűnik.
A Futtatás másként... opció engedélyezése, ha jobb gombbal kattint egy ikonra a Microsoft Windows rendszerben.
A NET Send parancsok engedélyezése és működésbe hozása a Microsoft Windows rendszerben.
Javítson ki egy gyakori problémát, amikor egy eszközt telepít Microsoft Windows rendszerben.
Megmutatjuk a 0x80004005 számú hiba elhárításának lépéseit, amikor zip fájlokat csomagol ki Windows számítógépére.
Az alábbi lépésekkel kapcsolja ki a kevés lemezterület ellenőrzését a Microsoft Windows rendszerben.
Néha elfelejti a Windows 7 jelszavát, és vissza kell állítania, hogy bejelentkezzen az eszközre. A jó hír az, hogy ez meglehetősen kényelmes. Létezik egy funkció, amely megkönnyíti a jelszó visszaállítását.
A jelszavak jó módja a magánélet védelmének, de problémát jelenthetnek a feledékeny emberek számára. A Windows 7 rendszerbe való bejelentkezési jelszavának elfelejtése ijesztő lehet, de ne aggódjon. Ezzel az oktatóanyaggal visszaállíthatja Windows 7 jelszavát.
Oldja meg a webböngészővel kapcsolatos problémákat, amelyek nem csatlakoznak bizonyos webhelyekhez.
Tiltsa le az Apple szoftverfrissítést, és ne jelenjen meg Windows számítógépén.
Segítség, ha azt tapasztalja, hogy a Microsoft Windows számítógép képernyője fejjel lefelé van fordítva.
Töltse le a Microsoft ORCA MSI segédprogramot, ha szerkeszteni szeretné a Microsoft szoftvertelepítési fájlok tartalmát.
Engedélyezze vagy tiltsa le az előzetes letöltés (superfetch) funkciót a Microsoft Windows 10, 8 és 7 rendszerben.
Oldja meg azt a problémát, amelyben a Microsoft Windows nem engedi, hogy beállítson egy bizonyos nevet a nyomtatón, mert azt észleli, hogy az már létezik.
A rendszergazdai fiók engedélyezése vagy letiltása a Microsoft Windows 10 bejelentkezési képernyőjén.
Oldja meg azt a problémát, amelynél a hozzáférés megtagadva üzenetet kap, amikor megpróbálja futtatni az ATTRIB parancsot Microsoft Windows rendszerben.
A képernyőn kívüli ablak visszahelyezése a nézetbe a Microsoft Windows rendszerben.
Az UAC beállításainak módosítása a Microsoft Windows 10, 8 és 7 rendszerben.
A Windows 7 élettartamának végére vonatkozó támogatás a tervek szerint 2020. január 14-én ér véget – kevesebb mint egy év múlva. A Windows 7 üzleti, vállalati és oktatási ügyfelei többsége már azon dolgozik, hogy áttérjen a Windows 10-re. A valóság azonban az, hogy egyes üzleti és oktatási szervezetek számára elengedhetetlen a
Sok oka lehet annak, hogy a laptopja miért nem tud csatlakozni a Wi-Fi-hez, ezért számos módja van a hiba kijavításának. Ha a laptopja nem tud csatlakozni a Wi-Fi-hez, próbálja ki a következő módszereket a probléma megoldására.
Miután létrehoztak egy USB rendszerindítót a Windows telepítéséhez, a felhasználóknak ellenőrizniük kell az USB rendszerindító teljesítményét, hogy kiderüljön, sikeresen létrejött-e vagy sem.
Számos ingyenes eszköz képes előre jelezni a meghajtó meghibásodásait, mielőtt azok bekövetkeznének, így időt adva az adatok biztonsági mentésére és a meghajtó időben történő cseréjére.
A megfelelő eszközökkel átvizsgálhatja a rendszerét, és eltávolíthatja a kémprogramokat, a kéretlen reklámprogramokat és más rosszindulatú programokat, amelyek esetleg megbújhatnak a rendszerén.
Amikor egy számítógép, mobileszköz vagy nyomtató hálózaton keresztül próbál csatlakozni egy Microsoft Windows rendszerű számítógéphez, például a „hálózati elérési út nem található – 0x80070035 számú hiba” hibaüzenet jelenhet meg.
A kék halál képernyő (BSOD) egy gyakori és nem új keletű hiba a Windowsban, amikor a számítógép valamilyen súlyos rendszerhibát tapasztal.
A Windows rendszeren manuális és közvetlen elérésű műveletek végrehajtása helyett azokat a rendelkezésre álló CMD parancsokkal helyettesíthetjük a gyorsabb elérés érdekében.
A Windows 10-hez hasonlóan harmadik féltől származó szoftvereket is használhat a Windows 11 tálca átlátszóvá tételéhez.
Miután számtalan órát töltöttek egyetemi laptopjuk és asztali hangszóróik használatával, sokan rájönnek, hogy néhány okos fejlesztéssel szűkös kollégiumi helyüket a tökéletes streaming központtá alakíthatják anélkül, hogy vagyonukat tönkretennék.
A laptopok érintőpadja nem csak mutatásra, kattintásra és nagyításra szolgál. A téglalap alakú felület gesztusokat is támogat, amelyekkel válthat az alkalmazások között, vezérelheti a médialejátszást, kezelheti a fájlokat, sőt, akár az értesítéseket is megtekintheti.