Windows 10 és 11: A gyorsindítás ki- és bekapcsolása
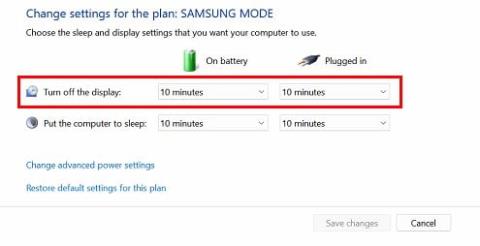
Próbálja ki a különböző elérhető módszereket a Gyorsindítás kikapcsolásához Windows 10 vagy 11 rendszerű számítógépén. Megoldhatja a frissítési problémákat.
Ha a Windows gyorsindítására gondol, valami olyasmire gondol, ami segíthet a gyorsabb indításban. Ennek megvan a jó oldala, de számos oka lehet annak, hogy érdemes kikapcsolni. Például előfordulhat, hogy nem tudja alkalmazni a számítógépére kapott frissítéseket. Ha nemrégiben tapasztalt ilyen problémákat, a Gyors indítás lehet az oka annak, hogy nem tudta alkalmazni őket.
Az is ismert, hogy zavarja a titkosított lemezképeket, és zárolja a Windows merevlemezét. Ez különösen problémás lehet, ha kettős rendszerindítást használ, mivel nem fog tudni hozzáférni a Windows merevlemezéhez. Ha feltételezi, hogy a Gyorsindítás zavarhatja számítógépét, próbálja meg kikapcsolni, hogy lássa, megszűnnek-e a problémák. Az alábbi lépések segítségével könnyedén be- és kikapcsolhatja a Gyorsindítást.
A Fast Startup be- és kikapcsolásának lépései szinte azonosak mindkét Windows verzióban. A szükséges módosítások elvégzéséhez hozzá kell férnie az Energiagazdálkodási lehetőségekhez. Ezt úgy érheti el, hogy a Windows Start menüjére jobb gombbal kattint, majd válassza az Energiagazdálkodási lehetőségek opciót.
| Lépések | Leírás |
|---|---|
| 1. | Belépés a Tápellátás és alvó állapot menübe. |
| 2. | Kattintson a Kiegészítő energiabeállítások linkre a jobb oldalon. |
| 3. | Válassza ki, mit csináljanak a bekapcsológombok. |
| 4. | Kattintson a Jelenleg nem elérhető módosítás hivatkozásra. |
| 5. | Törölje a jelet a Gyorsindítás bekapcsolása (ajánlott) négyzetből. |
| 6. | Kattintson a Változások mentésére. |
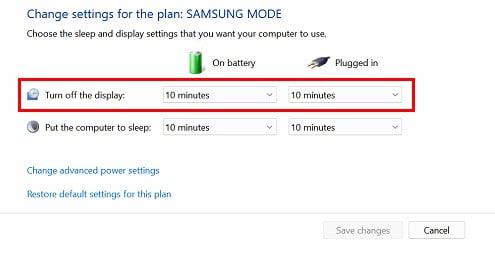
Ha nem látja a Gyorsindítás opciót, lehet, hogy a hibernálás nincs engedélyezve. Ekkor próbálkozhat a Rendszerleíróadatbázis-szerkesztő módszerrel, vagy használhatja a Parancssort.
Ha problémái vannak a számítógép beállításaihoz való hozzáféréssel, lehetséges, hogy a Rendszerleíróadatbázis-szerkesztőt is használhatja. A Gyorsindítás funkciót is letilthatja vagy engedélyezheti. Ezt a következőképpen teheti meg:
regedit parancsot.Kattintson a HiberbootEnabled feliratra, és módosítsa az értékét 0-ra a kikapcsoláshoz. Ne feledje el az OK gombra kattintani a módosítások mentéséhez.
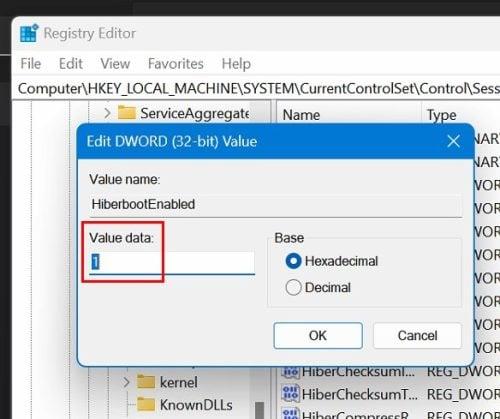
Ha a parancssor használatával igazán magabiztos, akkor innen is kikapcsolhatja a Gyorsindítást. Írja be a Parancssor szót a keresősávba, és ügyeljen arra, hogy rendszergazdaként fusson, amikor megjelenik a keresési eredmények között. Ha megnyílt, írja be: Powercfg -h off
Ez minden. Ha úgy gyanítja, hogy a Gyors indítás funkció okozott problémákat, már tudja, hogyan kapcsolhatja ki. Ha vissza szeretné állítani, kövesse újra ezeket a lépéseket.
Mivel a számítógép teljesítményéről van szó, íme néhány javasolt olvasmány. Ha Linuxot használ, érdemes elolvasni, hogyan tiltsa le a monitoranimációkat számítógépe teljesítményének javítása érdekében. Vannak olyan dolgok is, amelyekkel Androidod teljesítményét is javíthatod.
Ha nem biztos abban, hogy Windows rendszerű számítógépe mennyire egészséges, többféle módszerrel is ellenőrizheti. Vannak Android telefontisztító alkalmazások, amelyeket érdemes megnézni.
A Gyorsindítás Windows számítógépen történő használatának számos előnye van, de a funkcióról ismert, hogy problémákat okozhat. Ha úgy érzi, hogy le kell tiltania a számítógép problémáinak megoldása érdekében, most már tudja, milyen lépéseket kell tennie. Ha a Gyorsindítás letiltása nem segít, kipróbálhatja a másik módszert is. Miért tiltja le a gyorsindítást? Tudassa velem az alábbi megjegyzésekben, és ne felejtse el megosztani a cikket másokkal a közösségi médiában.
Ha törli a Windows 11 rendszer-visszaállítási pontjait, amelyek sérültek, biztosíthatja, hogy a biztonsági mentési fájljai megmentsenek a széleskörű meghibásodástól.
Tudja meg, hogy lehetséges-e függőleges tálcát beállítani a Windows 11 rendszerben, és hogyan állíthatja be a tálcát a Windows 11 eszközén.
Tudd meg, mit tegyél, ha a Windows 11 folyamatosan összeomlik, egy tesztelt és bizonyított megoldások listájával, amelyek segíthetnek a probléma megoldásában.
Mit tegyen, ha a Windows 11 számítógép időpontja titokzatosan nem az, aminek lennie kellene? Próbálja ki ezeket a megoldásokat.
Mi az a 0x80070026 hiba? Tudj meg többet ebben a részletes útmutatóban, amely bevált megoldásokat is tartalmaz a hiba kijavítására és számítógéped funkcionalitásának helyreállítására.
Szeretné gyorsan váltani alkalmazások között különböző felhasználói fiókokon ugyanazon Windows 11 eszközön? Próbálja ki a gyors felhasználói váltást, amelyet itt írtunk le.
Ha megpróbálta kijavítani a 0x80860010-es hibakódot a számítógépén, itt találhatja a lehetséges megoldásokat.
Szükséged van a Windows 11, 10, 8 és 7 PC teljesítményének finomhangolására vagy RAM felszabadítására játékokhoz vagy munkához? Itt megtudhatod, hogyan engedélyezheted vagy tilthatod le a Superfetch-et!
Tapasztalsz Marvel Rivals memória szivárgás hibát és a játék kényszerített módon bezárul? Íme, hogyan lehet ezt javítani.
Oldja meg a “Nem tudom törölni a mappát: A könyvtár nem üres” hibát a Microsoft Windows 11 és más operációs rendszerekben a következő útmutató segítségével.










László -
Szuper hasznos bejegyzés! Nem tudtam, hogy ilyen könnyen be- és ki lehet kapcsolni a gyorsindítást a Windows 10-ben. Köszi a tippeket
Róbert -
Igazán tetszik, amiket itt írsz! Éppen kerestem valami hasonlót a Windows 11 gyorsindítására az elmúlt időben
Péter -
Jól hangzik, nagyon tetszik ez a funkció, különösen a gyorsítás miatt. Érdemes kipróbálni a Windows 10-ben is
Szilvia -
Csak most vettem észre, hogy az új Windows 11-em alatt nem működik az indítás, lehet, hogy lassabban bootol? Közben próbálkozom
Nóra IT -
Kérem, mondjatok valami hasonlót a Windows 11-el kapcsolatban! Kísérletezem, de szeretnék többet tudni a gyorsindításról!
Gábor -
Új gépet vettem, és a gyorsindítás tényleg sokat segít a bootolásnál. A Windows 11 nagyon gyorsnak tűnik nekem
Gábor 44 -
Haha, megint sikerült beletúrnöm a gépbe, de azóta ez a bejegyzés megmentett. Kár, hogy nem találtam előbb
Kriszti -
Nagyon köszönöm ezt a bejegyzést! A gyerekek gépén házifeladathoz nagyon hasznos lesz ez a tippek!
Zoltán -
A Windows 10 beállításai egyszerűek, élveztem a cikket. Kérlek, írjatok több hasonlót a pompás tippekkel
Mia Kiscica -
Rájöttem, hogy a gyorsindítás nem mindig működik jól, amikor frissítéseket telepítek. Van valakinek hasonló tapasztalata?
Márk -
Ha kiiktatom a gyorsindítást, az mennyire befolyásolja a gépem sebességét? Előre is köszi
Kitti -
Egyszerű, de nagyszerű! A gyorsindítás tényleg csodákat tesz. Kicsit féltem, hogy bonyolult lesz, de egyszerű
Sándor -
Ajaj, az én Windows-om nem tudta ezeket a trükköket! Minden új frissítésnél más a helyzet. Valaki tud segíteni
Attila -
Gratulálok a cikkhez! Ráadásul a legtöbb információ nagyon hasznos, és tanulságos volt számomra
Anna Móka -
Valaki tudja, hogy a Windows 11-nél ugyanígy működik ez a funkció? Én nem találtam meg a beállításokat, lehet, hogy segítenétek?
Benedek -
Bár nem vagyok IT szakember, de éppen a megfelelő beállítást kerestem a gyorsindításhoz. Kérem, osszon meg több tippeket!
Fábián -
Van valami más módja is a gyorsindítás kikapcsolásának? Az én gépem nem válaszol a beállításokra. Köszi előre is
Judit -
Nagyon jó cikk, köszönöm! Szükségem van ezekre az információkra, mivel mindig is szerettem volna optimalizálni a gépem teljesítményét
Zsuzsi -
A Windows 10 gyorsindítása fantasztikus, de nem tudom, hogy a 11-en van-e valami plusz. Ez a cikk segítségemre volt, köszönöm
Viktor -
Tökéletesen működik! Az új frissítések után ha nem szuperál, mindig tudom mit tegyek, köszönöm a segítséget
Rita -
Nagyon érdekes! A Windows 11-es gyorsindítóra kíváncsi vagyok, ez a cikk remek! Kérem, osszátok meg a tapasztalataitokat!
Levente -
Valaki próbálta már a gyorsindítást más operációs rendszereken is? Mennyire működik, és mi a véleményetek róla
János -
Sok mindent kipróbáltam már, de ez a gyorsindítás tényleg a legjobb megoldás. Továbbra is várom az új tippeket
Gergő -
Bárcsak korábban tudtam volna erről a beállításról! Mennyit segített volna a régi gépem gyorsabban elindulni
Eszter -
A kérdésem az, miért lenne érdemes kikapcsolni a gyorsindítást? Van hátrány is? Kérem, oszd meg a tapasztalataidat!
Csilla -
Csak azért jöttem vissza, hogy megköszönjem ezt a cikket! A gyorsindítás be- és kikapcsolása tényleg megkönnyíti az életemet
Szandra Kismókus -
Ó, hetek óta szenvedek ezzel! Most végre sikerült beállítani! Nagy köszi, ügyes vagy!