A Lomtár egy mappa a Windows rendszeren, amely tartalmazza az összes törölt fájlt, mielőtt azok véglegesen eltűnnének a számítógépről (hacsak nem törölte a Shift + Delete billentyűket). Ön döntheti el, hogy el kívánja-e távolítani az összes törölt fájlt, vagy visszaállítani őket, ha valamelyiket véletlenül törölték. Tudjuk, mennyire fontos a Lomtár. Mi történik azonban, ha az ikon hiányzik az asztalról? Ezen a blogon bemutatjuk, hogyan lehet visszaállítani az elveszett Lomtár ikont a Windows 10 rendszeren.
Lehetséges okok, amiért hiányzik a Lomtár ikon
A Lomtár ikon eltűnése több oka is lehet: az új Windows-frissítések, az ikon rendszerleíró bejegyzésének eltávolítása vagy akár a táblagép mód aktiválása. Az alábbiakban bemutatjuk a megoldásokat az elveszett lomtár visszaállítására.
1. módszer: Az ikon visszaállítása a beállításokkal
- Kattintson a Start gombra az ablak bal alsó sarkában, és válassza a Beállítások lehetőséget.
- A Testreszabás részben válassza a Témák > Asztali ikonok beállításai lehetőséget.
- Jelölje be a Lomtár jelölőnégyzetét és erősítse meg a beállítást.
Ez megoldja a problémát, és visszaállíthatja a Kuka ikont.
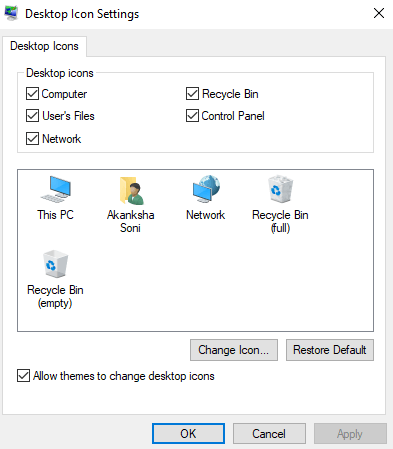
Egyéb beállítások ellenőrzése
Előfordulhat, hogy számítógépe táblagép módba került, ami miatt hiányzik a Lomtár ikonja. Ehhez kapcsolja ki az üzemmódot.
- Kattintson a Start > Elérési beállítások > Rendszer > Táblagép mód elemre.
- Kapcsolja ki az „Alkalmazásikonok elrejtése a tálcán táblagép módban” és „A tálca automatikus elrejtése táblagép módban” kapcsolókat.
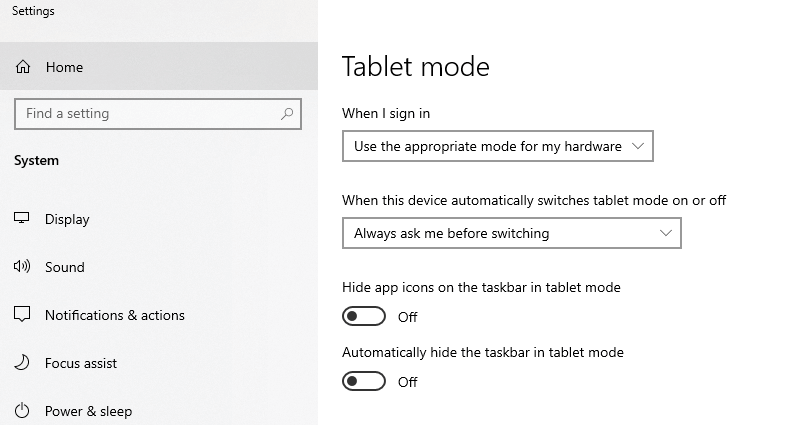
2. módszer: Lomtár parancsikon létrehozása
Ha még mindig nem tudja helyreállítani a Lomtár ikont a Windows 10 rendszeren, akkor a legjobb megoldás, ha létrehoz egy parancsikont az asztalon.
- Lépjen a Fájlböngésző elemre, és nyissa meg a Nézet > Beállítások menüpontot.
- A Nézet fül alatt jelölje be a "Rejtett fájlok, mappák és meghajtók megjelenítése" jelölőnégyzetet, és törölje a jelölést a "Védett operációs rendszer fájlok elrejtése (ajánlott)" négyzetből.
- Megjelenik egy új prompt, kattintson az Alkalmaz > OK gombra.
- Térjen vissza a Fájlkezelőbe, majd kattintson a Ez a számítógép > C: meghajtó elemre, keresse meg a $Recycle.Bin lehetőséget, kattintson rá jobb gombbal, és válassza a Küldés lehetőséget, majd az Asztal (parancsikon létrehozása) lehetőséget.
A fenti lépések követésével a Lomtár könnyen visszaállítható az asztalra.
További tipp
Ha a Lomtár ikon nem elérhető, javasoljuk, hogy ismerje meg az Advanced Disk Recovery eszközt, amely segít visszaállítani a törölt adatokat, ha azok a Lomtárban nem találhatók.
Hasznos linkek
Boldog felépülést!
Reméljük, hogy a fenti blog követése után helyreállítja a Lomtárat a Windows 10 rendszerben. Ha nem tudja, vagy más problémákkal szembesül, írjon nekünk az alábbi megjegyzés rovatban. Ne felejtsen el lájkolni és feliratkozni a Facebook és YouTube csatornáinkra.

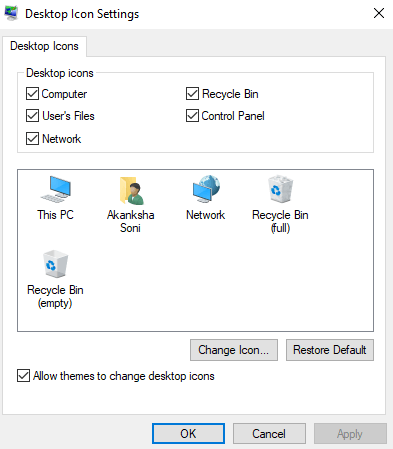
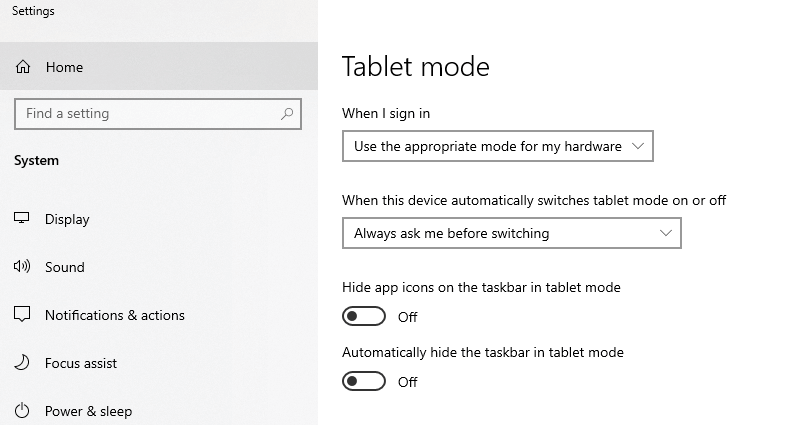
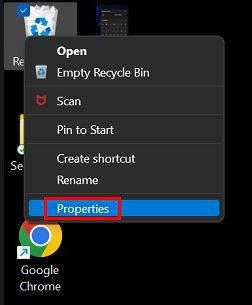
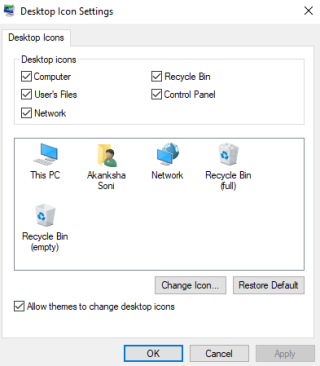










Gabi Miau -
Hát nem gondoltam volna, hogy az ikont ennyire egyszerű visszaállítani! Mostantól mindig megjegyzem ezt a trükköt
Zoltán -
A cikk nagyon részletes, de szerintem kicsit több képet is adhattál volna, hogy még érthetőbb legyen a folyamat.
Ricsi -
Ha a Lomtár ikonom visszajön, mit tegyek, ha szeretném, hogy mindig látszódjon? Van erre valami tipp?
Kis Zsófi -
Jó lenne, ha még arról is írnál, hogyan lehet megoldani, ha egyszerre több ikont is elveszítek. Van ilyen lehetőség
Anna -
Köszönöm az útmutatót! Én is mindig megijedek, ha eltűnik a Lomtár, ezért ez a cikk nagyon hasznos volt számomra.
Gábor -
Ha jól értem, ez a Lomtár ikon csak a Windows 10-re vonatkozik? Esetleg tudtok valamit az előző verziókról is
Hédi -
Először nem hittem el, hogy ez ilyen egyszerű. Az életmentő cím tanulmányozás után 5 perc alatt megcsináltam. Köszi
Péter -
Szuper, hogy van lehetőség az elveszett Lomtár ikont visszaállítani. Rengeteg olyan fájlt dobtam már ki véletlenül, jó lenne ha tudnám, hogy azokat vissza tudom szerezni
Niki -
Ez az információ sokat segített! Most már bátran használom a gépem anélkül, hogy félni kellene a Lomtár elvesztésétől
Éva -
Hú, nekem is eltűnt a Lomtár ikonom, és nagyon bosszantó volt! Most már tudom, hogyan állíthatom vissza
Balázs -
Alapvetően tudják előfordulni ilyen apróbb problémák a Windows használata során, és öröm, hogy létezik megoldás, mint a Lomtár ikon visszaállítása
Kis Bogi -
Nagyon köszönöm a cikket! Ki gondolta volna, hogy ennyire könnyen kezelhető a dolog, amikor a rendszerbeállításokat nézem. Tökéletes!
David 123 -
Csak meg akartam osztani, hogy a Windows frissítések után nekem is eltűnt a Lomtár ikon. Ezután rákerestem, és megtaláltam ezt a cikket, ami segített
Vivi Mici -
Ez a módszer tényleg működik! Próbáltam, és az ikon visszajött. Annyira megörültem neki, hogy szinte táncoltam
Feri IT -
Többször jártam már itt, de ez a poszt nagyon hasznos! A Windows 10 alatt sokan szenvednek ezzel a problémával, úgyhogy jó, hogy van megoldás.