Különféleképpen kezelheti a Lomtárat Windows 11 rendszerű számítógépén. Például megakadályozhatja, hogy a Windows automatikusan kiürítse a lomtárt. Azt is módosíthatja, hogy a Windows milyen gyakran ürítse ki a lomtárt. Lehet, hogy gyorsabban szeretné kiüríteni, vagy azt szeretné, hogy tovább várjon.
A Lomtárban tárolt tárhely mennyiségének módosítása – Windows 11
Az egyik változtatás, amelyet a hulladékgyűjtőn végrehajthat, a lefoglalt tárhely mennyiségének módosítása. Így a lomtárban többé-kevésbé megtakaríthat, mielőtt elkezdi törölni a legrégebbi fájlokat. A kezdéshez kattintson a jobb gombbal a Lomtárra, és válassza a Tulajdonságok lehetőséget.
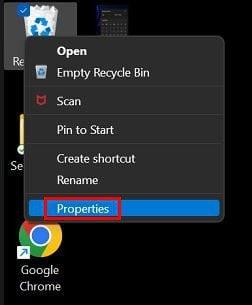
Amikor megnyílik a Lomtár tulajdonságai ablak, keresse meg a kiválasztott hely beállításai című részt. Győződjön meg arról, hogy az Egyéni méret van kiválasztva, és adja meg a kívánt mennyiséget. Íme néhány hasznos szám:
| Méret |
MB |
| 1 GB |
1000 MB |
| 2 GB |
2000 MB |
| 10 GB |
10000 MB |
| 20 GB |
20000 MB |
| 50 GB |
50000 MB |
Hogyan kerüljük el a fájlok Lomtárba küldését
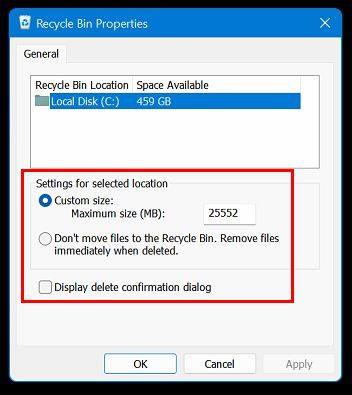
Azt is elkerülheti, hogy a törölt fájlokat a lomtárba küldje. Ezzel közvetlenül törli őket. Ehhez kattintson a jobb gombbal a Lomtár ikonra, és lépjen a Tulajdonságok menüpontra, majd a Windows ne helyezze át a fájlokat a Lomtárba lehetőséget. Törlés után azonnal távolítja el a fájlokat.
A fájl törlésekor megjelenő megerősítő üzenettől is megszabadulhat, ha törli a Törlés megerősítését kérő párbeszédpanel megjelenítése jelölőnégyzetet.
Tipp: A fájlt anélkül is törölheti, hogy a Lomtárba küldené, ha törléskor megnyomja a Shift billentyűt.
A Lomtár ikon törlése vagy elrejtése – Windows 11
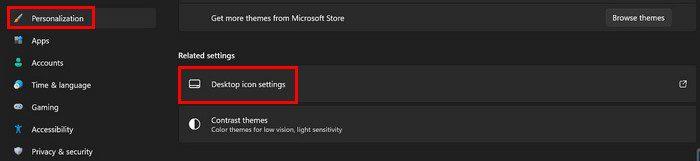
Ha Ön az a felhasználó, aki nem szeretné, hogy a lomtár zsúfolja össze az asztalt, akkor tehet valamit. Az ikont elrejtheti vagy törölheti a Beállítások > Személyre szabás > Témák menüpont alatt. Alternatív megoldásként jobb gombbal kattintson az asztalra, és válassza a Testreszabás lehetőséget.
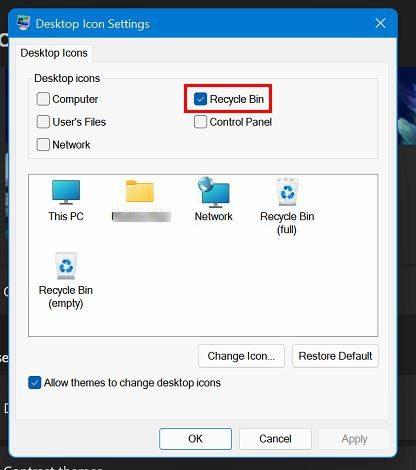
Lépjen az Asztal ikon beállításaihoz, és törölje a jelet a Lomtár jelölőnégyzetből. Az Asztal ikon beállításait úgy is elérheti, hogy jobb gombbal rákattint az asztalra, és kiválasztja a testreszabási lehetőséget. Görgessen le a Témák lehetőséghez.
Következtetés
Különféle dolgokat tehet a Lomtár beállításaival. Az ikont elrejtheti az asztalon, és módosíthatja a menthető fájlok számát is, mielőtt megkezdené a legrégebbi fájlok törlését. Ezeket a beállításokat a Beállítások alkalmazáson keresztül érheti el, vagy kattintson a jobb gombbal az asztalra. Melyik útvonalat választotta? Ossza meg gondolatait az alábbi megjegyzésekben, és ne felejtse el megosztani a cikket másokkal a közösségi médiában.

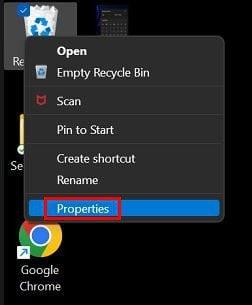
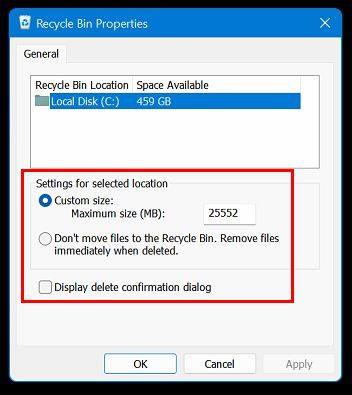
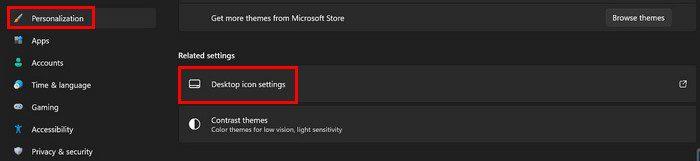
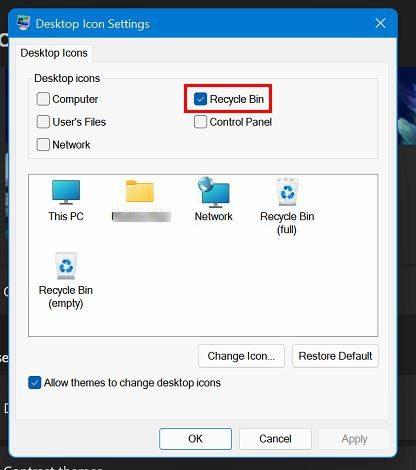





























Eszter -
Kérlek, mondjatok már valamit a Lomtár biztonsági beállításairól! Mert néha aggaszt, hogy mit csinálok a fájlokkal. :/
Melinda -
Kellemes meglepetés volt számomra, hogy az új Windows frissítésekkel együtt új Lomtár funkciók is érkeztek. Ráadásul nagyon egyszerű a használatuk
Nóra -
Caesar mondta: "A Lomtárban a múltad él." Köszi az útmutatót, örök tanulság! :)
Viktória -
Milyen érdekes! A Lomtár funkciói valóban fejlődtek. Nem is tudtam, hogy ennyire sok extrát ad. :D
Gergő -
Ez a poszt tényleg megérte az időt! Aki régóta használja a Windows-t, az tudja, hogy a Lomtár egyik legjobb része a fájlok visszaállításának lehetősége
Boldizsár -
Örülök, hogy natúraszínű a Lomtár vizuális megjelenése! Így könnyedén átlátom, hogy mikor, mely fájlokat vesztettem el.
Panka -
Jó tudni, hogy a Windows 11 mennyire igyekszik segíteni a felhasználókat a törölt fájlok kezelésében. Én mindig is úgy éreztem, hogy a Lomtár egy életmentő szolgáltatás
Fruzsina -
Imádom a lehetőségeket, amiket a Lomtár nyújt, főleg a fájlok helyreállítását! Szuper, hogy ez a Windows 11-ben is megtalálható
Maja -
A Windows 11 igazán felhasználóbarát! A Lomtár beállításai is világosak és könnyen érthetők. Köszönöm a megosztást
Zoltán -
Érdekes, hogy a Lomtár státusza mennyire változik a felhasználók igényei szerint! Köszönöm ezt a remek összefoglalót
Krisztina -
Fantasztikus, hogy mennyire megerősítették a Lomtár használhatóságát! Mielőtt használtam, mindig elvesztem a fájljaim között
Csaba -
Egy igazi lifesaver volt ez a cikk! Mennyit szenvedtem eddig, mire rájöttem, hogy a törölt fájlokat is vissza lehet állítani!
Gábor -
Szia, nagyon hasznos cikk! A Lomtár kezeléséről mindig is kíváncsi voltam, most már tudom, hogyan lehet jól használni.
Attila -
Fantasztikusan jó információk a Lomtár új funkcióiról! Szuper, hogy ez alkalmas a fájlok gyors helyreállítására!
János -
Egy kis humor, de tényleg, néha úgy érzem, hogy a Lomtáramnak több élete van, mint néhány macskának! :D
Reka -
Hát én nem tudtam, hogy ilyen sok funkció van a Lomtárban! Most már mindenki hozzon létre egy új tárolót! :)
Anna -
Az új Lomtár funkciók nagyon jól jönnek! Kár, hogy előzőleg nem tudtam róluk, de most végre képbe kerültem
Mihály -
Tökéletesen igazad van! A Lomtár valóban segít a számítógép tisztán tartásában. Használom, mint a mindennapi szervizt.
Lívia -
Kérdésem lenne: tudja valaki, hogyan tudok több fájlt egyszerre visszaállítani a Lomtárból? Köszi előre is!
Levente -
A Lomtárban való bolyongás mindig izgalmas! Néha emlékek törlésével küzdünk, néha meg a felidézéssel
Balázs -
Pénteken töröltem néhány fájlt a Lomtárból, de most már tudom, hogy hogyan tudom őket helyreállítani. Köszi az infókat
Róbert -
Jó látni, hogy ennyire részletesen meg vannak írva a Lomtár funkciók! Élmény használni a Windows 11 plusszal.
Katalin -
Köszönöm a részletes útmutatót! A Lomtár mindig kaotikus volt nálam, de most már tudom, hogyan állítsam vissza a fontos fájlokat
Péter -
Nagyon tetszik a Windows 11 új kezelőfelülete, a Lomtár kezelése is egyszerűbb lett. Valaki tudna segíteni a törölt fájlok helyreállításában?
Virág -
Eddig csak néha használtam a Lomtárat, de most már látom, mennyire hasznos. Köszönöm a rámutatást!
András -
Ha már itt tartunk, tud valaki valami trükköt arra, hogy a Lomtárat automatikusan ürítse ki? Mert nekem mindig elfelejtem. :D