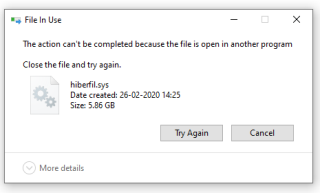Minden Windows 10 számítógépen található egy hihetetlenül nagy fájl, a hiberfil.sys, amely el van rejtve a felhasználók elől, és törölhető, ha készen áll a Windows 10 hibernált funkcióinak feláldozására. A leállításon kívül két másik állapot is választható az energiatakarékosság és a pihentesse a számítógépét.
Mi az a hiberfil.sys?
A Hiberfil.sys egy Windows 10 rendszerfájl, amely pillanatfelvételt készít az operációs rendszer utolsó aktív állapotáról, mielőtt a számítógép hibernált módba váltana. A pillanatfelvétel rögzíti az összes futó folyamatot és szolgáltatást, hogy a számítógép gyorsan újrainduljon, és visszatérjen abba az állapotba, amelyben utoljára hagyta. A Hiberfil.sys fájl azonban hihetetlenül nagy méretű, gyakran közel 6 GB, ami jelentős helyet foglal el a merevlemezen.
Hogyan lehet ellenőrizni a Hiberfil.sys fájlt?
A Hiberfil.sys nem látható alapértelmezés szerint, így a következő lépéseket kell követnie a megtekintéséhez:
- Nyissa meg a C meghajtó mappáját a számítógép ikonjáról.
- Kattintson az Options elemre a szalagon.
- Kattintson a Mappák és keresési beállítások módosítása lehetőségre.
- A megnyíló ablakban válassza a Nézet fület.
- Jelölje be a Rejtett fájlok, mappák és meghajtók megjelenítése lehetőséget.
- Görgessen le, és keresse meg a Védett operációs rendszer fájlok elrejtése lehetőséget, majd jelölje be.
- Kattintson az Alkalmaz gombra és térjen vissza a C meghajtóhoz.
Most már láthatja a Hiberfil.sys fájlt. Ha megpróbálja törölni, figyelmeztető üzenet fog megjelenni, hogy a fájl használatban van.
Törölhető a Hiberfil.sys?
Mivel a Hiberfil.sys egy rendszerfájl, nem törölhető hagyományos módon. De letilthatja a hibernálást a Windows 10-ben, ami azzal jár, hogy a fájl nem foglal több helyet a merevlemezen. A hibernálás letiltásához kövesse az alábbi lépéseket:
Lépések a hibernálás letiltásához:
- Nyissa meg a Parancssort Adminisztrációs módban.
- Írja be a következő parancsot: powercfg.exe /hibernate off és nyomja meg az Enter gombot.
- Indítsa újra a számítógépét.
Hogyan lehet engedélyezni a hibernálást?
Ha szeretné engedélyezni a hibernálást, kövesse az alábbiakat:
- Nyissa meg a Parancssort Adminisztrációs módban.
- Írja be a következő parancsot: powercfg.exe /hibernate on és nyomja meg az Enter gombot.
- Indítsa újra a számítógépét.
Hibernálás letiltása az energiagazdálkodási beállításokon keresztül
Alternatív megoldásként hibernálást letilthat az energiagazdálkodási beállítások segítségével:
- Kattintson a Power & Sleep settings lehetőségre a Start menüben.
- Kattintson a További energiabeállítások lehetőségre.
- Kattintson a Bekapcsológombok funkciójának kiválasztása lehetőségre.
- Válassza a Jelenleg nem elérhető beállítások módosítása lehetőséget.
- A hibernálás melletti jelölőnégyzetet húzza ki.

Most hogy tudja, hogyan lehet kezelni a hiberfil.sys fájlt, döntsön arról, hogy hasznosnak találja-e a hibernálást vagy sem. Oszd meg véleményed a Windows 10 hibernálásával kapcsolatban, és ne felejtsd el feliratkozni a Systweak Blogokra, valamint Facebook- és YouTube-csatornánkra a legfrissebb technológiai cikkekért.