Az Active Directory séma beépülő modul hozzáadása

Hogyan jeleníthető meg az Active Directory séma beépülő opcióként a Microsoft Management Console-ban.
Ha Microsoft Active Directory környezetben dolgozik informatikai területen, előfordulhat, hogy olyan problémákat tapasztalt, amelyek miatt a felhasználói fiókok folyamatosan ki vannak zárva. Itt található egy oktatóanyag, amely mindent bemutat, amit tudnia kell az AD-fiókot zároló számítógép nyomon követéséről.
Töltse le a Fiókzárolási és -kezelési eszközöket a Microsofttól bármely tartományi számítógépre, amelyen rendszergazdai jogokkal rendelkezik.
Hozzon létre egy „ ALTools ” nevű mappát az asztalon, majd futtassa az „ ALTools.exe ” fájlt a fájlok kicsomagolásához a mappába.
Az „ ALTools ” mappából nyissa meg a „ LockoutStatus.exe ” fájlt .
Válassza a „ Fájl ” > „ Cél kiválasztása ” lehetőséget.
Adja meg a „ Cél felhasználónevet ”, amely folyamatosan ki van zárva, és a „ Céltartomány nevét ”. Ha nem tartományadminisztrátorként jelentkezett be, és alternatív hitelesítési adatokat szeretne használni, jelölje be az „ Alternatív hitelesítő adatok használata ” négyzetet, majd írja be a domain fiókot: „ Felhasználónév ”, „ Jelszó ” és „ Domainnév ”.
Válassza az „ OK ” lehetőséget, és megjelenik a felhasználó a tartományvezérlő nevével együtt, ahol a fiók zárolva van.
Jelentkezzen be a tartományvezérlőbe, ahol a hitelesítés megtörtént.
Nyissa meg az „ Eseménynézegetőt ”.
Bontsa ki a „ Windows naplók ” elemet, majd válassza a „ Biztonság ” lehetőséget.
A jobb oldali ablaktáblában válassza a „ Jelenlegi napló szűrése… ” lehetőséget.
Cserélje ki a „” feliratú mezőt „ 4740 ”-re, majd válassza az „ OK ” lehetőséget.
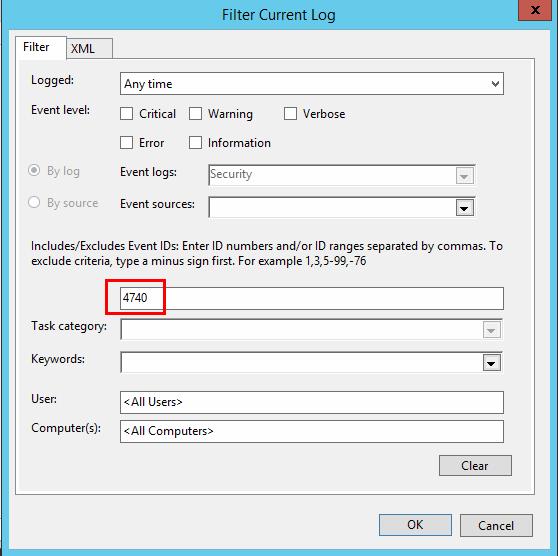
Válassza a „ Keresés ” lehetőséget a jobb oldali ablaktáblában, írja be a zárolt fiók felhasználónevét, majd válassza az „ OK ” lehetőséget.
Az Eseménynaplónak most csak azokat az eseményeket kell megjelenítenie, amelyeknél a felhasználó nem jelentkezett be és zárolta a fiókot. Az eseményre duplán kattintva megtekintheti a részleteket, beleértve a „ Hívó számítógépének nevét ”, amelyből a zárolás származik.
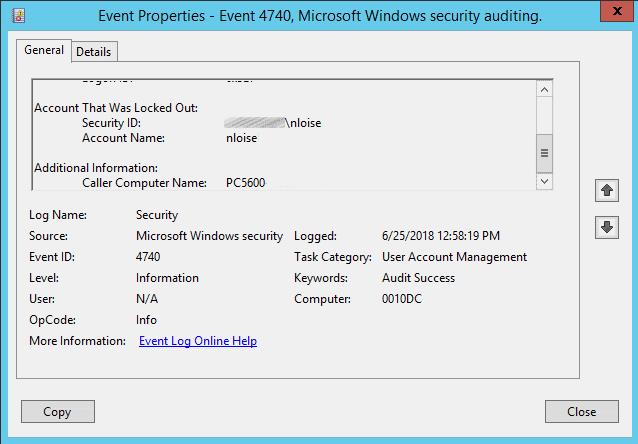
Ha a számítógép a fiók jelszavának megváltoztatása vagy zárolása előtt be van jelentkezve, akkor egy egyszerű újraindítás megoldhatja a trükköt. Ellenkező esetben kövesse az alábbi lépéseket a tárolt hitelesítő adatok ellenőrzéséhez, amelyek egy feladat futtatásához és a fiók zárolásához kapcsolódhatnak.
Jelentkezzen be arra a számítógépre, ahonnan a zárolás történik.
Töltse le a PsTools programot a Microsofttól .
Bontsa ki az egyetlen PsExec.exe fájlt a „ C:\Windows\System32 ” mappába .
Válassza a „ Start ”, majd írja be a „ CMD ” parancsot.
Kattintson a jobb gombbal a „ Parancssor ” elemre , majd válassza a „ Futtatás rendszergazdaként ” lehetőséget.
Írja be a következőt, majd nyomja meg az „ Enter ” billentyűt :
psexec -i -s -d cmd.exe
Megnyílik egy másik parancsablak. Írja be a következőt az ablakba, majd nyomja meg az „ Enter ” gombot :
rundll32 keymgr.dll,KRShowKeyMgr
Megjelenik egy ablak, amely a tárolt felhasználónevek és jelszavak listáját mutatja. Választhatja az „ Eltávolítás ” elemet a listáról, amelyek fiókokat zárolhatnak, vagy válassza a „ Szerkesztés… ” lehetőséget a jelszó frissítéséhez.

Az eseménynapló azt mondja, hogy egy olyan számítógépnév zárolja a fiókot, amely nem létezik az AD-környezetünkben. Hogyan tudom lenyomozni és megállítani?
Valószínűleg valaki telepítette az Outlook alkalmazást egy személyes telefonjára vagy táblagépére. Az eszköz egy másik eszközön, például egy Microsoft Exchange-kiszolgálón keresztül próbál hitelesíteni. Ezt a következő lépésekkel ellenőrizheti:
Hajtsa végre az 1–6. lépéseket a fenti „ Domainvezérlő keresése, ahol zárolás történt ” részben leírtak szerint.
Jelentkezzen be a tartományvezérlőbe, és engedélyezze a hibakeresési naplózást a Netlogon szolgáltatáshoz .
Várja meg, amíg a zárolás újra bekövetkezik. Ha ez megtörtént, térjen vissza a Lockout Status eszközhöz, kattintson jobb gombbal a DC-re, majd válassza a „ Netlogon Log megnyitása ” lehetőséget.
Válassza a „ Szerkesztés ” > „ Keresés ” lehetőséget, és keresse meg a fiók zárolt felhasználónevét. Meg kell jelenítenie a hívó számítógép nevét, majd egy másik számítógép nevét kapcsos zárójelben, ahonnan a kérések származnak.

Hogyan jeleníthető meg az Active Directory séma beépülő opcióként a Microsoft Management Console-ban.
Egy teljes útmutató arról, hogyan találhatja meg a Microsoft Active Directory-fiókok zárolásának forrását.
A Microsoft Active Directory azonnali szinkronizálása a szokásos, legalább 15 perces várakozás helyett.
Az Active Directory tartományi szolgáltatások blokkolása vagy másik URL-re való átirányítás beállítása.
Nyomtató hozzáadása vagy eltávolítása a Microsoft Active Directory tartományi szolgáltatásokban.
Előfordulhat, hogy az Active Directory DNS-nek nem sikerül megfelelően felderítenie és törölnie a régi DNS-rekordokat. A PowerShell segítségével megragadhatja a rekordok listáját. Használja ezt a példát
Ha a felhasználó nem tud hozzáférni egy olyan alkalmazáshoz, amely a Microsoft Active Directory segítségével hitelesít, hasznos lehet ellenőrizni, hogy a felhasználó mikor állította be utoljára
Hogyan ellenőrizheti a tartomány és az erdő működési szintjét az Active Directory-környezetben.
Lehetséges, hogy át kell váltania azt a tartományvezérlőt, amelyhez az ügyfélszámítógép csatlakozik, ha Windows tartományi problémát keres. Ez segített nekem Megtanulni, hogyan lehet manuálisan váltani egy Windows-klienst, hogy egy adott tartományvezérlőt használhasson a környezetében.
A 8203-as Active Directory-replikációs hiba javítása A címtárszolgáltatáshoz megadott attribútum-szintaxis érvénytelen.
A Windows 10-hez hasonlóan harmadik féltől származó szoftvereket is használhat a Windows 11 tálca átlátszóvá tételéhez.
Miután számtalan órát töltöttek egyetemi laptopjuk és asztali hangszóróik használatával, sokan rájönnek, hogy néhány okos fejlesztéssel szűkös kollégiumi helyüket a tökéletes streaming központtá alakíthatják anélkül, hogy vagyonukat tönkretennék.
A laptopok érintőpadja nem csak mutatásra, kattintásra és nagyításra szolgál. A téglalap alakú felület gesztusokat is támogat, amelyekkel válthat az alkalmazások között, vezérelheti a médialejátszást, kezelheti a fájlokat, sőt, akár az értesítéseket is megtekintheti.
A Lomtár ikon átváltása a Windows 11-ben leegyszerűsíti a háttérképek testreszabását, így az ízlésének vagy témájának megfelelő megjelenést és érzetet kaphatja.
A DISM (Deployment Imaging and Servicing Management) egy fontos eszköz az SFC-vel (System File Checker) együtt, amely számos rendszerprobléma kezelésére szolgál a Windows 11 rendszerben.
Bár a Windows 11 kétségtelenül előre telepítve van néhány haszontalan alkalmazással, hihetetlenül hatékony eszközöket is elrejt az orrod előtt.
Új asztali számítógép vagy laptop vásárlásakor pénzt takaríthat meg, ha egy alapvető specifikációjú eszközt vásárol. A teljesítményét később a RAM bővítésével növelheti.
A WARP egy VPN, amely segít csatlakozni az internethez a Cloudflare 1.1.1.1 DNS-ét használva, miközben optimalizálja és biztonságossá teszi (azaz titkosítja) a kapcsolatot. Az 1.1.1.1 az egyik leggyorsabb és legbiztonságosabb DNS-lehetőség.
Az Fn funkcióbillentyűk gyorsabb és egyszerűbb módot kínálnak bizonyos hardverfunkciók vezérlésére.
Ez a „nem megfelelő hely” jelző általában azt jelenti, hogy a BitLocker titkosítás le van tiltva, egy frissítés újraindítást igényel, vagy egy firmware-frissítés függőben van.


















