Az Active Directory séma beépülő modul hozzáadása

Hogyan jeleníthető meg az Active Directory séma beépülő opcióként a Microsoft Management Console-ban.
A Windows Server minden új verziója további funkciókat ad hozzá. Az Active Directory tartományi és erdői funkcionális szintjei határozzák meg a rendszeren belül használható szolgáltatásokat. Ezekkel a lépésekkel ellenőrizheti a tartomány és az erdő működési szintjét.
Az „ Adminisztrációs eszközök ” menüben válassza az „ Active Directory tartományok és trösztök ” vagy az „ Active Directory felhasználók és számítógépek ” lehetőséget.
Kattintson jobb gombbal a gyökértartományra, majd válassza a „ Tulajdonságok ” lehetőséget.
Az „ Általános ” fül alatt a „ Domain funkcionális szintje ” és az „ Erdő funkcionális szintje ” jelenik meg a képernyőn.
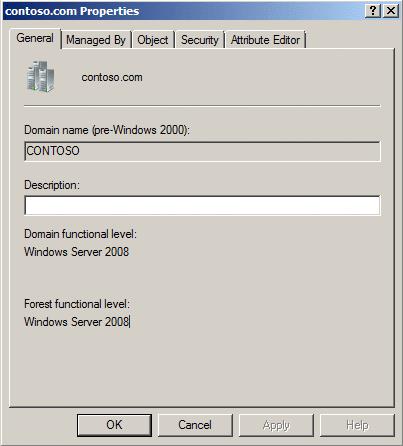
A tartomány funkcionális szintjének meghatározásához használja ezt a parancsot:
Get-ADDomain | fl Név,DomainMode
Az erdő funkcionális szintjének megkereséséhez használja ezt a parancsot:
Get-ADForest | fl Név,ForestMode
A tartomány működési szintjét úgy módosíthatja, hogy a jobb gombbal rákattint a tartományra, és kiválasztja a Tartomány működési szintjének emelése lehetőséget… Mielőtt ezt a lépést végrehajtaná, meg kell győződnie arról, hogy minden tartományvezérlőn a módosítást lehetővé tevő ablakverzió(i) futnak. A tartományi és erdői funkcionális szintek emelésével kapcsolatos további információkért látogasson el a Microsoft oldalára – Az Active Directory tartományi és erdői funkcionális szintjének emelése .
Az erdő működési szintjét úgy módosíthatja, hogy jobb gombbal kattintson az Active Directory Domains and Trusts elemre, és válassza az Erdő funkcionális szintjének emelése lehetőséget... Mielőtt ezt a lépést megtenné, meg kell győződnie arról, hogy az erdőben lévő összes tartomány a változtatáshoz szükséges szinten van.
Hogyan jeleníthető meg az Active Directory séma beépülő opcióként a Microsoft Management Console-ban.
Egy teljes útmutató arról, hogyan találhatja meg a Microsoft Active Directory-fiókok zárolásának forrását.
A Microsoft Active Directory azonnali szinkronizálása a szokásos, legalább 15 perces várakozás helyett.
Az Active Directory tartományi szolgáltatások blokkolása vagy másik URL-re való átirányítás beállítása.
Nyomtató hozzáadása vagy eltávolítása a Microsoft Active Directory tartományi szolgáltatásokban.
Előfordulhat, hogy az Active Directory DNS-nek nem sikerül megfelelően felderítenie és törölnie a régi DNS-rekordokat. A PowerShell segítségével megragadhatja a rekordok listáját. Használja ezt a példát
Ha a felhasználó nem tud hozzáférni egy olyan alkalmazáshoz, amely a Microsoft Active Directory segítségével hitelesít, hasznos lehet ellenőrizni, hogy a felhasználó mikor állította be utoljára
Hogyan ellenőrizheti a tartomány és az erdő működési szintjét az Active Directory-környezetben.
Lehetséges, hogy át kell váltania azt a tartományvezérlőt, amelyhez az ügyfélszámítógép csatlakozik, ha Windows tartományi problémát keres. Ez segített nekem Megtanulni, hogyan lehet manuálisan váltani egy Windows-klienst, hogy egy adott tartományvezérlőt használhasson a környezetében.
A 8203-as Active Directory-replikációs hiba javítása A címtárszolgáltatáshoz megadott attribútum-szintaxis érvénytelen.
Sok oka lehet annak, hogy a laptopja miért nem tud csatlakozni a Wi-Fi-hez, ezért számos módja van a hiba kijavításának. Ha a laptopja nem tud csatlakozni a Wi-Fi-hez, próbálja ki a következő módszereket a probléma megoldására.
Miután létrehoztak egy USB rendszerindítót a Windows telepítéséhez, a felhasználóknak ellenőrizniük kell az USB rendszerindító teljesítményét, hogy kiderüljön, sikeresen létrejött-e vagy sem.
Számos ingyenes eszköz képes előre jelezni a meghajtó meghibásodásait, mielőtt azok bekövetkeznének, így időt adva az adatok biztonsági mentésére és a meghajtó időben történő cseréjére.
A megfelelő eszközökkel átvizsgálhatja a rendszerét, és eltávolíthatja a kémprogramokat, a kéretlen reklámprogramokat és más rosszindulatú programokat, amelyek esetleg megbújhatnak a rendszerén.
Amikor egy számítógép, mobileszköz vagy nyomtató hálózaton keresztül próbál csatlakozni egy Microsoft Windows rendszerű számítógéphez, például a „hálózati elérési út nem található – 0x80070035 számú hiba” hibaüzenet jelenhet meg.
A kék halál képernyő (BSOD) egy gyakori és nem új keletű hiba a Windowsban, amikor a számítógép valamilyen súlyos rendszerhibát tapasztal.
A Windows rendszeren manuális és közvetlen elérésű műveletek végrehajtása helyett azokat a rendelkezésre álló CMD parancsokkal helyettesíthetjük a gyorsabb elérés érdekében.
A Windows 10-hez hasonlóan harmadik féltől származó szoftvereket is használhat a Windows 11 tálca átlátszóvá tételéhez.
Miután számtalan órát töltöttek egyetemi laptopjuk és asztali hangszóróik használatával, sokan rájönnek, hogy néhány okos fejlesztéssel szűkös kollégiumi helyüket a tökéletes streaming központtá alakíthatják anélkül, hogy vagyonukat tönkretennék.
A laptopok érintőpadja nem csak mutatásra, kattintásra és nagyításra szolgál. A téglalap alakú felület gesztusokat is támogat, amelyekkel válthat az alkalmazások között, vezérelheti a médialejátszást, kezelheti a fájlokat, sőt, akár az értesítéseket is megtekintheti.


















