Hogyan javítsuk a OneDrive 0x8004de88 hibakódját

Fedezze fel, hogyan javíthatja a OneDrive 0x8004de88 hibakódját, hogy újra működőképes legyen a felhőalapú tárolása.
A 0x80070035 hibakód akkor jelenik meg, ha nem tud hozzáférni a hálózati erőforrásokhoz. Ez a hiba zavaró, mivel bár az erőforrás online lehet, mégsem elérhető. Az alábbiakban bemutatjuk a hiba javításának néhány hatékony módszerét.
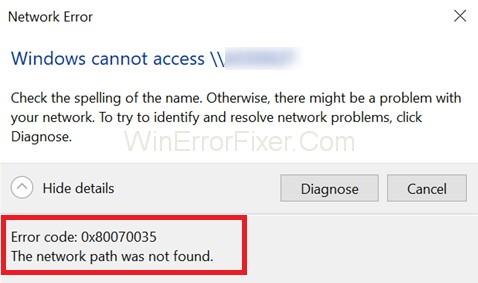
A hálózatfelderítést be kell kapcsolni azon a számítógépen, amely megpróbál hozzáférni az erőforráshoz. Ehhez lépjen a Hálózati beállításokhoz és ellenőrizze, hogy a Hálózatfelderítés engedélyezve van-e.
1. lépés: Először ideiglenesen tiltsa le a tűzfalat és a víruskeresőt. Ismerje meg az Avast Antivirus letiltását.
2. lépés: Térjen vissza a hálózati és megosztási központhoz. Ellenőrizze, hogy hozzáfér-e az erőforráshoz.
3. lépés: Ha nem tud hozzáférni, törölje a megosztást, majd adja hozzá újra, és tesztelje.
4. lépés: Ha működik, akkor a probléma a tűzfal, amelyet konfigurálni kell.
5. lépés: Ha nem működik, hagyja a tűzfalat letiltva.
Először távolítsa el a hálózati adapter illesztőprogramjait. Ezután telepítse újra a legfrissebb verziót a gyártó hivatalos webhelyéről.
1. lépés: Lépjen az Eszközkezelőbe, és bontsa ki a Hálózati adapterek elemet.
2. lépés: Kattintson a nézet ikonra, és válassza a rejtett eszközök megjelenítése lehetőséget.
3. lépés: Ha az adapterek hosszú listáját látja 6-tól 4-ig, törölje az összeset az 1 kivételével.
4. lépés: Ha már csak egy adaptere maradt, indítsa újra a számítógépet, és tesztelje.
1. lépés: Tartsa lenyomva a Windows billentyűt, és nyomja meg az R gombot.
2. lépés: Most írja be az ncpa.cpl parancsot, és kattintson az OK gombra.
3. lépés: Kattintson jobb gombbal a kapcsolatra, és válassza a Tulajdonságok lehetőséget.
4. lépés: Kattintson a Tulajdonságokra, majd a Speciális gombra.
5. lépés: A Speciális TCP/IP beállítások ablakban lépjen a WINS fülre.
6. lépés: A NetBIOS beállítása alatt kattintson a „NetBIOS engedélyezése TCP/IP-n keresztül” lehetőségre, majd kattintson az OK gombra.
Reméljük, hogy ennek az 5 módszernek a megbeszélése után sikerül kijavítani a „hálózati útvonal nem található” hibát.
Fedezze fel, hogyan javíthatja a OneDrive 0x8004de88 hibakódját, hogy újra működőképes legyen a felhőalapú tárolása.
Tudja meg, hogyan javíthatja a 0x80070070 hibakódot a Windows 11 rendszeren, amely gyakran felmerül, amikor új Windows frissítést próbál telepíteni.
Hibakód: 0x80070035 és A hálózati elérési út nem található számos ok miatt. Ez az útmutató sok módszert tartalmaz a 0x80070035 hiba javítására a Windows 10 rendszerben.
A 0x426-0x0 Office hiba egy hibakód, amely akkor jelenik meg, ha az Office-programok nem indulnak el. Használja ezt az útmutatót a javításhoz.
Megkapta a 0x80070643-as hibakódot Windows PC-jén? Hidd el, nem vagy egyedül. Bár sok működő módszert teszteltünk a 0x80070643 hiba javítására.
Sok oka lehet annak, hogy a laptopja miért nem tud csatlakozni a Wi-Fi-hez, ezért számos módja van a hiba kijavításának. Ha a laptopja nem tud csatlakozni a Wi-Fi-hez, próbálja ki a következő módszereket a probléma megoldására.
Miután létrehoztak egy USB rendszerindítót a Windows telepítéséhez, a felhasználóknak ellenőrizniük kell az USB rendszerindító teljesítményét, hogy kiderüljön, sikeresen létrejött-e vagy sem.
Számos ingyenes eszköz képes előre jelezni a meghajtó meghibásodásait, mielőtt azok bekövetkeznének, így időt adva az adatok biztonsági mentésére és a meghajtó időben történő cseréjére.
A megfelelő eszközökkel átvizsgálhatja a rendszerét, és eltávolíthatja a kémprogramokat, a kéretlen reklámprogramokat és más rosszindulatú programokat, amelyek esetleg megbújhatnak a rendszerén.
Amikor egy számítógép, mobileszköz vagy nyomtató hálózaton keresztül próbál csatlakozni egy Microsoft Windows rendszerű számítógéphez, például a „hálózati elérési út nem található – 0x80070035 számú hiba” hibaüzenet jelenhet meg.
A kék halál képernyő (BSOD) egy gyakori és nem új keletű hiba a Windowsban, amikor a számítógép valamilyen súlyos rendszerhibát tapasztal.
A Windows rendszeren manuális és közvetlen elérésű műveletek végrehajtása helyett azokat a rendelkezésre álló CMD parancsokkal helyettesíthetjük a gyorsabb elérés érdekében.
A Windows 10-hez hasonlóan harmadik féltől származó szoftvereket is használhat a Windows 11 tálca átlátszóvá tételéhez.
Miután számtalan órát töltöttek egyetemi laptopjuk és asztali hangszóróik használatával, sokan rájönnek, hogy néhány okos fejlesztéssel szűkös kollégiumi helyüket a tökéletes streaming központtá alakíthatják anélkül, hogy vagyonukat tönkretennék.
A laptopok érintőpadja nem csak mutatásra, kattintásra és nagyításra szolgál. A téglalap alakú felület gesztusokat is támogat, amelyekkel válthat az alkalmazások között, vezérelheti a médialejátszást, kezelheti a fájlokat, sőt, akár az értesítéseket is megtekintheti.














Tibi K. -
Pár hónapja nekem is volt hasonló problémám a hálózati eléréssel. Nagyon türelmetlen tud lenni az ember, de szerencsére van segítség
Erik Nagy -
A hálózati elérési ut megoldása sok időt takarít meg számomra! Elégedett vagyok az eredménnyel.
Béla M. -
Ha esetleg valaki szeretne javaslatokat a következő cikkhez, szívesen segítek! Én is hasonló problémákon mentem keresztül
Kata 2000 -
Van valakinek ötlete, hogy mit lehet tenni, ha a hálózati megosztás nem elérhető? Kérlek osszátok meg, hátha segít
Fanny G. -
Örömmel tapasztaltam, hogy ez a hiba megoldható! Képzeljétek, én már hónapok óta próbálkoztam
Peter K. -
Ez a hibakód olyan frusztráló, de jó látni, hogy vannak, akik segítenek! Tényleg hasznos a cikk
Rita F. -
Olvastam, hogy sokan a hálózati adapter beállításaiban találtak megoldást. Érdemes megnézni azokat is!
József B. -
Kérlek, nézzetek utána, hogy a router beállításai rendben vannak-e. Nagyon sokszor ez okozta nekem a problémát.
Barbara 888 -
Ez a leírás tényleg jól áttekinthető, gratulálok! Az ilyen gyakran ismétlődő hibák igazán bosszantóak, de most már tudom, hova nyúljak
Németh Szilvia -
Talán nem ártana a cikk végén egy összegzés, hogy végig lehessen nézni a lépéseket. Ez szuper lenne
Maria H -
Xiaomi router használata esetén is sok problémával találkoztam, érdemes kipróbálni más márkákat is!
Anna P. -
Az egyik barátom is küzd ezzel a problémával. Azonnal megosztom vele ezt a cikket, biztos hasznos lesz neki
Lili cica -
Ráadásul, ha van egy régi Windows verziód, lehet, hogy az is befolyásolhatja a hálózati elérhetőséget
Csaba D. -
Valaki tapasztalt már gondot a VPN beállításaival? Az is közrejátszhat a 0x80070035 hibakód kialakulásában!
Gábor 2021 -
Ez a cikk nagyon hasznos volt, köszönet érte! Nem hittem volna, hogy ennyi egyszerű lépés elég, hogy megoldjam a problémát
Judit S. -
Kíváncsi lennék, hogy másoknak mi működött! Szóljatok, ha van ötletetek
Gábor H -
Szeretem az ilyen jellegű cikkeket, mivel mindig új dolgokat tanulok belőlük! Köszi, hogy megosztottad.
Hajnalka M. -
Ha valakinek még mindig gondja van, érdemes lenne megnéznie a tűzfalszabályokat is, hátha ott is van hiba
Petra C. -
Az internet a legjobb barátunk, ha megoldásokról van szó! Köszi, hogy megosztottad a tapasztalataidat
Tamás P. -
Olyan jó érzés, hogy végre én is megoldottam ezt a problémát! Sokan panaszkodtak róla a fórumon
Feri Laptop -
Ez a 0x80070035 hiba nagyon bosszantó tud lenni. Kiváncsi vagyok, másoknak mi segített
Laura J. -
Ha esetleg nem segítene a megoldás, próbáljátok meg a Windows újratelepítését, hátha az megoldja!
Kitti 987 -
Nekem is volt ilyen hibám! Az jött be, hogy újraindítottam a routert és az eszközeimet. Próbáljátok ki
Viktor V. -
Sajnos én még nem tudtam megoldani ezt a hibát. Szívesen felelek, ha valaki tud több infót adni.
Marcsi K. -
Mostanában sok tech hiba jelentkezett nálunk. Érdemes lenne csinálni egy gyűjtőbejegyzést az összes hibáról
Mia kutya -
Többször is próbáltam már megoldani ezt a hibát, frisse az idegesítő! Most végre sikerült! Köszönöm
Kiss Anna -
Örülök, hogy rátaláltam erre a bejegyzésre! Az útmutató érthető és részletes, tényleg segített.
Kovács Éva -
Sziasztok! Először is, köszönöm a megoldást! Régóta kínlódok ezzel a 0x80070035 hibakóddal, de most végre működik a hálózati elérés!
Balázs Sz. -
Kiváló munka, nagyon részletes! Azt hiszem, a tech dolog igazán a szenvedélyed, gratulálok!