A virtuális memória növelése a Windows 10 rendszerben: Gyors útmutató
Nagyon egyszerű tippekkel növelheti a virtuális memóriát a Windows 10 rendszerben, és növelheti a Windows 10 teljesítményét
Amikor a Windows számítógépről és tárolórendszeréről van szó, sokan fontolóra vehetik az eredeti SSD (Solid State Drive) vagy RAM méretének növelését. Ez valóban javíthatja a rendszer teljesítményét. Azonban gondolt-e már arra, hogy léteznek könnyű megoldások is?
A virtuális memória növelése a Windows rendszerbenA virtuális memória egy olyan lehetőség, amely lehetővé teszi a rendszer számára, hogy a hátralevő lemezterületet RAM-ként kihasználja, így javítva a teljesítményét a már lekötött memóriához képest.
A rendszernek kétféle memóriája van: az egyik az SSD vagy a merevlemez, amely fájlok és dokumentumok tárolására szolgál, míg a másik a RAM, amely a programok adatait kezeli. Azonban a RAM gyorsabban használódik, mint az SSD, és ez rendszerlelassulást eredményezhet.
A virtuális memória kiegészíti a RAM-ot, így ha a memória megtelik, a rendszer képes a virtuális memóriát használni a zavartalan működés érdekében:
| Előny | Részletezés |
|---|---|
| Teljesítmény növelése | A virtuális memória használatával a rendszer képes elkerülni a lelassulást. |
| Költséghatékony megoldás | A RAM vagy SSD cseréje helyett olcsóbb és egyszerűbb a virtuális memória növelése. |
| Rendszer stabilitás | Segít megőrizni a rendszer stabilitását különböző alkalmazások futtatása közben. |
Tehát ezek voltak a lépések a virtuális memória növelésére a Windows 10 rendszerben. A virtuális memória növelése segít optimalizálni a rendszer memóriáját és ezáltal a rendszer teljesítményét. Rendszeresen érdemes tisztítani a rendszer lemezét is, hogy soha ne legyen hiánya a tárhelyből.
Olvassa el még: A Windows 10 7 csodálatos rejtett funkciója

Nagyon egyszerű tippekkel növelheti a virtuális memóriát a Windows 10 rendszerben, és növelheti a Windows 10 teljesítményét
A Windows 10 rendszer virtuális memória beállításai és tippek a teljesítmény javításához.
Frissítette eszközét Windows 11-re? Gondja van a magas lemezhasználattal a Windows 11 rendszeren? Ebben a bejegyzésben felsoroltunk néhány olyan megoldást, amelyek lehetővé teszik a magas lemezhasználat kijavítását a Windows 11 rendszeren.
Sok oka lehet annak, hogy a laptopja miért nem tud csatlakozni a Wi-Fi-hez, ezért számos módja van a hiba kijavításának. Ha a laptopja nem tud csatlakozni a Wi-Fi-hez, próbálja ki a következő módszereket a probléma megoldására.
Miután létrehoztak egy USB rendszerindítót a Windows telepítéséhez, a felhasználóknak ellenőrizniük kell az USB rendszerindító teljesítményét, hogy kiderüljön, sikeresen létrejött-e vagy sem.
Számos ingyenes eszköz képes előre jelezni a meghajtó meghibásodásait, mielőtt azok bekövetkeznének, így időt adva az adatok biztonsági mentésére és a meghajtó időben történő cseréjére.
A megfelelő eszközökkel átvizsgálhatja a rendszerét, és eltávolíthatja a kémprogramokat, a kéretlen reklámprogramokat és más rosszindulatú programokat, amelyek esetleg megbújhatnak a rendszerén.
Amikor egy számítógép, mobileszköz vagy nyomtató hálózaton keresztül próbál csatlakozni egy Microsoft Windows rendszerű számítógéphez, például a „hálózati elérési út nem található – 0x80070035 számú hiba” hibaüzenet jelenhet meg.
A kék halál képernyő (BSOD) egy gyakori és nem új keletű hiba a Windowsban, amikor a számítógép valamilyen súlyos rendszerhibát tapasztal.
A Windows rendszeren manuális és közvetlen elérésű műveletek végrehajtása helyett azokat a rendelkezésre álló CMD parancsokkal helyettesíthetjük a gyorsabb elérés érdekében.
A Windows 10-hez hasonlóan harmadik féltől származó szoftvereket is használhat a Windows 11 tálca átlátszóvá tételéhez.
Miután számtalan órát töltöttek egyetemi laptopjuk és asztali hangszóróik használatával, sokan rájönnek, hogy néhány okos fejlesztéssel szűkös kollégiumi helyüket a tökéletes streaming központtá alakíthatják anélkül, hogy vagyonukat tönkretennék.
A laptopok érintőpadja nem csak mutatásra, kattintásra és nagyításra szolgál. A téglalap alakú felület gesztusokat is támogat, amelyekkel válthat az alkalmazások között, vezérelheti a médialejátszást, kezelheti a fájlokat, sőt, akár az értesítéseket is megtekintheti.

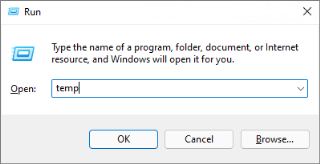










László -
Jó volt olvasni ezt a cikket! A memória beállítása része a rendszer karbantartásának, és sokat segíthet a teljesítményen.
József -
Egy kérdés: Mennyire növelhetjük a virtuális memóriát anélkül, hogy a rendszer instabil legyen
Virág -
Éppen most állítottam be a virtuális memóriát. Az eredmények lenyűgözőek! Köszönöm a tanácsot
Katalin -
Köszönöm a hasznos útmutatót! A virtuális memória növelése tényleg sokat segített a számítógépem gyorsabb működésében
Hajni az IT-ból -
A virtuális memória megnövelése tényleg jó ötlet, bár érdemes a fizikai memóriát is bővíteni, ha lehetőség van rá
Zoltán -
Ez igazán érdekes téma! Bármikor, amikor lassúnak érzem a Windows 10-et, ezt a trükköt fogom használni.
Róbert -
Gratulálok a részletes útmutatóhoz! Tényleg segített, és örülök, hogy rátaláltam
Péter -
Szuper! Itt az ideje, hogy frissítsem a virtuális memóriát. Régóta tervezem ezt, és most végre megvalósítom
Kati a Konyhából -
Az utolsó lépés különösen segítőkész volt! Már alig várom, hogy kipróbáljam
Hanna -
Köszi a tippet! Éppen lassú a gépem, és már próbáltam sok mindent. Ez az útmutató nagy segítség volt
Emilia -
Köszönöm, hogy megosztottad ezt a tudást! Kicsit bonyolultnak tűnt, de a lépéseket könnyen követtem
Lea -
Igen, érdekes, hogy mennyire fontos a virtuális memória. Én eddig se gondoltam rá, hogy ennyire jótékony hatása van.
Viktor -
Érdemes lenne egy frissítést írni a cikkhez a Windows 11-re is, ha az is hasonló beállításokat igényel
Feri123 -
Nekem sikerült beállítani, de néha még mindig lassúnak tűnik. Milyen más megoldások vannak még
Anna -
Virtuális memória! Soha nem gondoltam volna, hogy ilyen egyszerű lépésekkel javíthatom a gépem teljesítményét
Gábor -
Kérlek, mondjátok el, hogy a virtuális memória beállítása mennyire befolyásolja a játékokat? Esetleg van valamilyen korlátozás?
Gina -
Igaza van annak, aki azt mondta, hogy a virtuális memória növelése csodákra képes! Az én laptopom is sokkal gyorsabb lett
Balázs -
Ez a cikk igazi kincs! A gépem most sokkal jobban működik, és már nem fagy le folyamatosan
Misi -
A főleg a régi gépeknél érdemes a virtuális memóriát növelni, különösen ha sok alkalmazást egyszerre futtatunk
Office Queen -
Jó ötlet, hogy megosszuk a tapasztalatainkat! Én is rákérdezek a virtuális memória csökkentésének lehetőségére.