A hálózatfelderítés fontos Windows-beállítás azok számára, akik fájlokat és mappákat szeretnének megosztani a hálózaton. Ha engedélyezve van, számítógépe láthatóvá válik mások számára a hálózaton, és ezzel egyidejűleg ők az Ön számára.
A hálózatfelderítés bekapcsolásának ismerete alapvető fontosságú a csoportokban és modern munkahelyeken dolgozók számára, valamint azok számára, akik egyszerűen csak meg akarnak osztani fájlokat a számítógépek között külső meghajtó nélkül. Olvasson tovább, hogy mindent megtudjon a hálózatfelderítésről – hogyan kapcsolja be, mikor tegye meg, és hogyan kerülhet meg néhány ezzel kapcsolatos problémát.
1. Biztonságos a Network Discovery bekapcsolása?
A biztonság, mint sok minden, relatív. Ha Ön és társai a munkahelyen vagy az iskolában megosztott magánhálózathoz csatlakoznak, a hálózatfelderítés bekapcsolásával csatlakozhat a bulihoz, és szabadon megoszthat fájlokat és mappákat. De ha egy kávézóban vagy egy terminálban tartózkodik, ahol más ingázókkal osztozik a Wi-Fi-hálózaton, végiggondolja a döntését.
2. Hogyan ellenőrizhető, hogy a Network Discovery be van-e kapcsolva?
A leggyorsabb módja az állapot ellenőrzésének, ha megnyitja a File Explorer-t. Nyomja meg a Win+E kombinációt, majd kattintson a Hálózat elemre a bal oldali ablaktáblában.
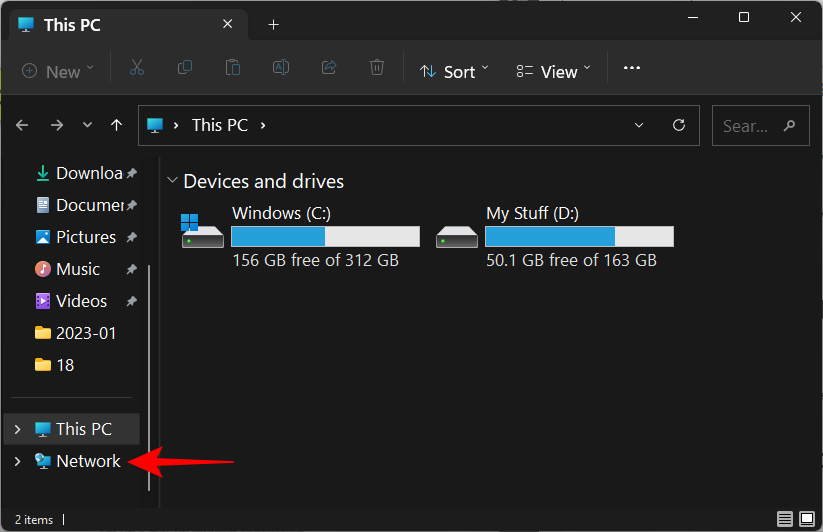
3. A Hálózatfelderítés bekapcsolása Windows 11 rendszeren
Számos módja van a hálózatfelderítés bekapcsolásának a Windows 11 rendszerben. Nézzük végig ezeket lépésről lépésre:
| Módszer |
Leírás |
| 1. A Fájlböngészőből |
Kattintson a Fájlkezelő értesítésére a hálózatfelderítés engedélyezéséhez. |
| 2. A Beállítások menüből |
Nyomja meg a Win+I kombinációt, válassza a Hálózat és internet részt. |
| 3. A Parancssor használata |
Futtassa a netsh advfirewall firewall set rule group="Network Discovery" new enable=Yes parancsot. |
| 4. A PowerShell használata |
Futtassa a Get-NetFirewallRule -DisplayGroup 'Network Discovery' | Set-NetFirewallRule -Profile 'Private' -Enabled true parancsot. |
1. A Fájlböngészőből
Emlékszik a File Explorer szalaghirdetésére? Kattintson rá a hálózat felfedezhetőségének bekapcsolásához.
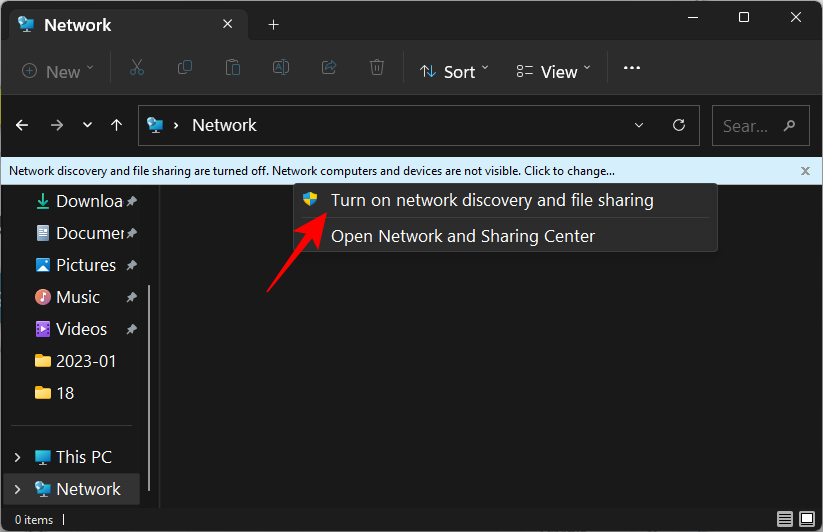
2. A Beállítások menüből
Nyissa meg a Beállítások alkalmazást és válassza a Hálózat és internet részt, ahol az „Speciális hálózati beállítások” alatt találja a hálózatfelderítést.
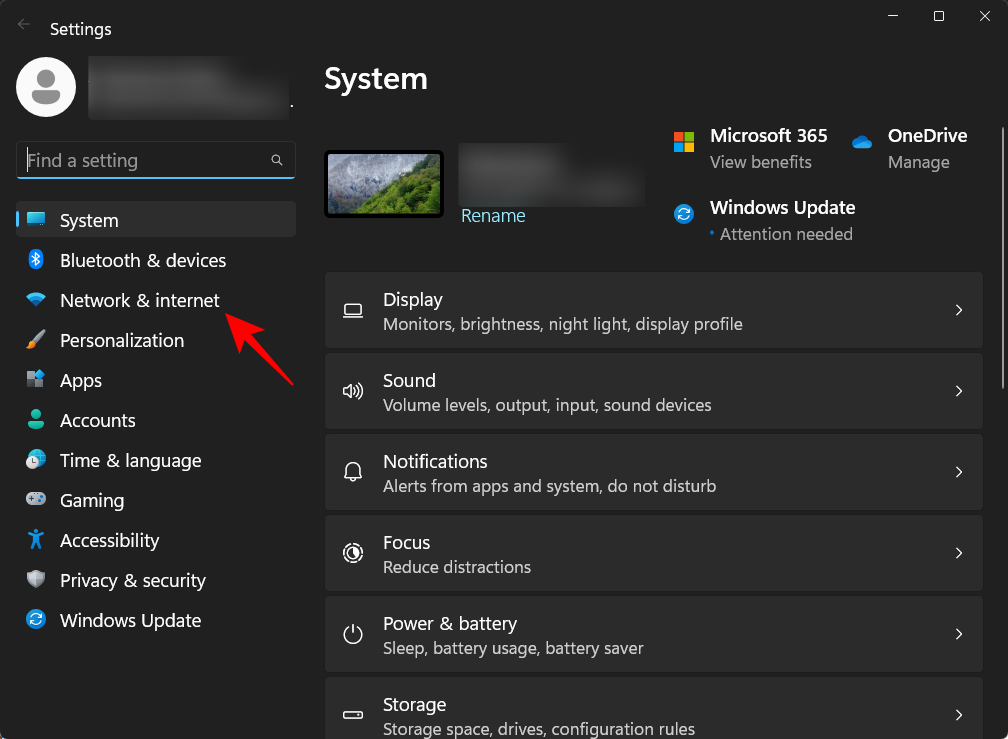
4. Problémák megoldása a hálózatfelderítéssel
Ha a hálózatfelderítés folyamatosan kikapcsol, kövesse az alábbi lépéseket:
- Biztosítsa, hogy a szükséges szolgáltatások automatikusan fussanak.
- Ellenőrizze a tűzfal beállításait.
- Visszaállítsa a hálózati beállításokat.
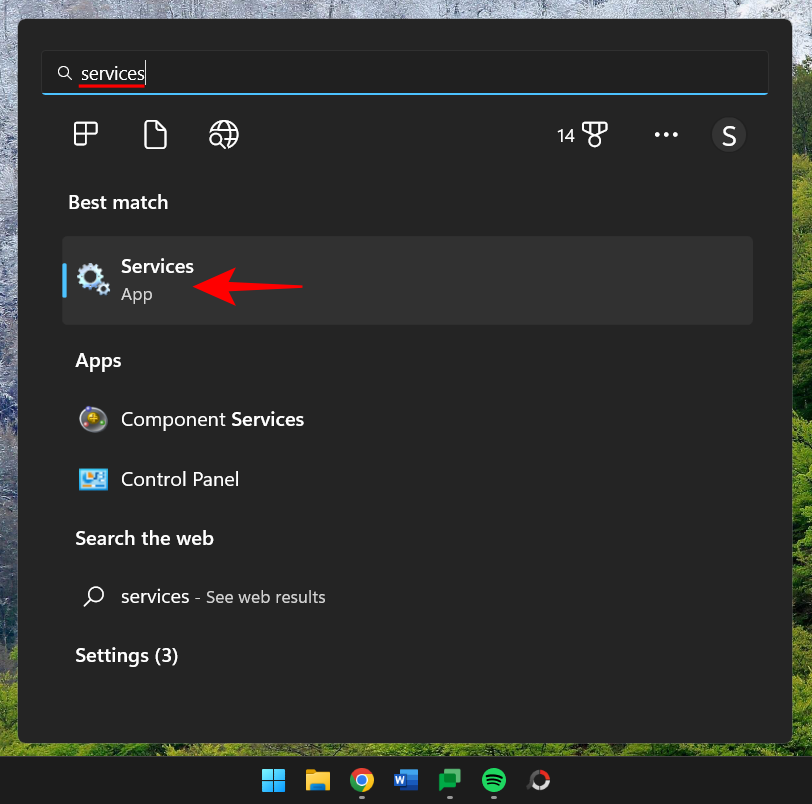
GYIK
Hogyan lehet bekapcsolni a hálózatfelderítést?
Többféleképpen is bekapcsolhatja: a Fájlkezelő, a Beállítások menü vagy parancssori terminál használatával.
Miért nem látom a hálózaton lévő összes számítógépet Windows 11 rendszerben?
Ha nem látja a hálózat összes számítógépét, akkor lehetnek helytelen munkacsoportbeállítások.
Hogyan engedélyezhetem a fájl- és nyomtatómegosztást?
A fájl- és nyomtatómegosztás engedélyezése a Beállítások alkalmazásban a hálozatfelderítés rész alatt történik.
Reméljük, hogy sikerült bekapcsolnia a hálózatfelderítést Windows PC-jén, és élvezni tudja a zavartalan fájlmegosztást!

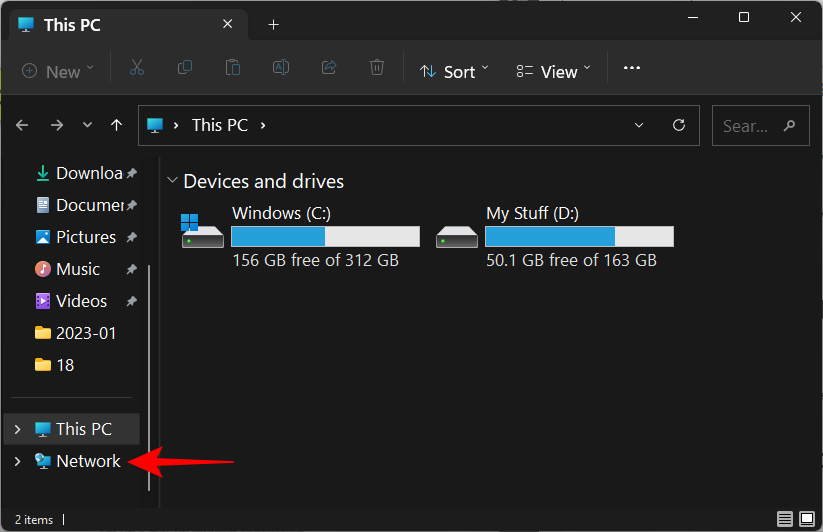
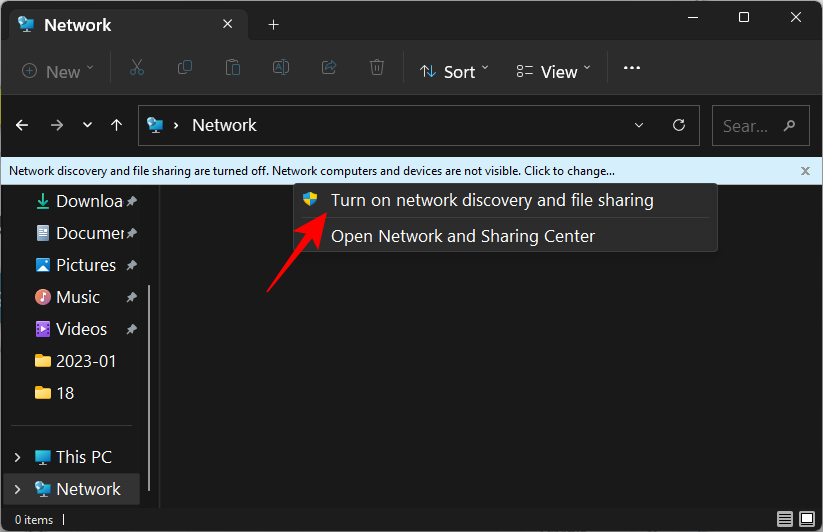
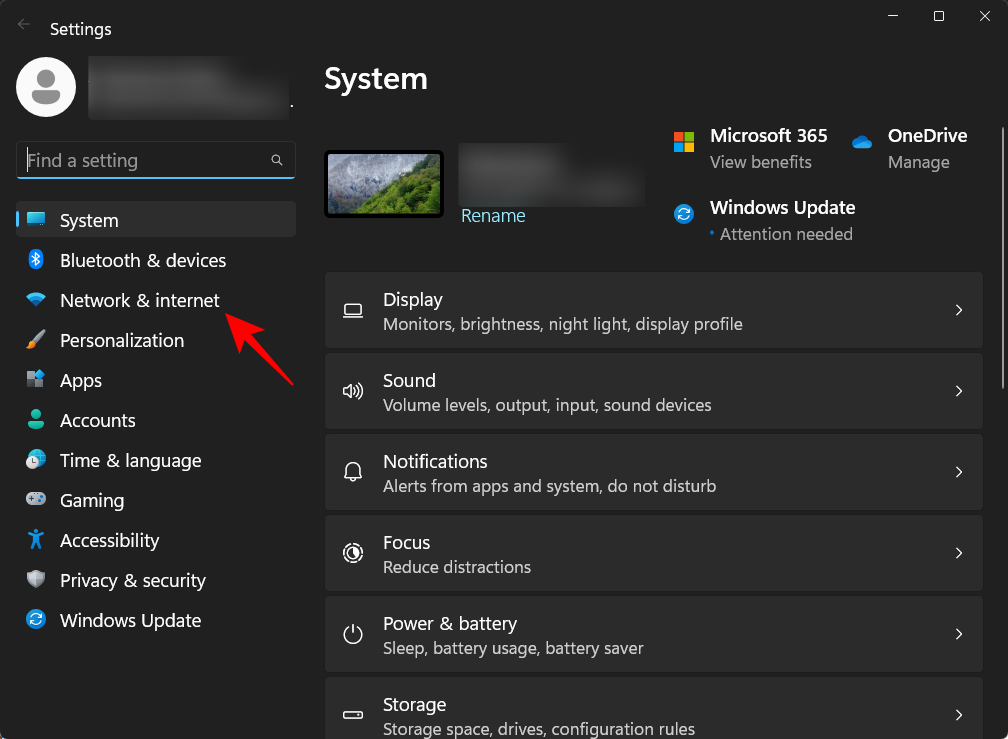
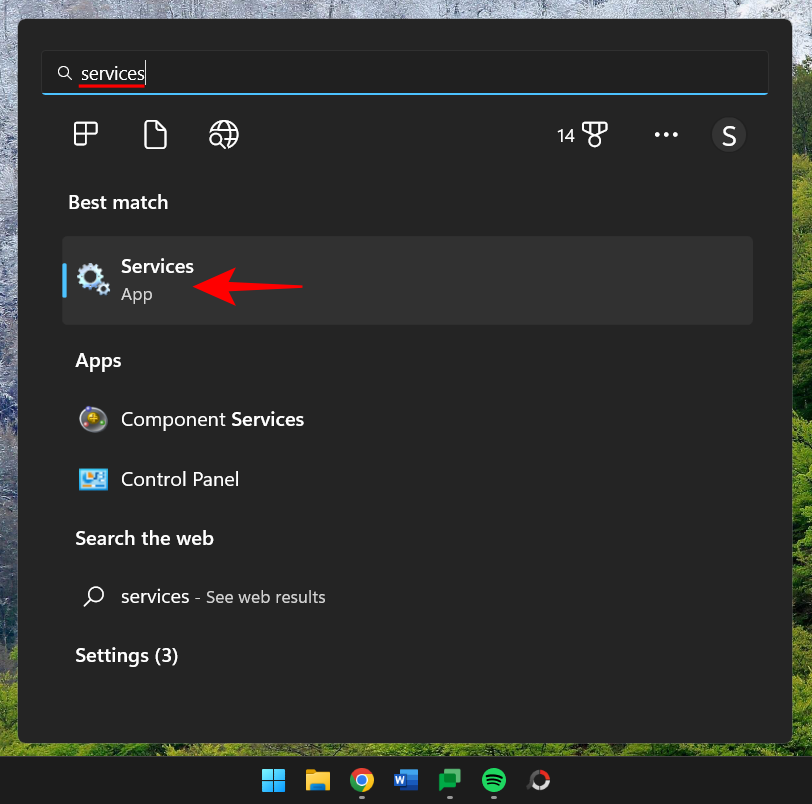
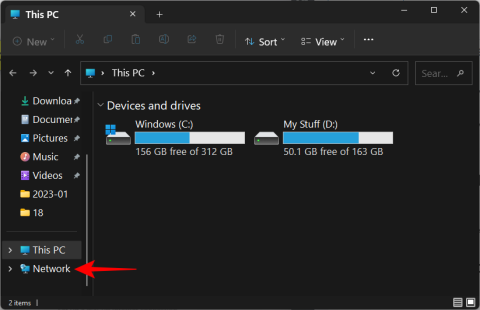










Lányom Kicsi -
A cikk nagyon részletes, köszönöm! A hálózat a kiszolgáló miatt nem működött rendesen
Petra néni -
Milyen érdekes, hogy a Windows 10-ben nem ilyen bonyolult volt. Lehet, hogy én vagyok a béna?
Róka Huba -
Könnyebb volt a beállítás, mint gondoltam! Lehet, hogy egyszerűbb lett a Windows 11? Ha igen, akkor kösz
Józsi V. -
Szuper, élveztem a cikket, és megosztom mindenkivel! Szükség van több ilyen leírásra
Mihálka -
Meglesem ezeket a módszereket! Úgy érzem, valami nem stimmel az én rendszeremmel
Levente 22 -
Újra kipróbálom a javasolt módszereket, hátha végre megtalálom a megoldást a problémámra!
Hajnalka -
A beállítások annyira bonyolultak, néha cseleznék, de a cikk segített. Képekkel tényleg könnyebb!
Kitti -
Ha már a hálózatfelderítés... miért van az, hogy néha eltűnik a Wi-Fi jel teljesen?
Dóra -
Már régen kerestem, hogy hogyan tudnám aktiválni a hálózatfelderítést, köszönöm a cikket!
Szilvi Macska -
Ó, hogy nem tudtam, hogy ez ilyen fontos! Most már tudom, miért laggolt mindig a játék
Németh Anna -
Köszi a tippeket! Éppen azon gondolkoztam, hogy hogyan kapcsoljam be a hálózatfelderítést. Most már tudom
Balázs F. -
A hálózatférence alapvetően fontos, úgyhogy jó, hogy írunk róla a cikkben
Kis Miri -
Ez tényleg megoldotta a problémámat! A hálózatfelderítés mostmár működik, köszönöm
Gábor kutya -
Képzeld, most sikerült beállítani! Egy frissítéssel sikerült megoldani a problémát. Köszi!
Linda -
Bár nem voltam benne biztos, de kipróbáltam a 3. javítást és tökéletesen működik
Zsófi IT -
Kicsit más volt az én tapasztalatom, de végül is működött az átkapcsolás. Köszönöm
Kati 83 -
A képességek szerepe a hálózatfelderítésben? Nagyon érdekes téma, figyelni fogom a további cikkeket
Alex K. -
A sok frissítéssel nehéz követni, de ez a cikk egyértelművé tette!
Balázs Pisti -
Szuper, hogy írtál a javításokról is! Volt már gondom a hálózatlefedettséggel, amíg nem állítottam be
Hajnal -
Milyen gyorsan válaszoltál, ez csodás! Talán a következő cikk is jobb lesz, pl. a Wi-Fi biztonságáról?
László Pisti -
Ha esetleg valaki nem találja a beállításokat, szívesen segítek, nekem nem volt problémám a beállításokkal
Kovács Zoltán -
Jó cikk, nagyon hasznos! A hálózatfelderítés beállítása tényleg fontos Windows 11 alatt, főleg az új funkciók miatt
Varga László -
Családomnak is elküldöm, mert ők is szenvedtek ezzel a problémával. Krónikus a hálózatuk :)
Niki -
Sokat segítettél, végre megértettem, miért bent problémák jelentkeznek. Remélem, mindenki hasznát veszi
Éva IT -
Ha lesznek újabb tippek, kérem ossza meg! Nagyon kíváncsi vagyok, mi változik majd a következő frissítésekben
Luca B. -
Döbbenetes, hogy ennyi módszer van. Az internet előrehalad, miért nem maradunk a régi megoldásoknál
Reni -
A Windows 11-el még sok újdonsággal találkozom. Rá fogok nézni, hogy mi más lehet még hasznos!
Bálint G. -
Ez a cikk tényleg megoldotta a problémámat! Köszönöm szépen, máris elérhetőbb a hálózat!
Péter Cica -
A Wi-Fi már nem akadozik, ahogy ez a beállítás megtörtént! Köszönöm a útmutatót!
Móni -
Miért van szükség a hálózatfelderítésre? Én eddig sosem használtam, de a cikk alapján ezt most megfontolom
Marcsi -
Ez a javítás valóban működik! Mióta beállítottam, sokkal stabilabb az internetem
Gábor 52 -
Ismételten köszönöm az információkat! A 4 módszer nagyon hasznos volt, sikerült az internet sebességemet is javítani