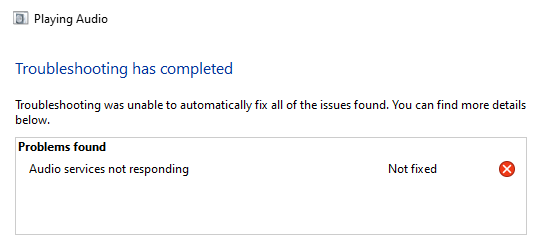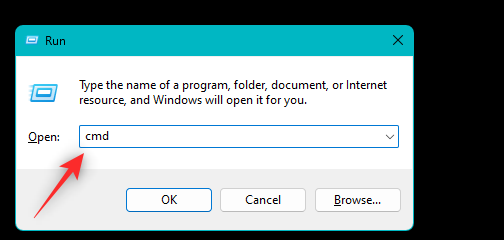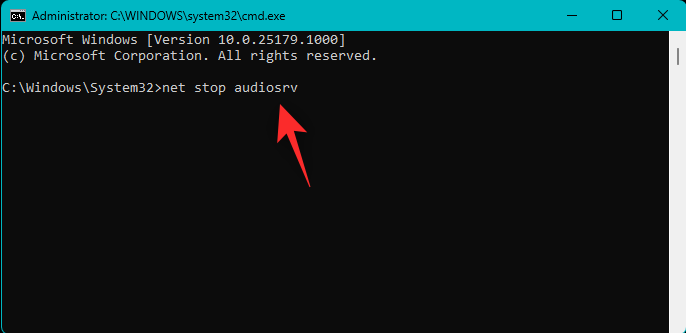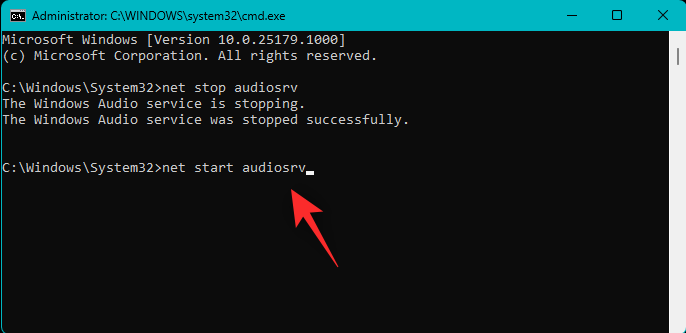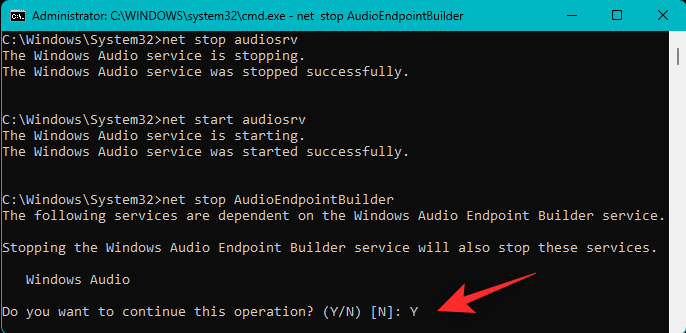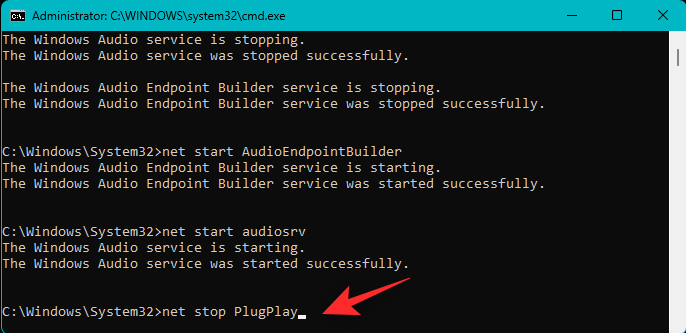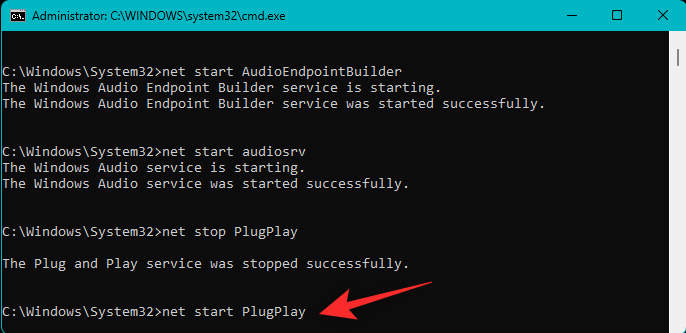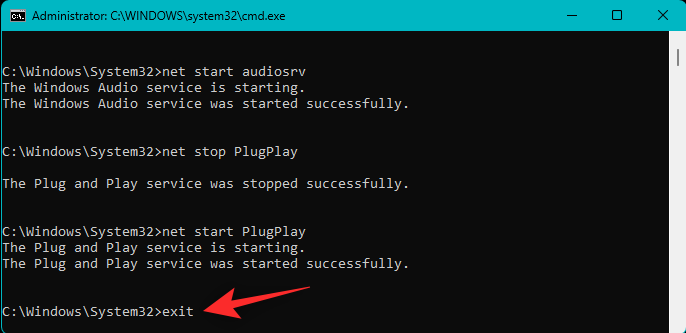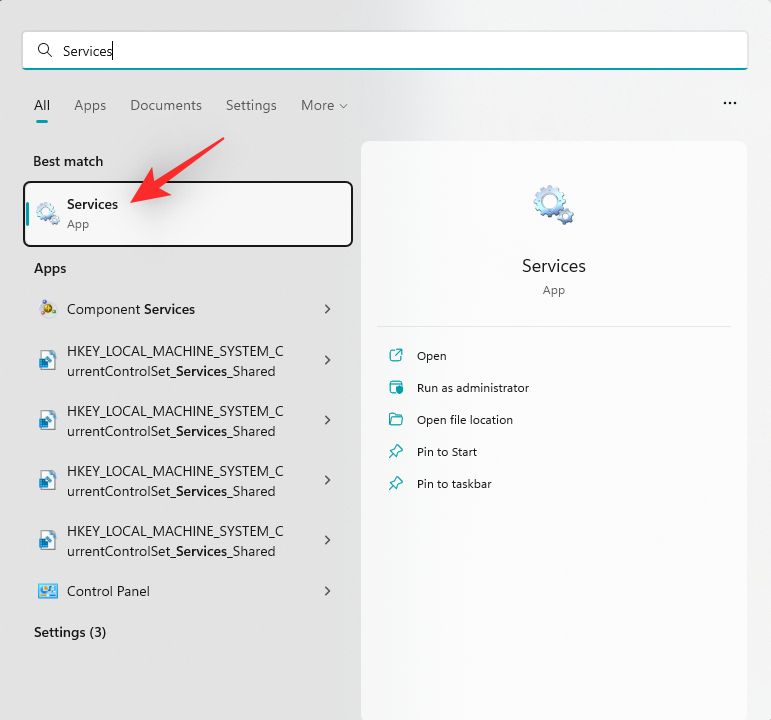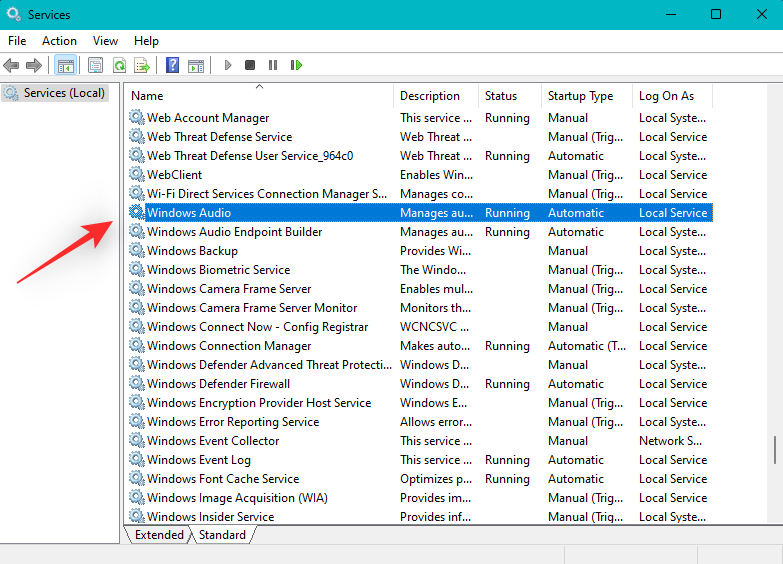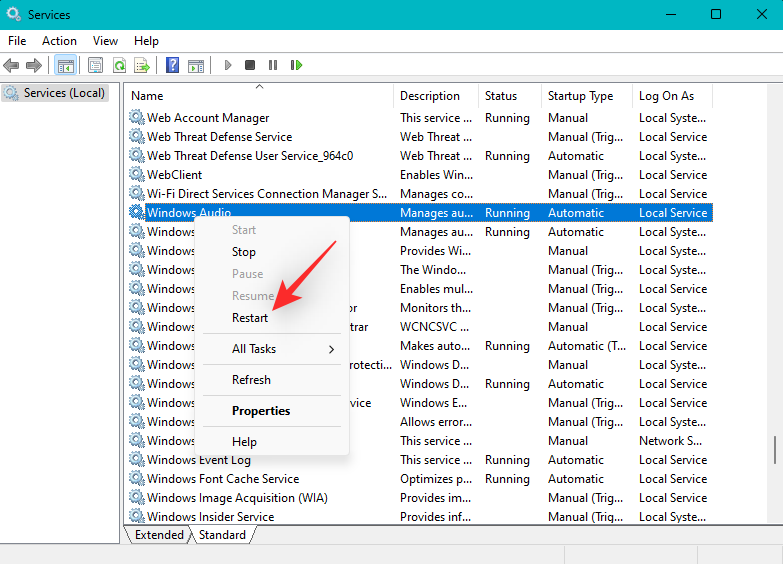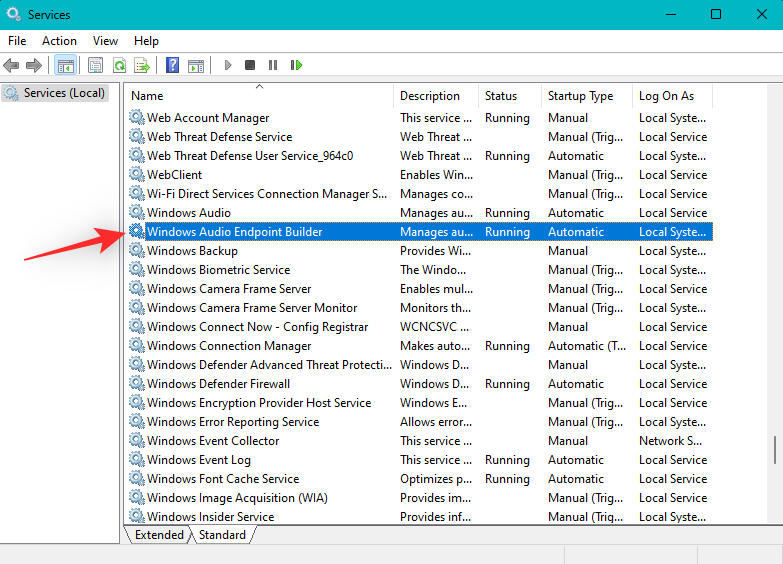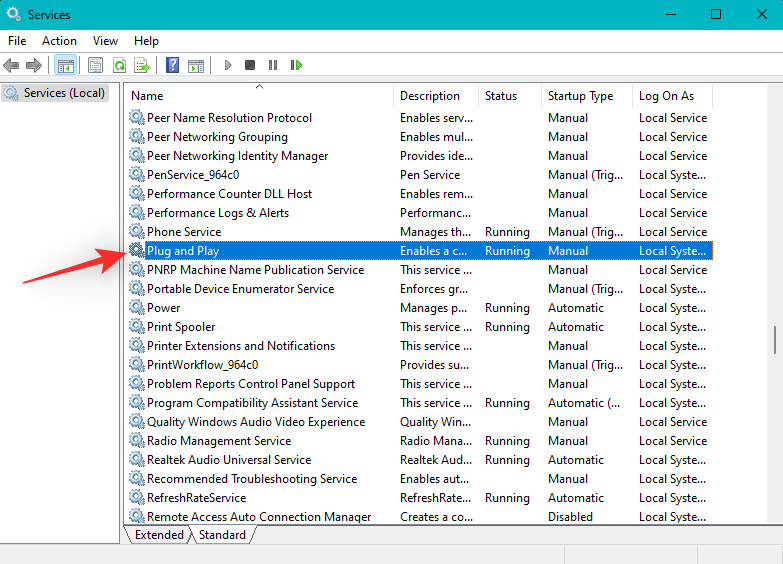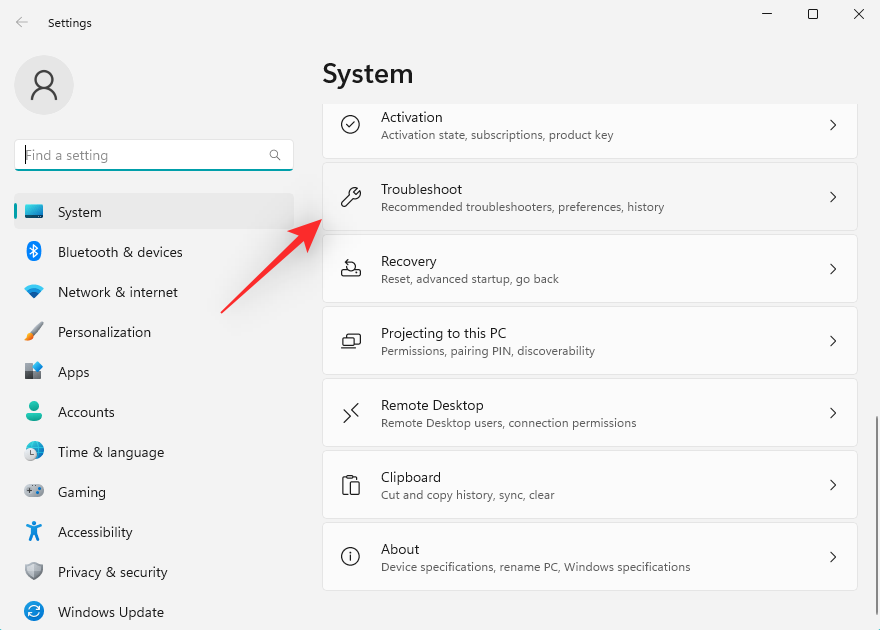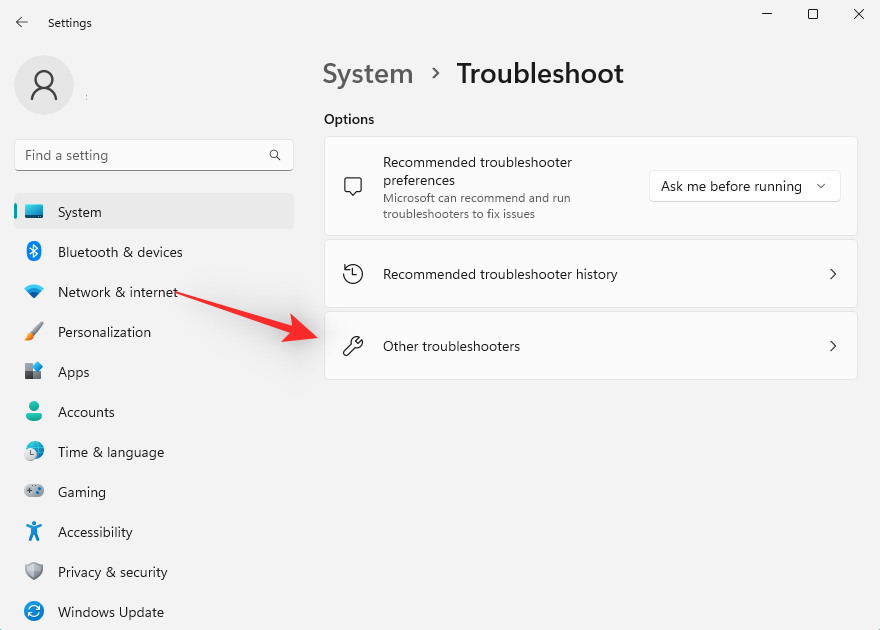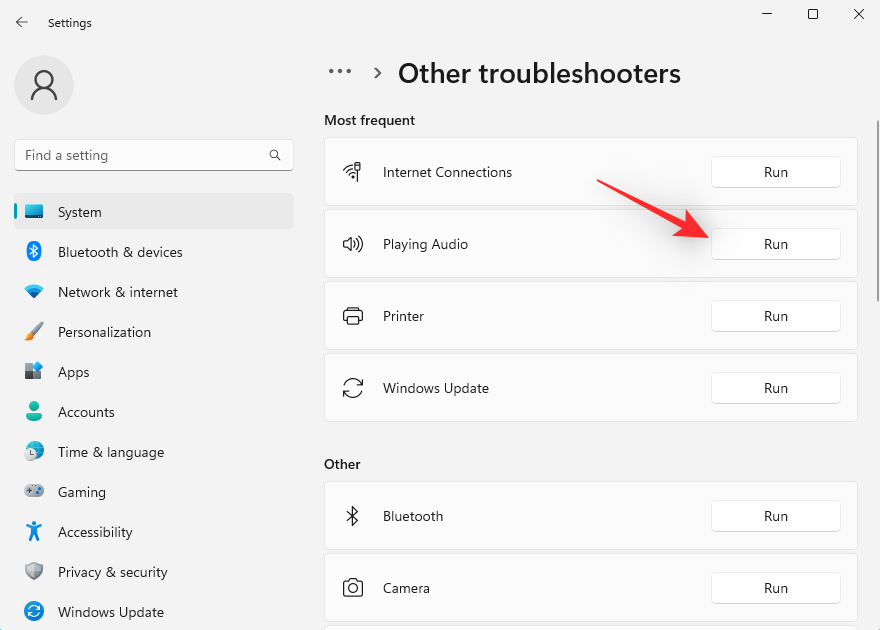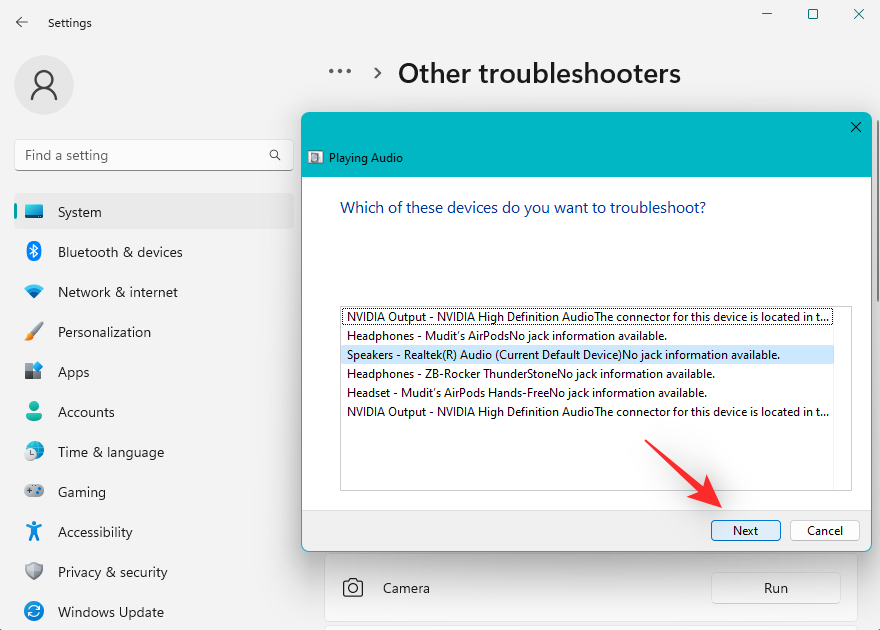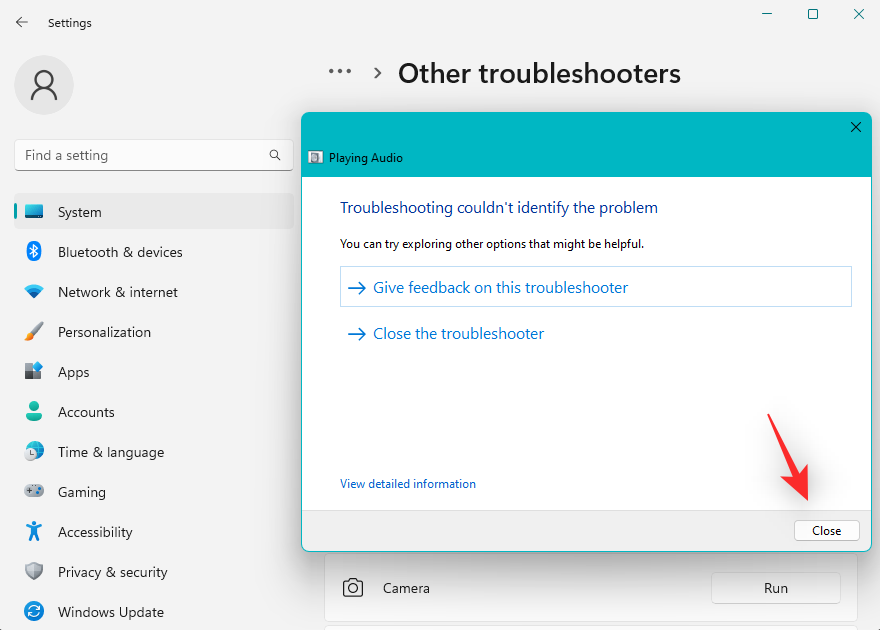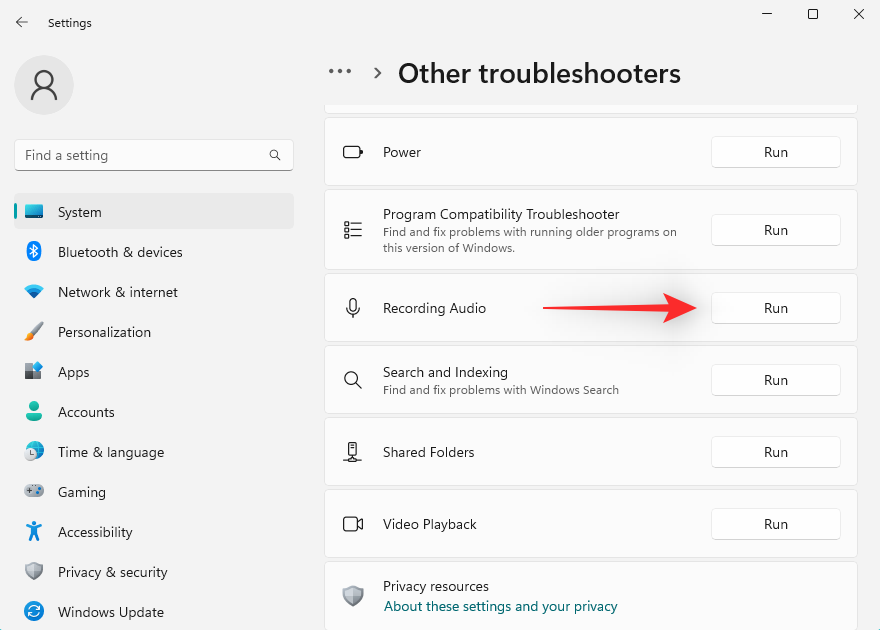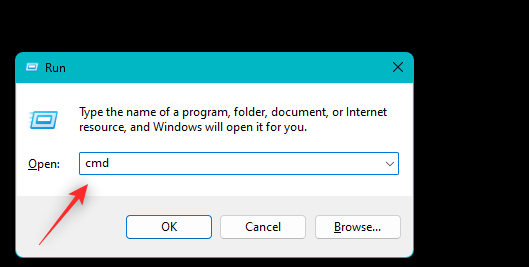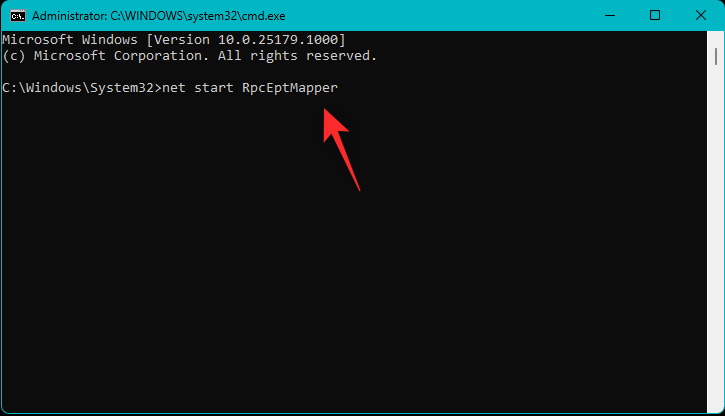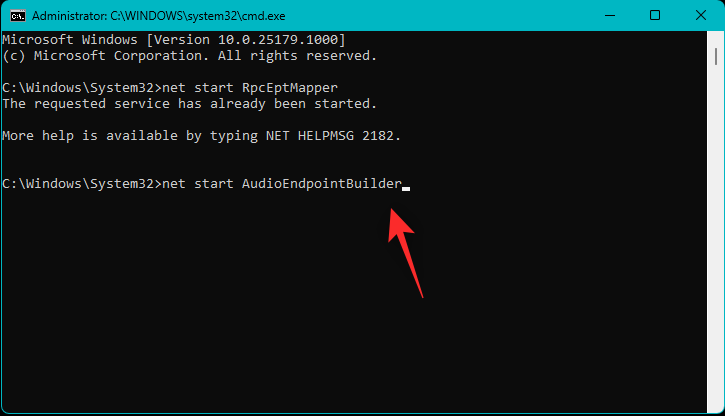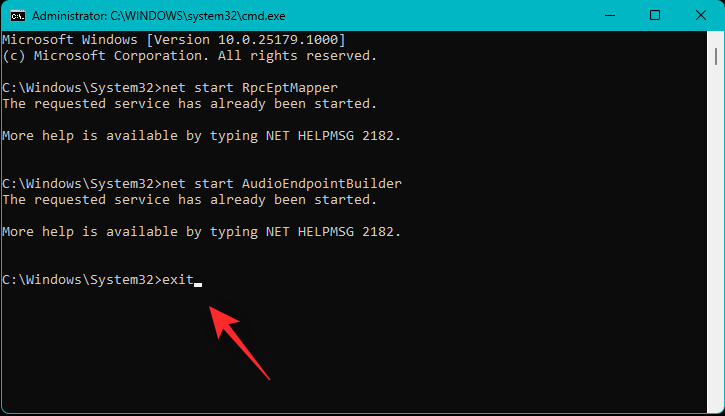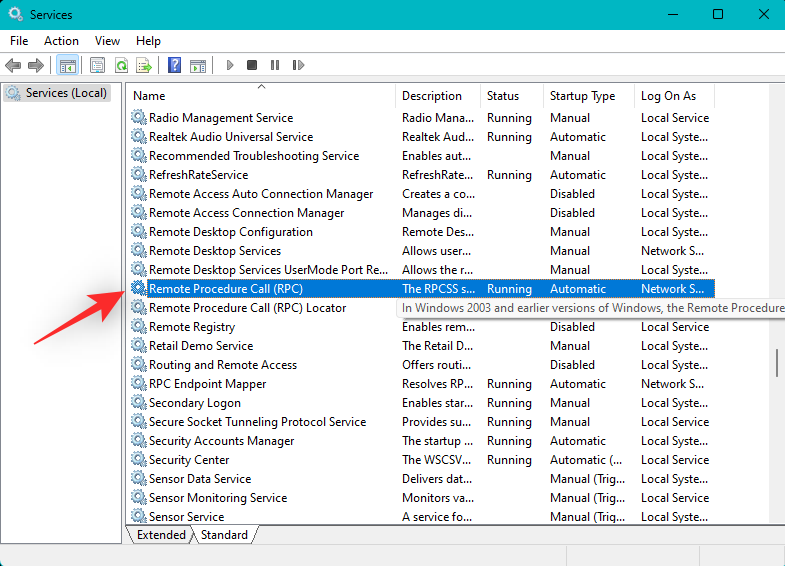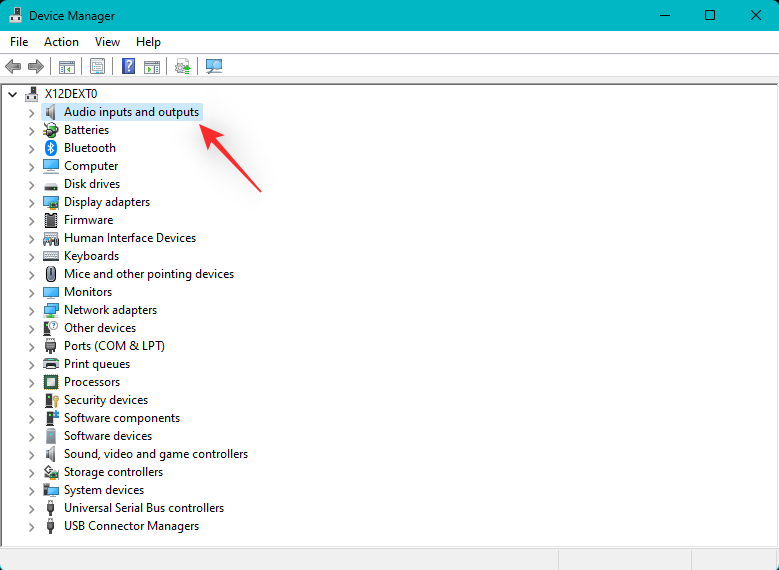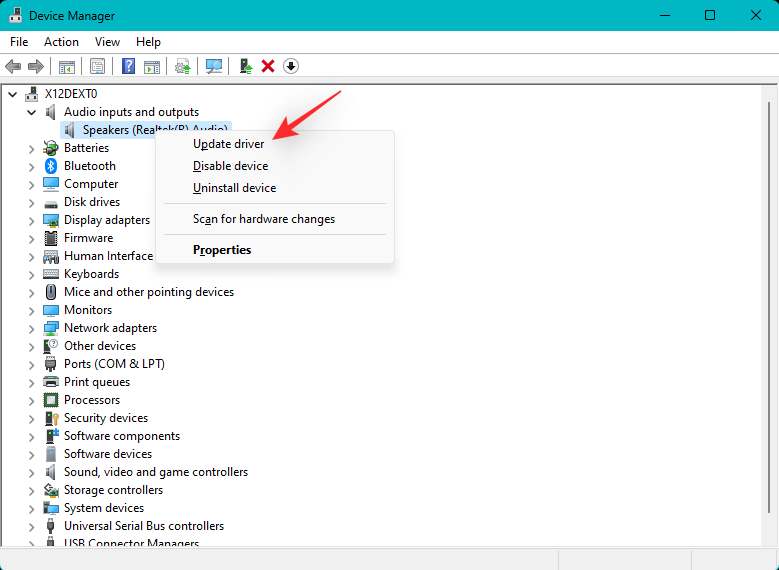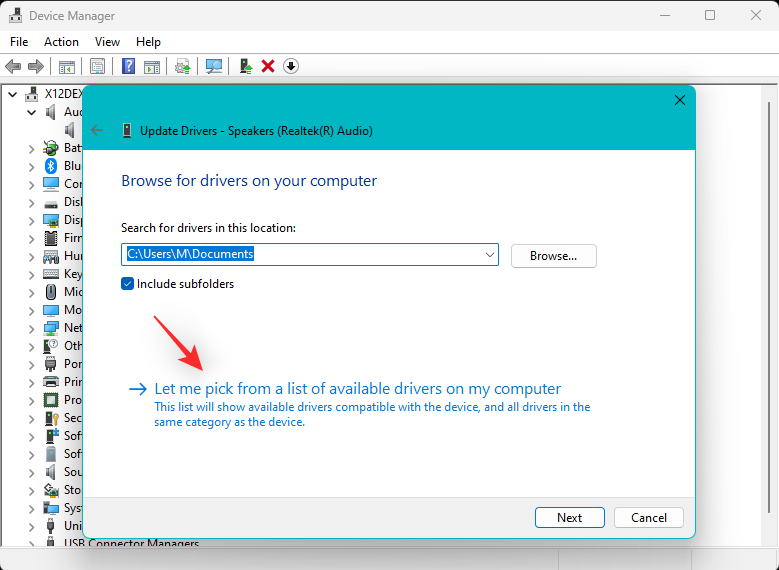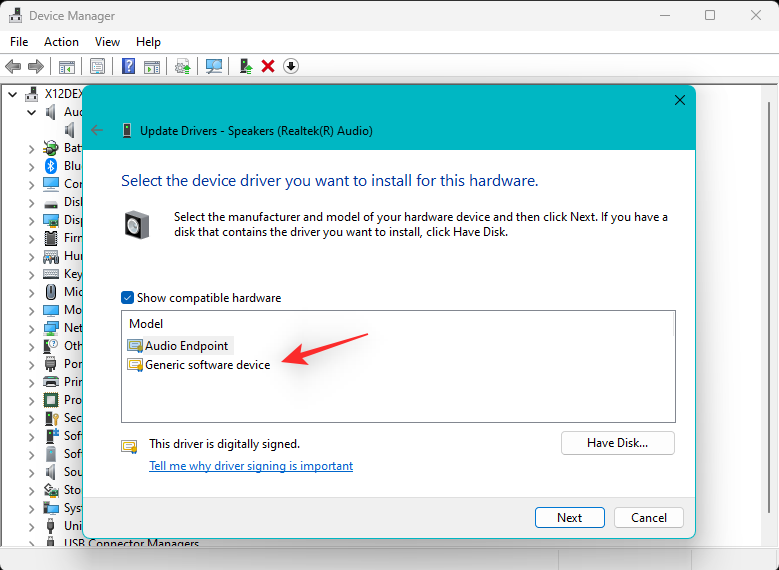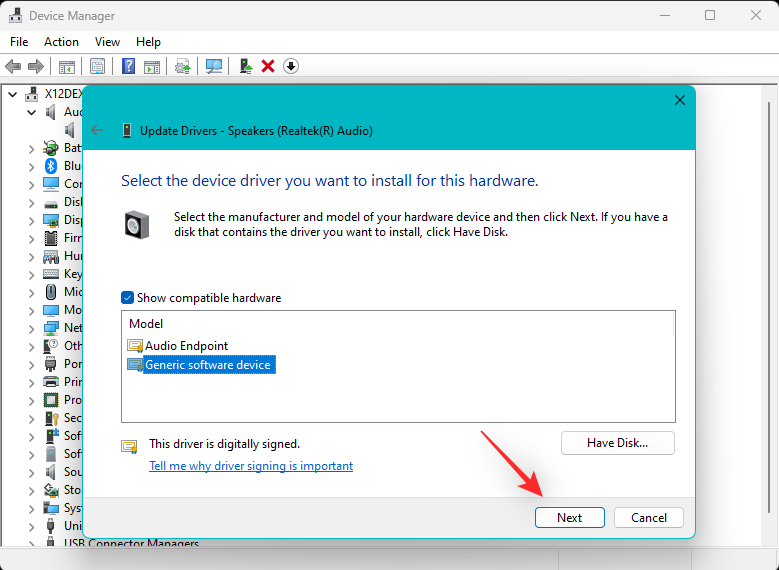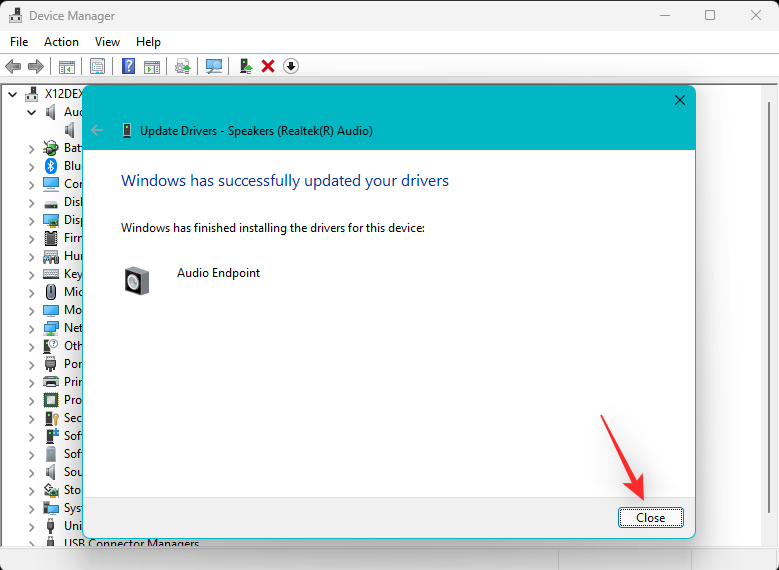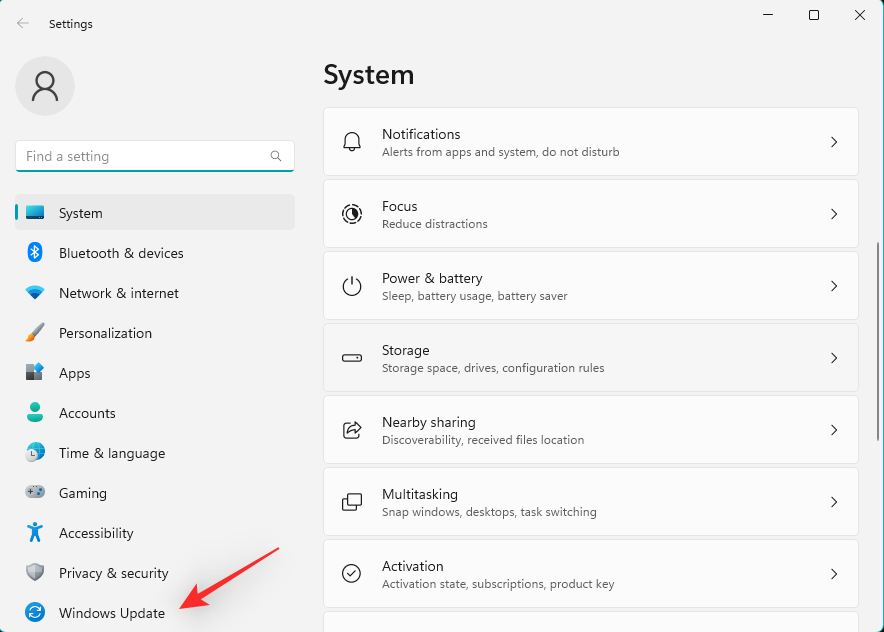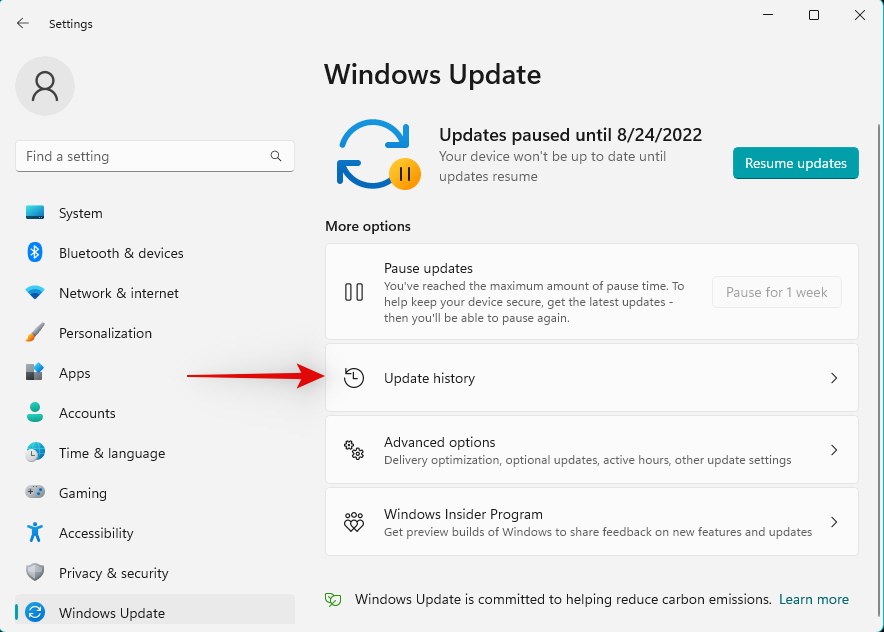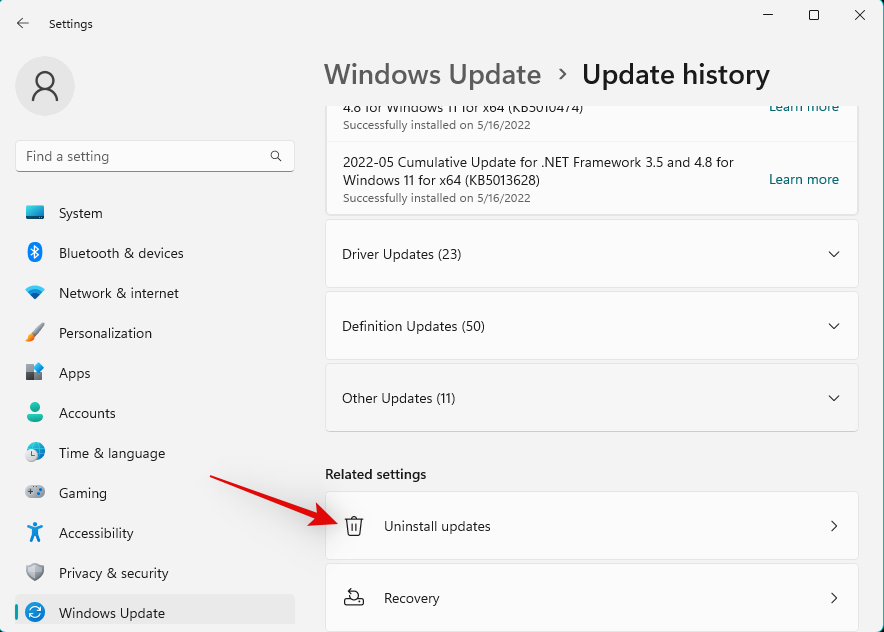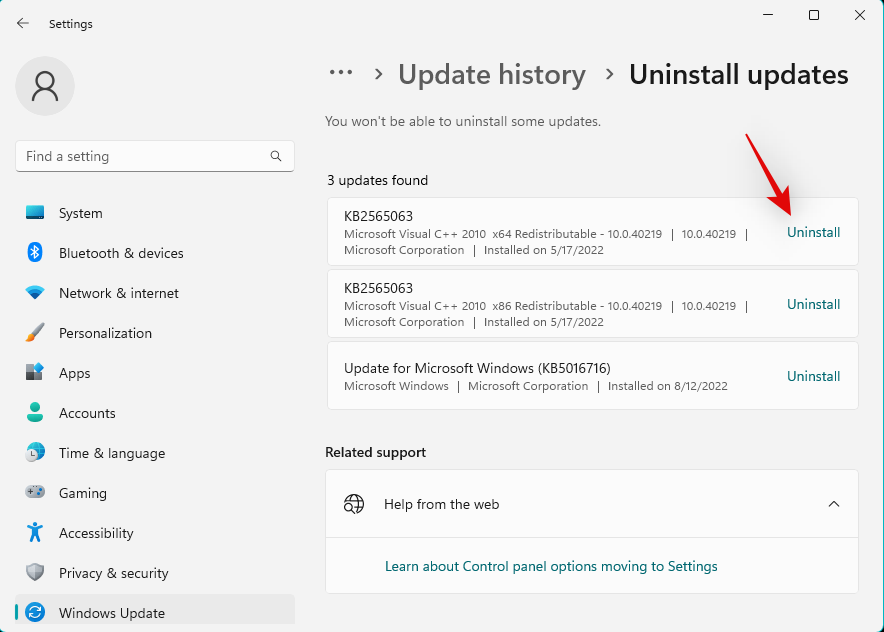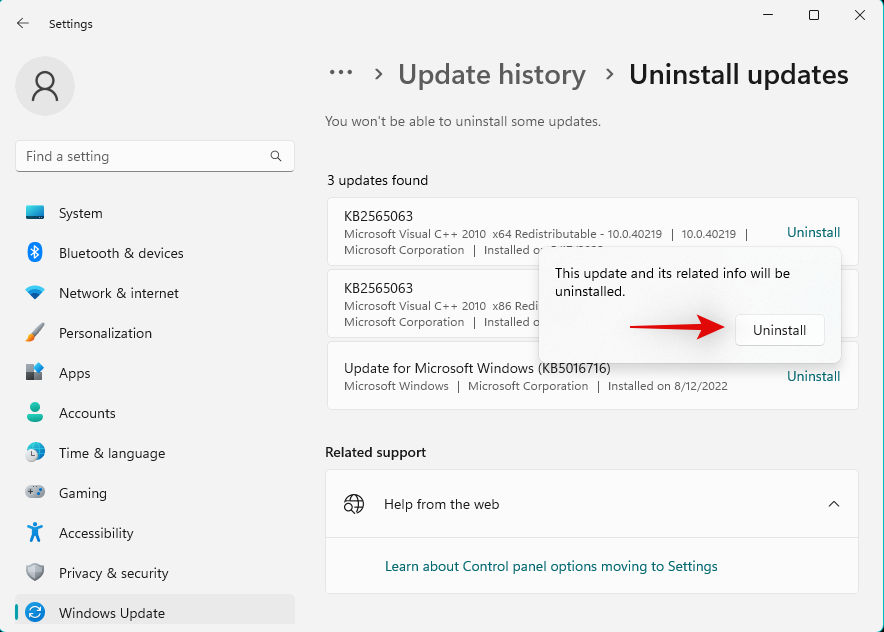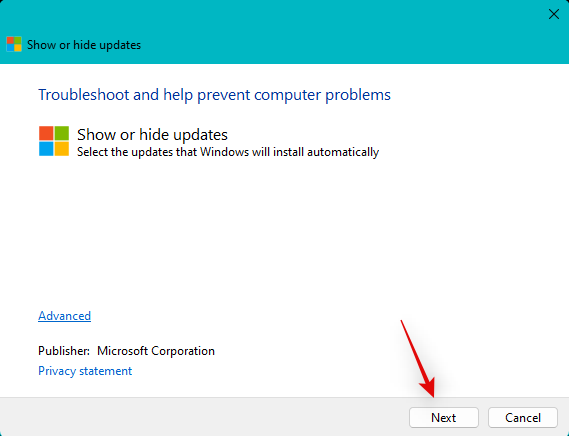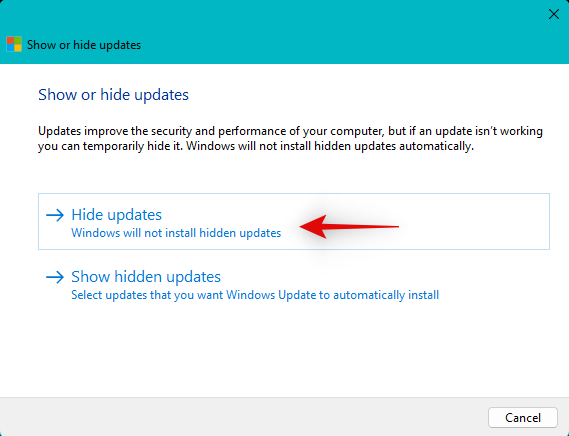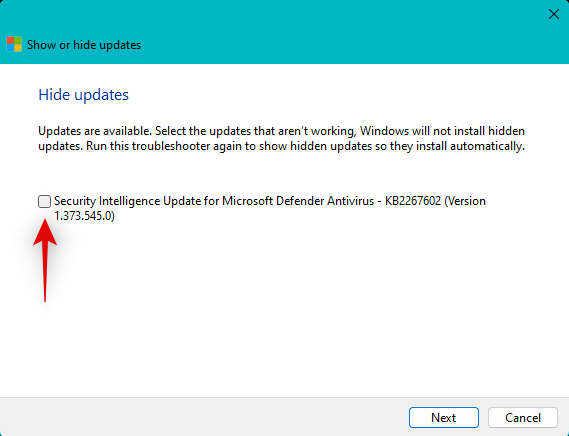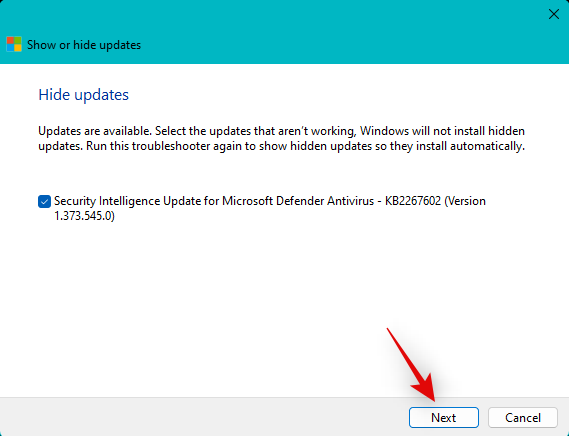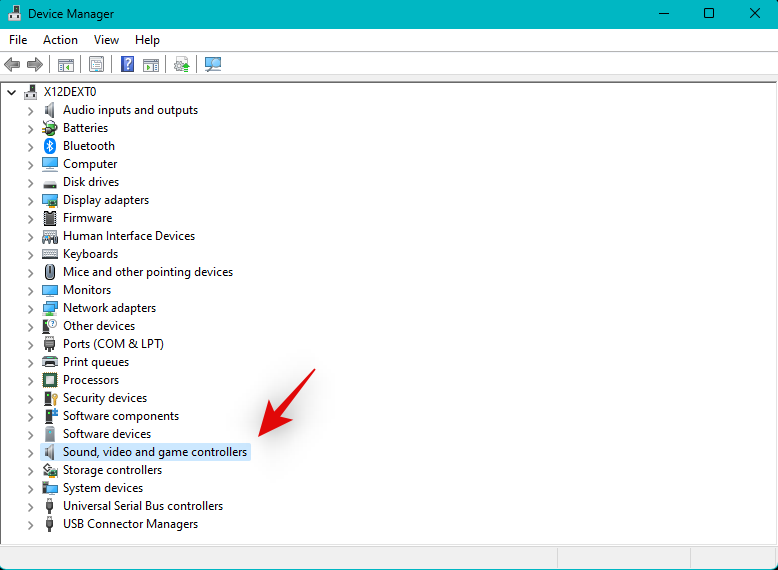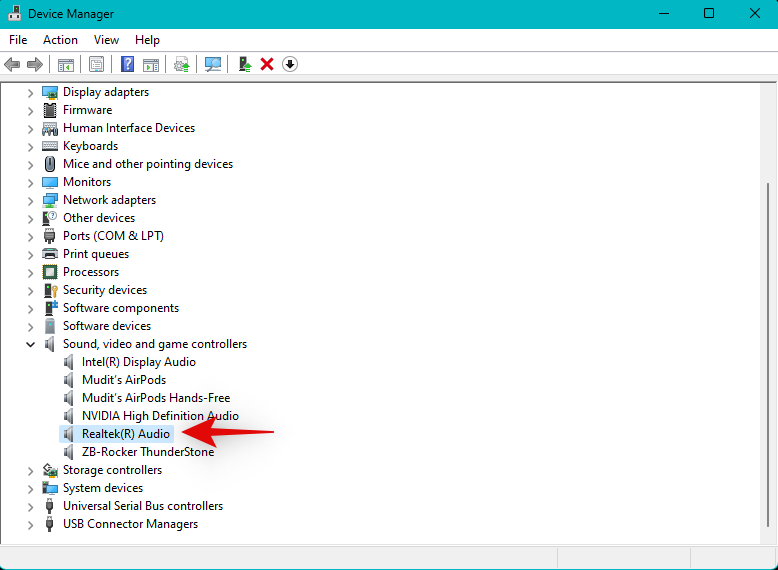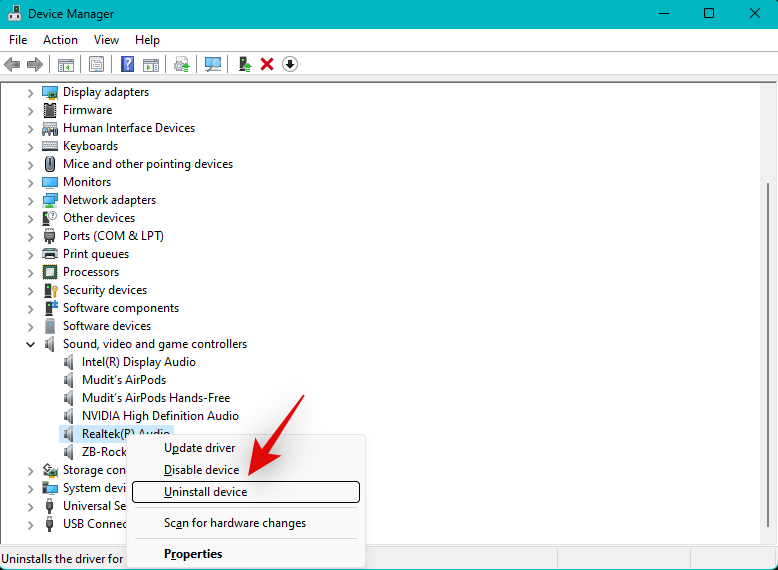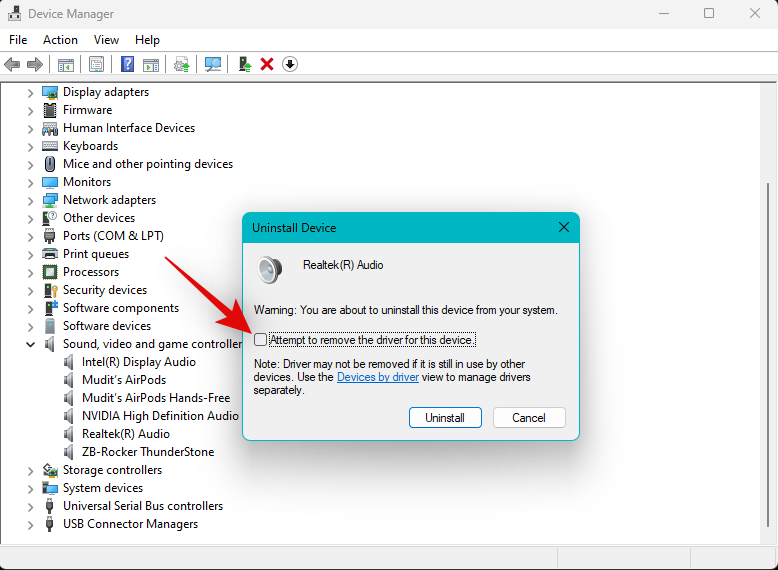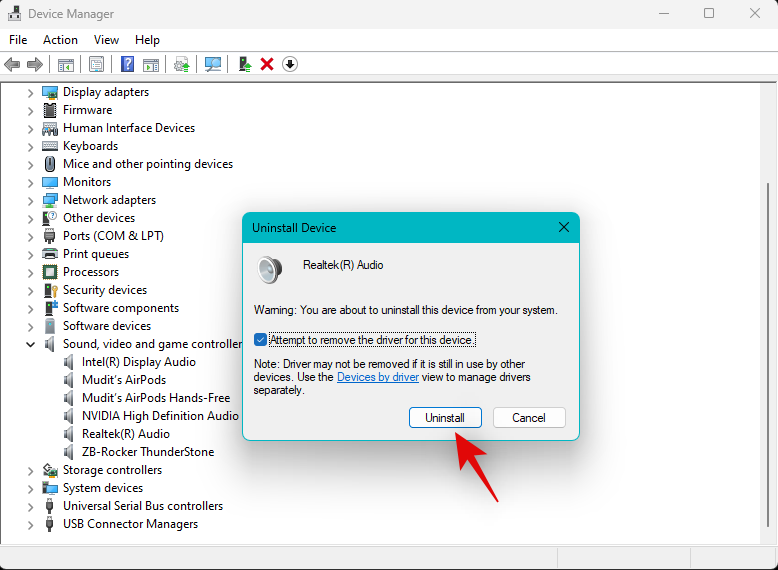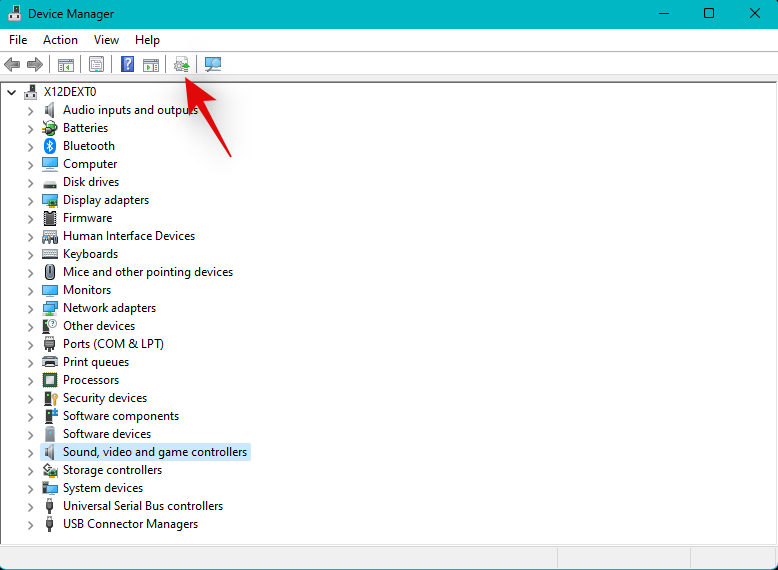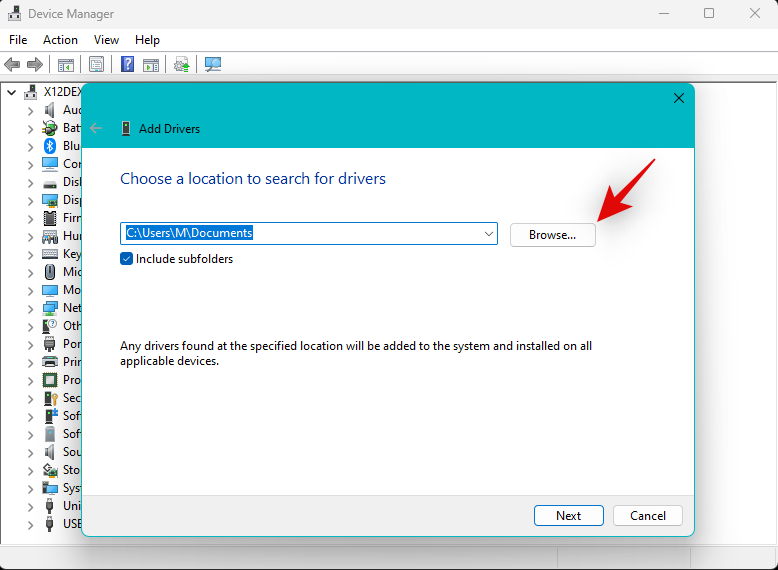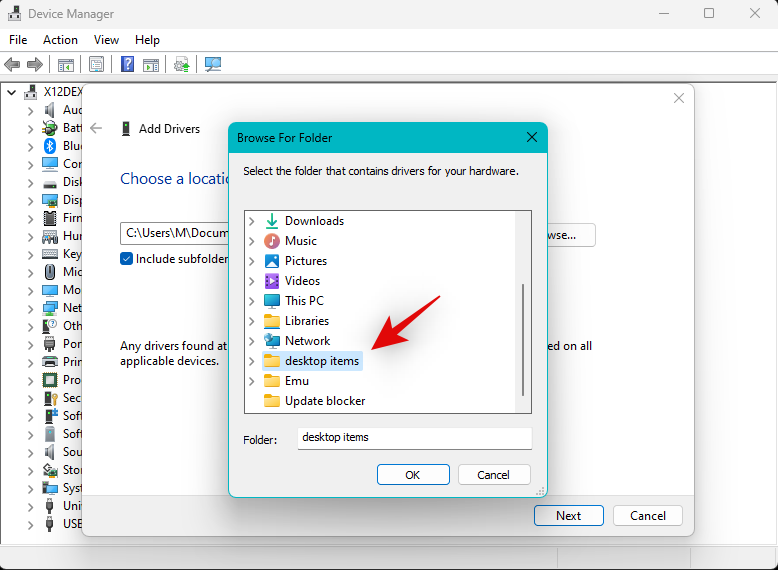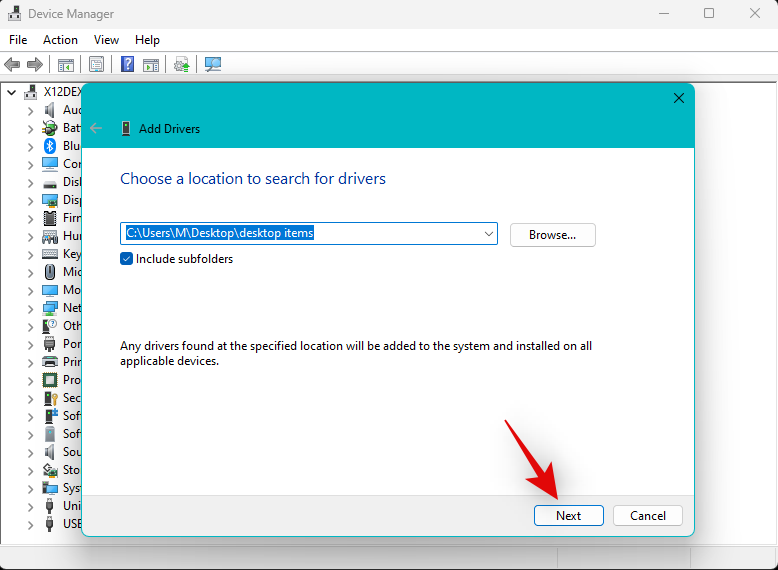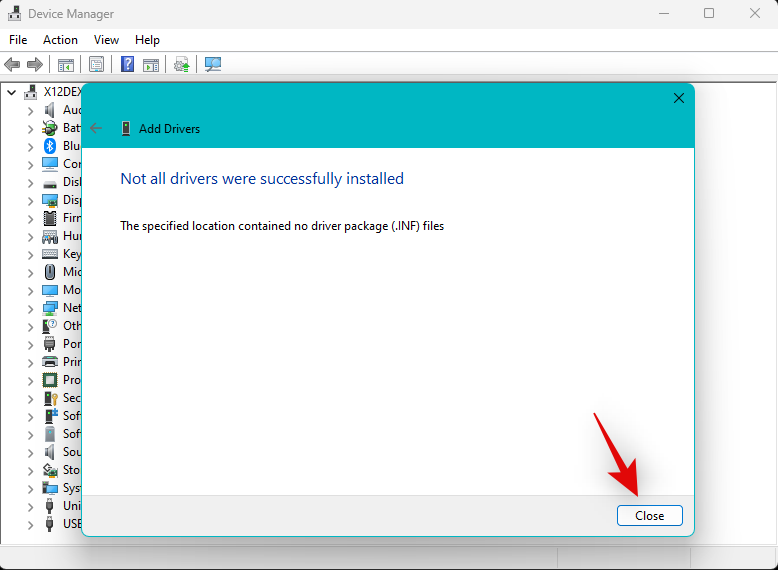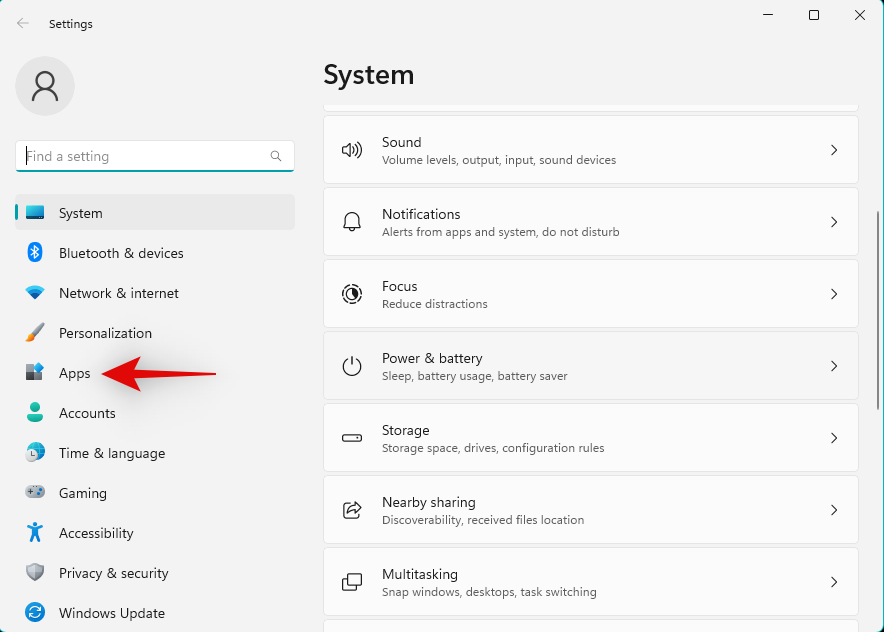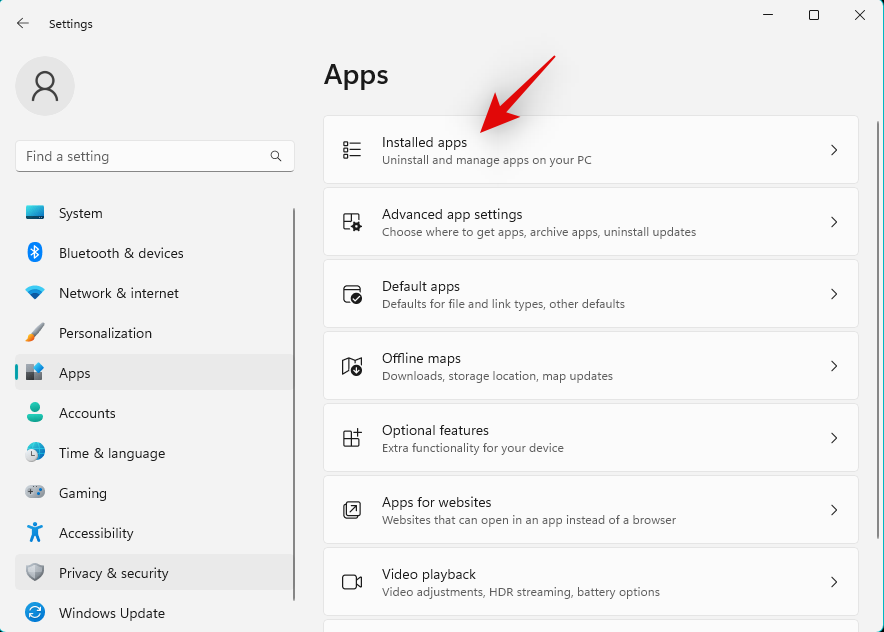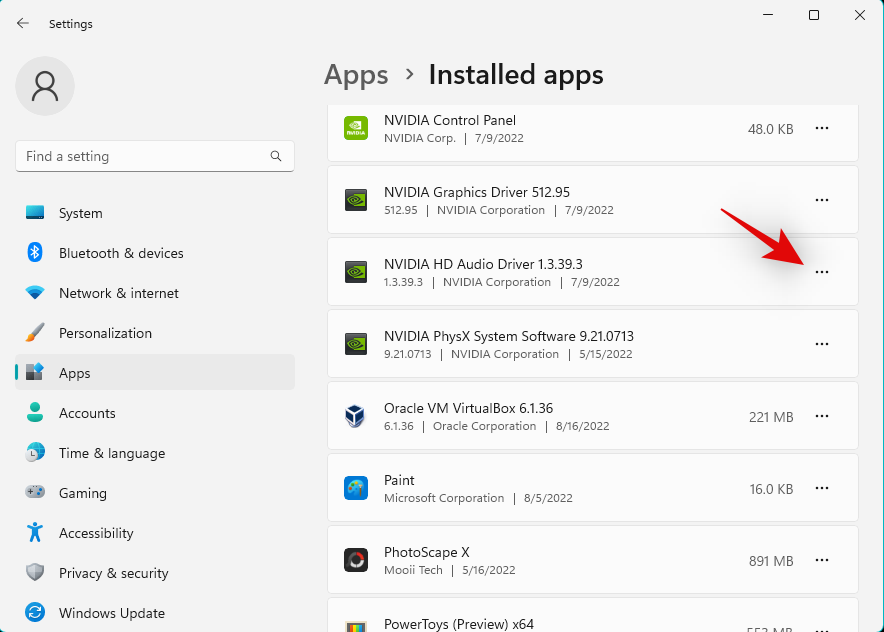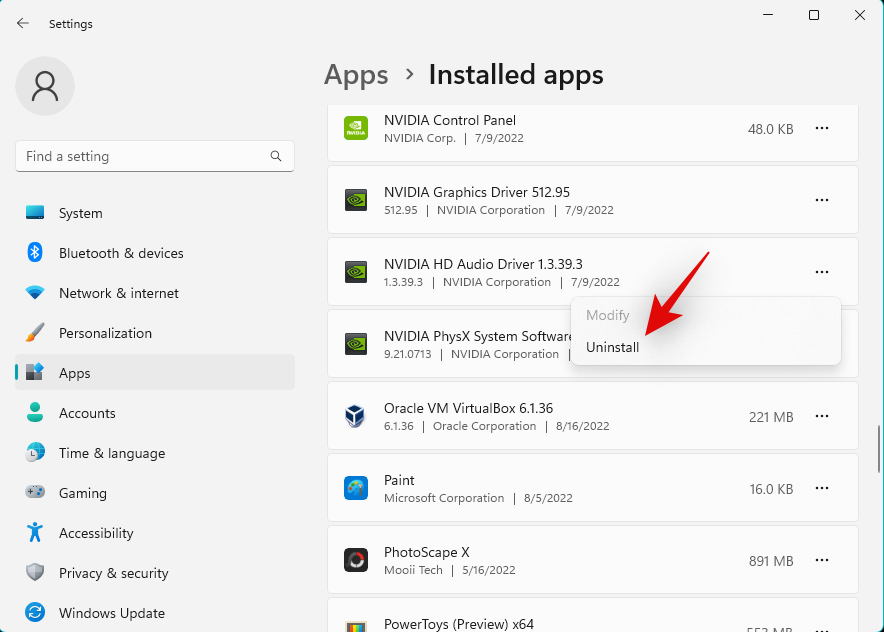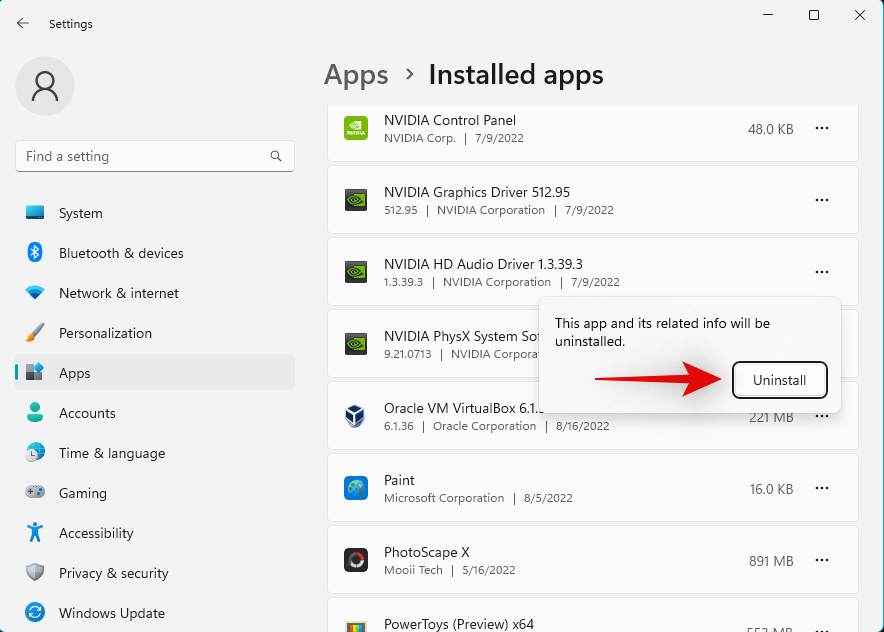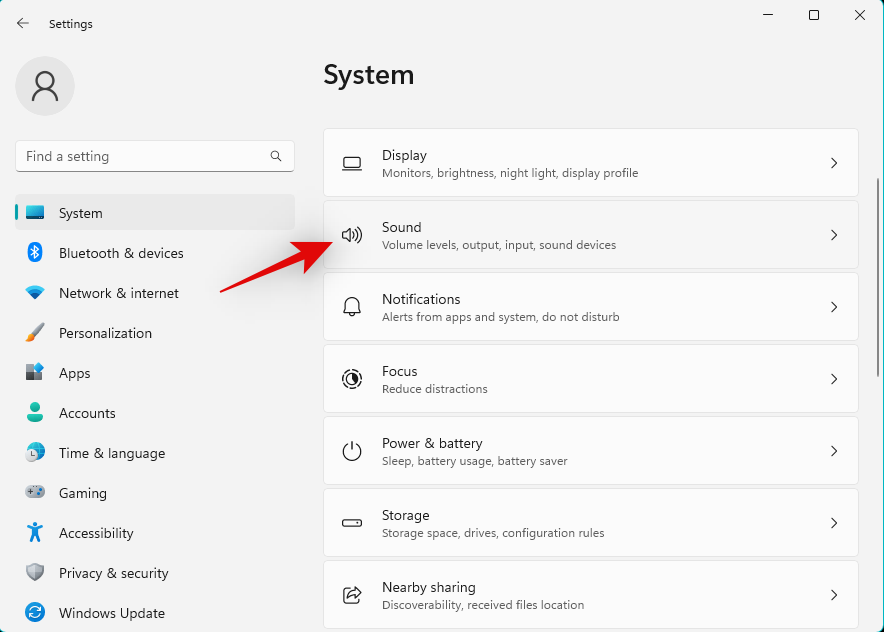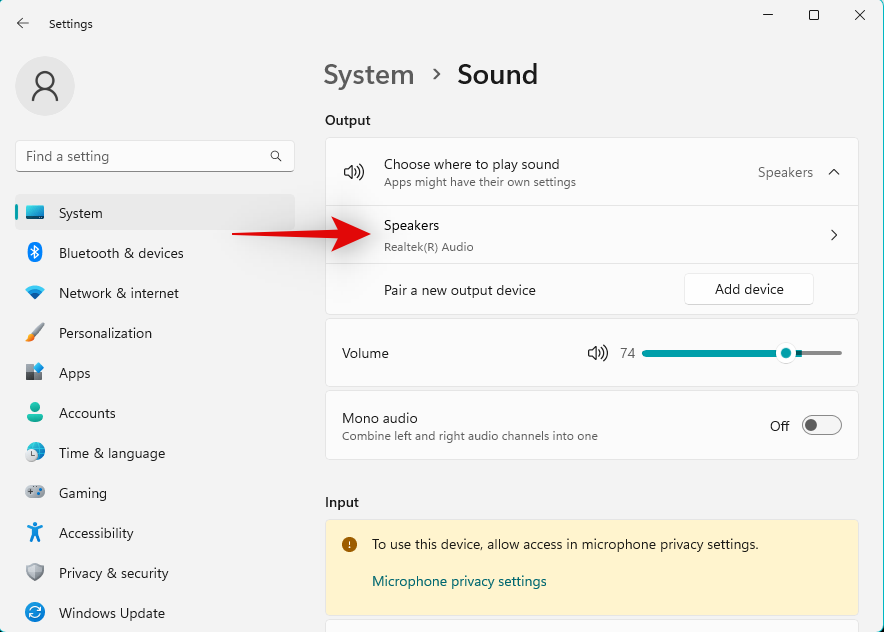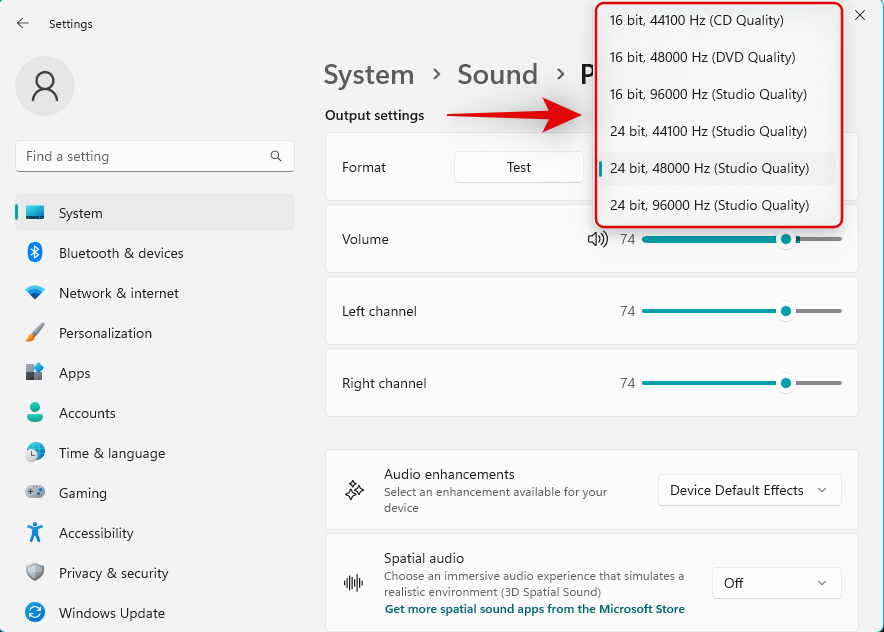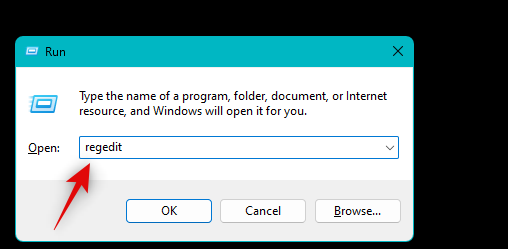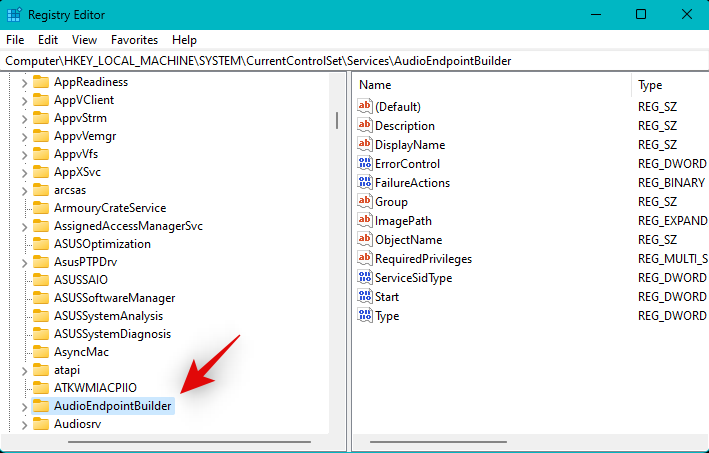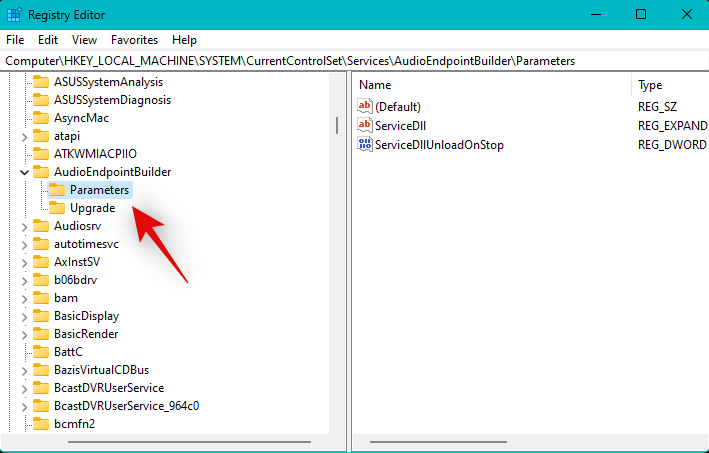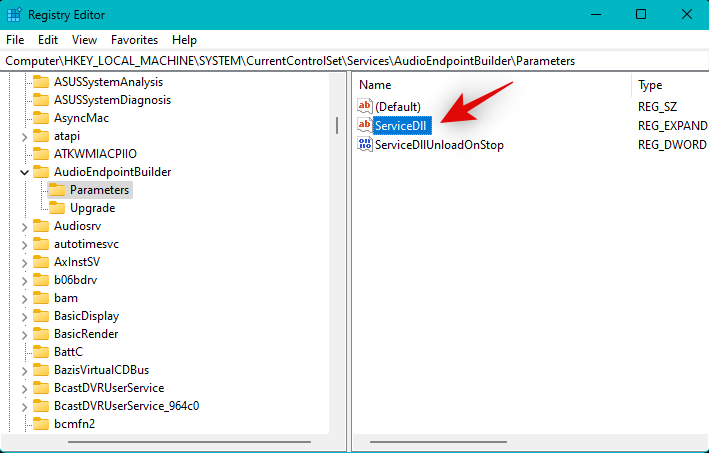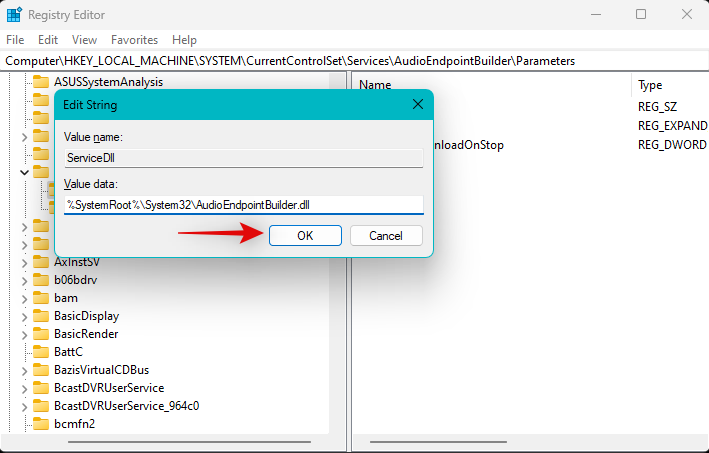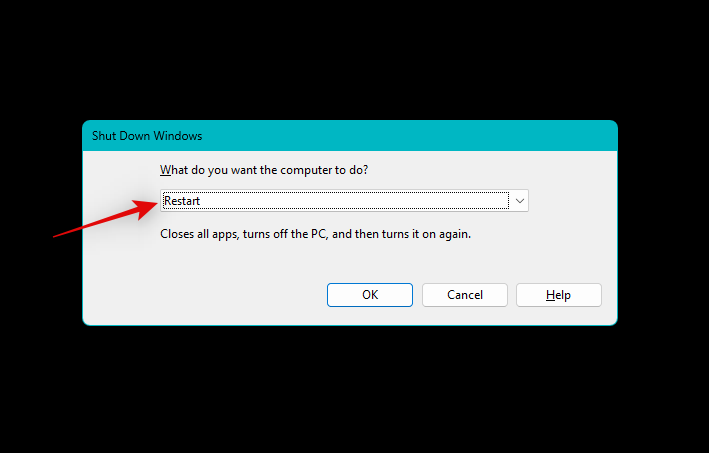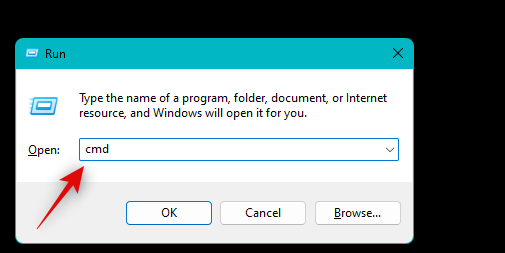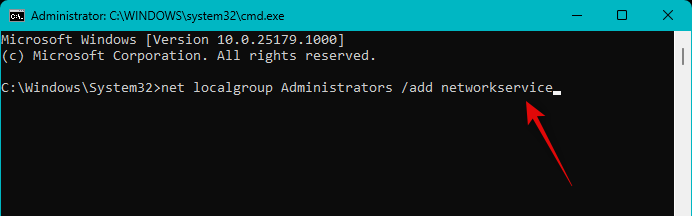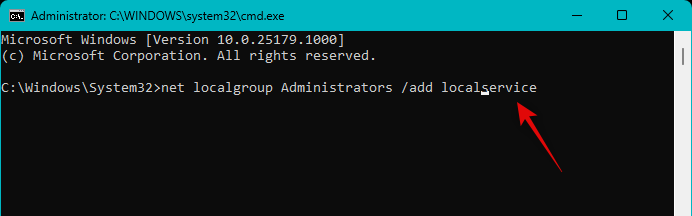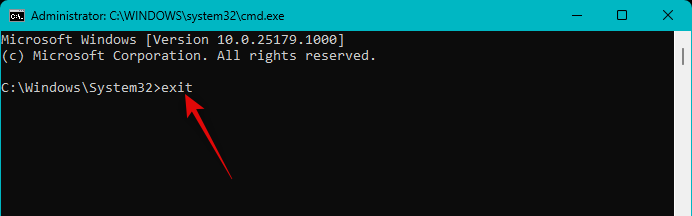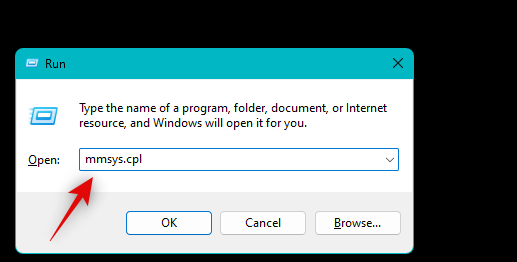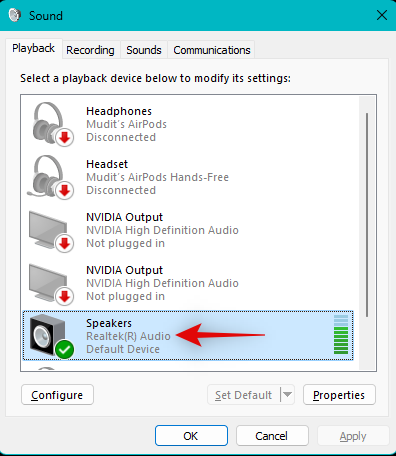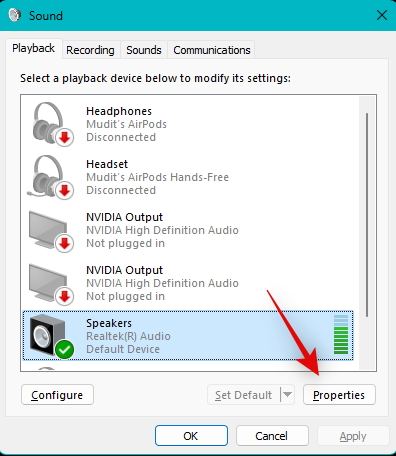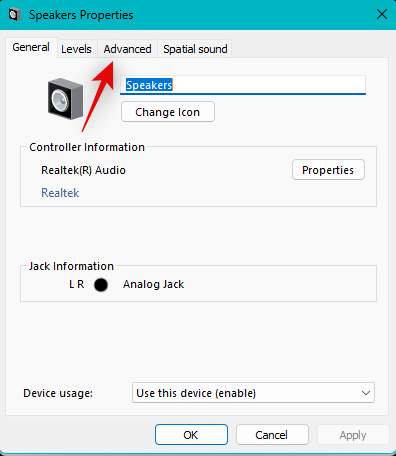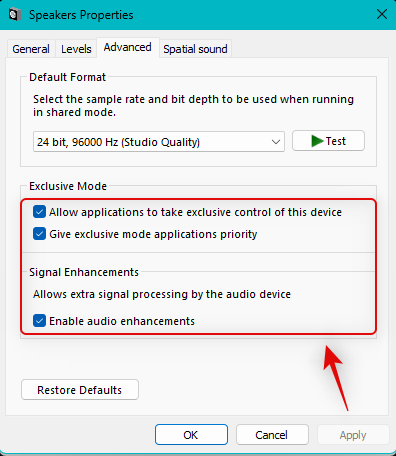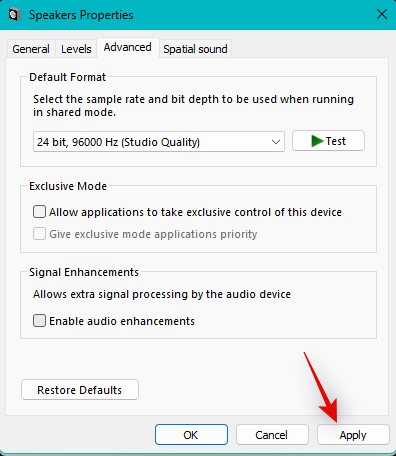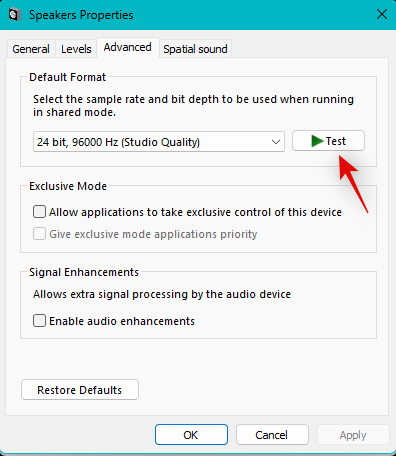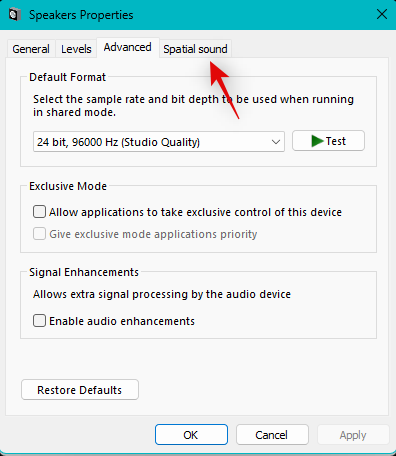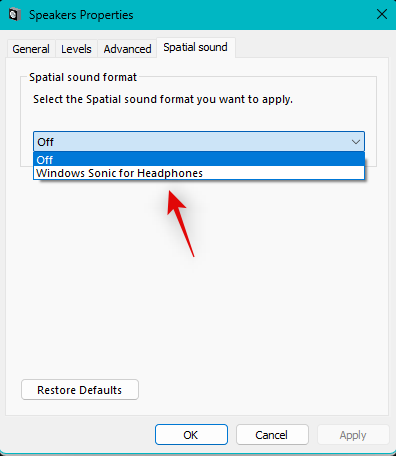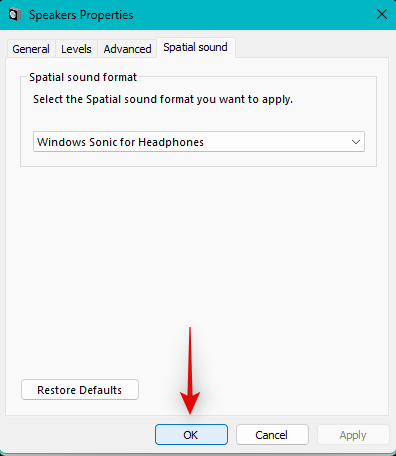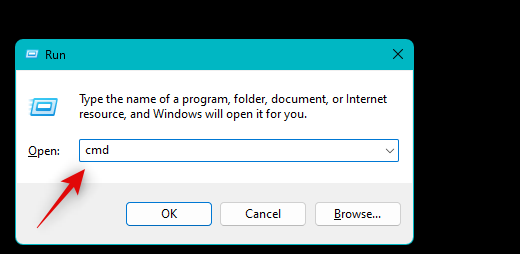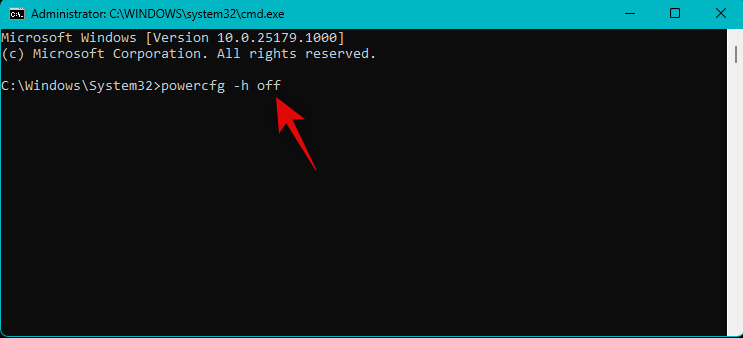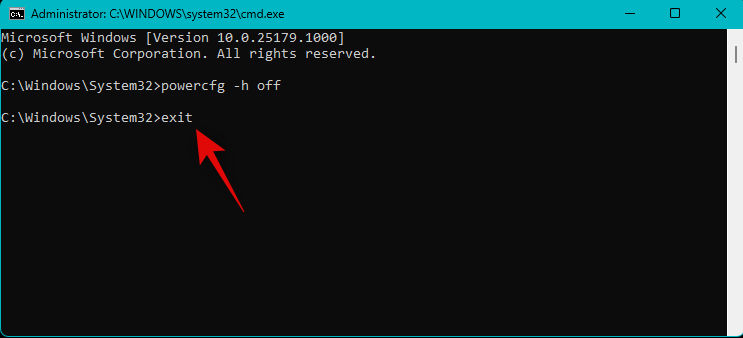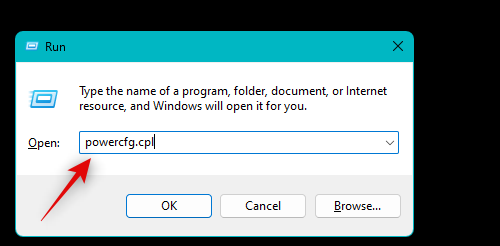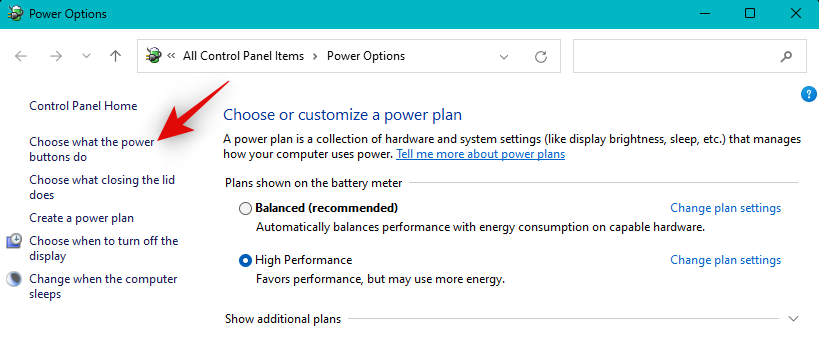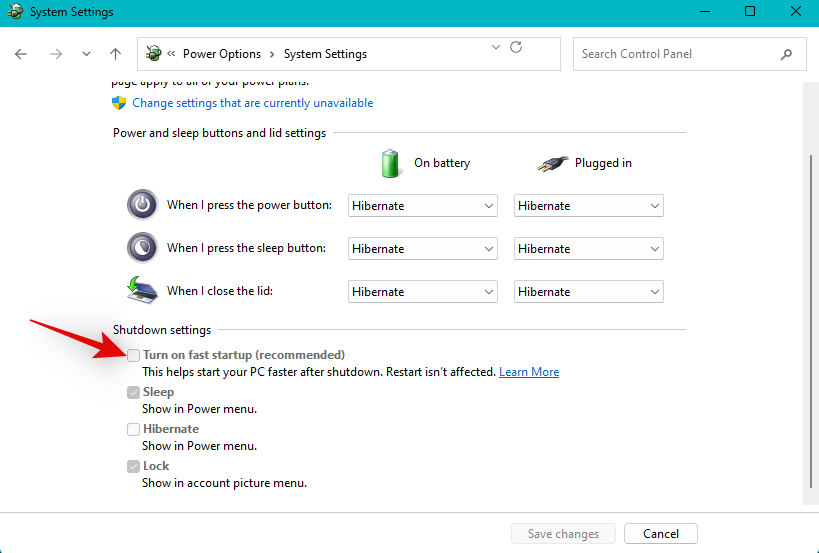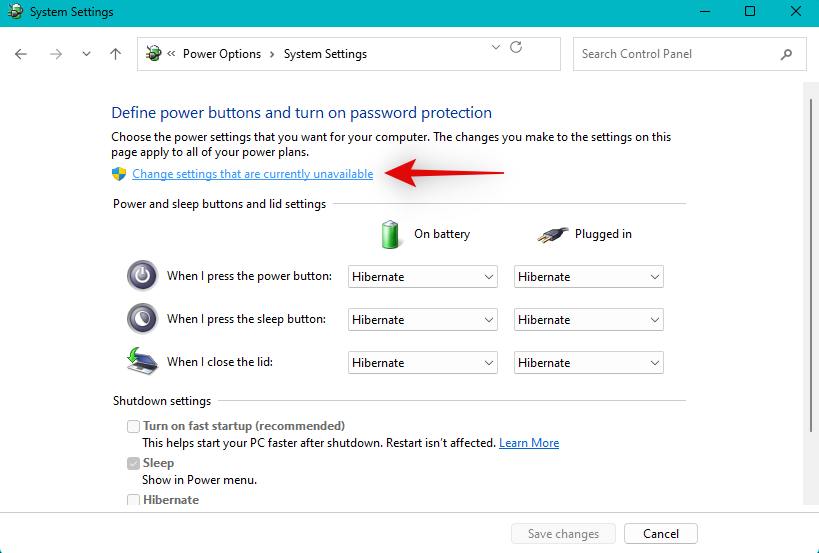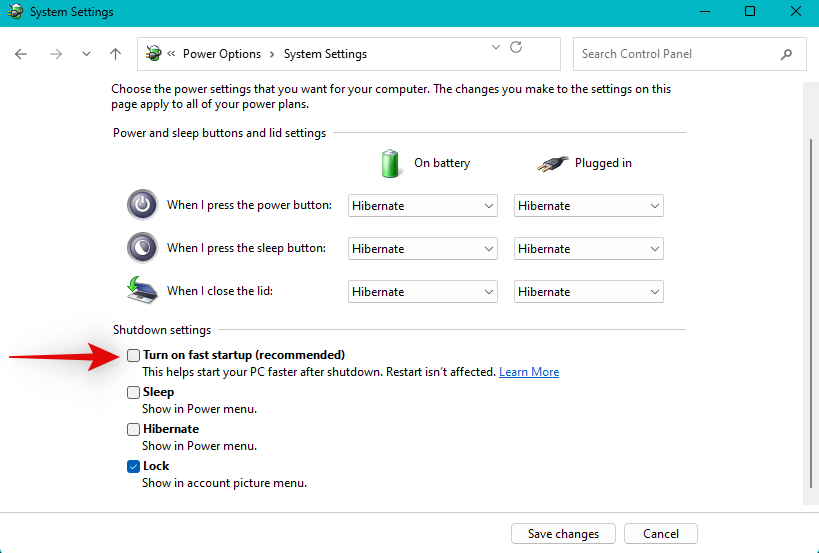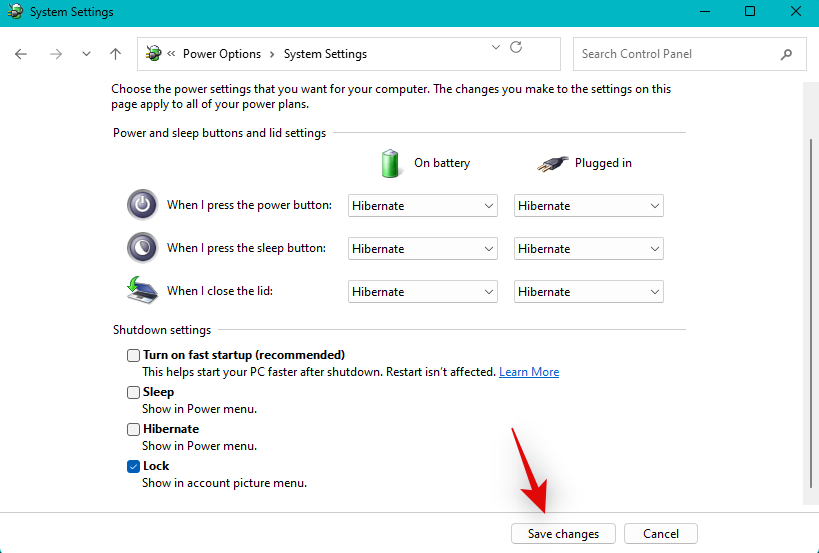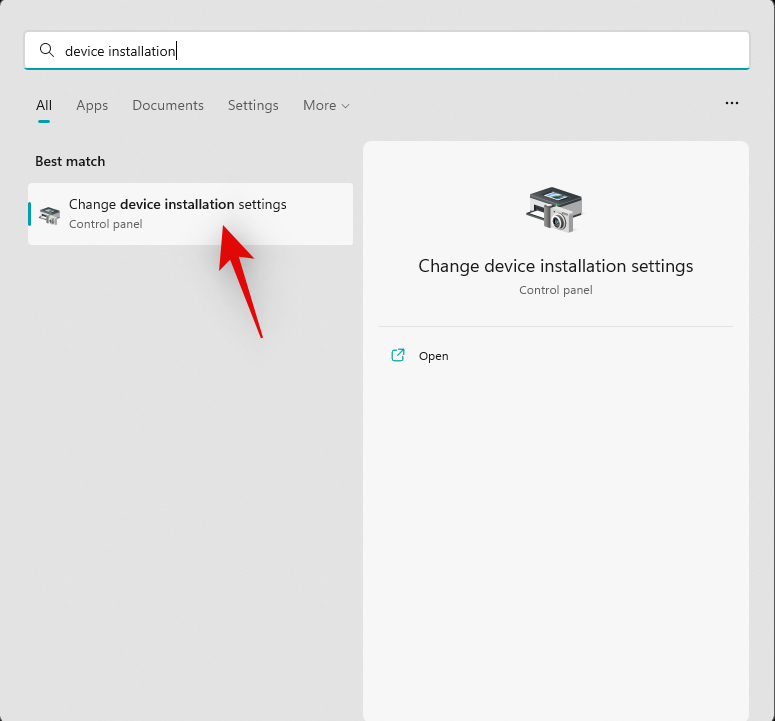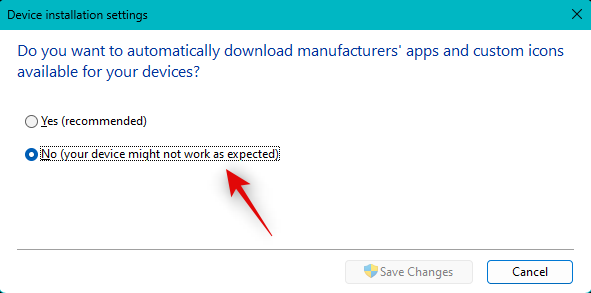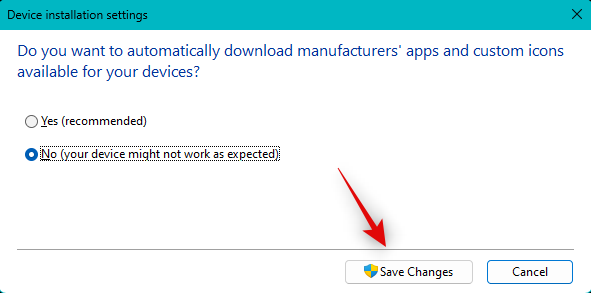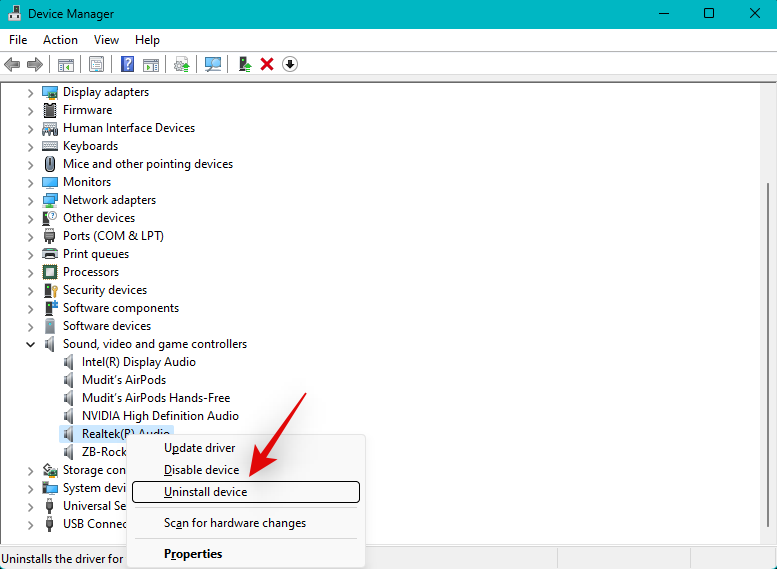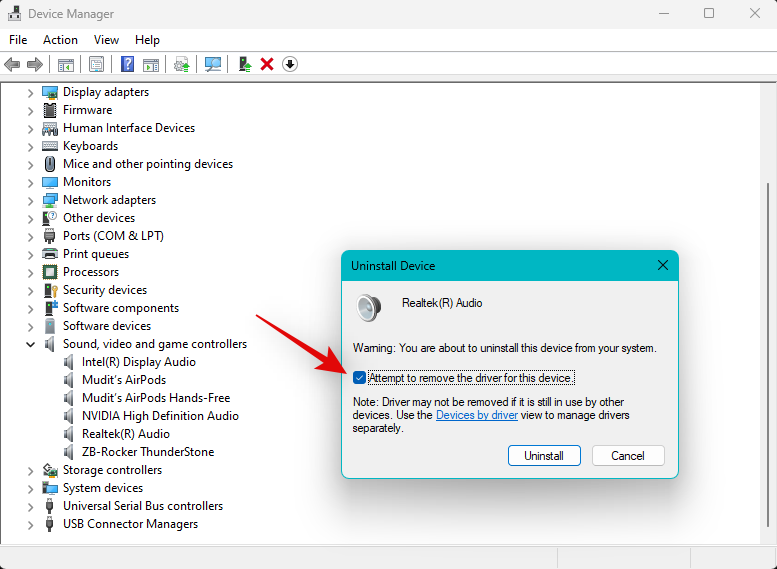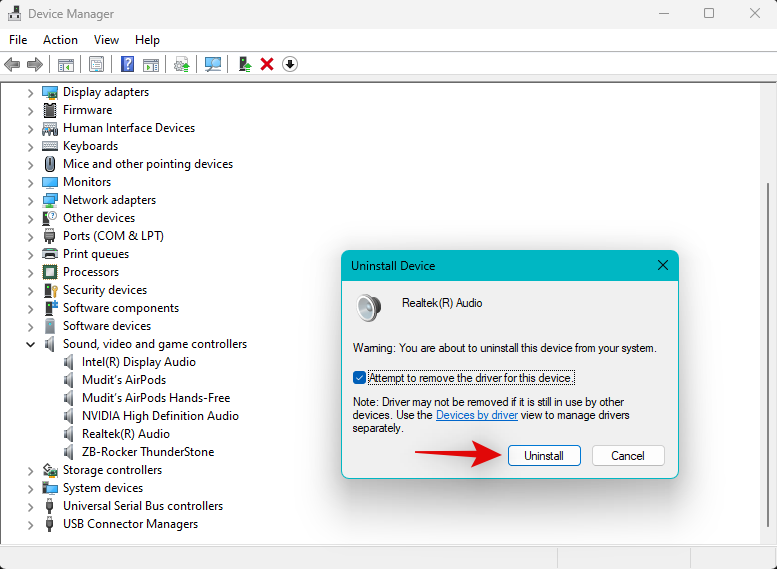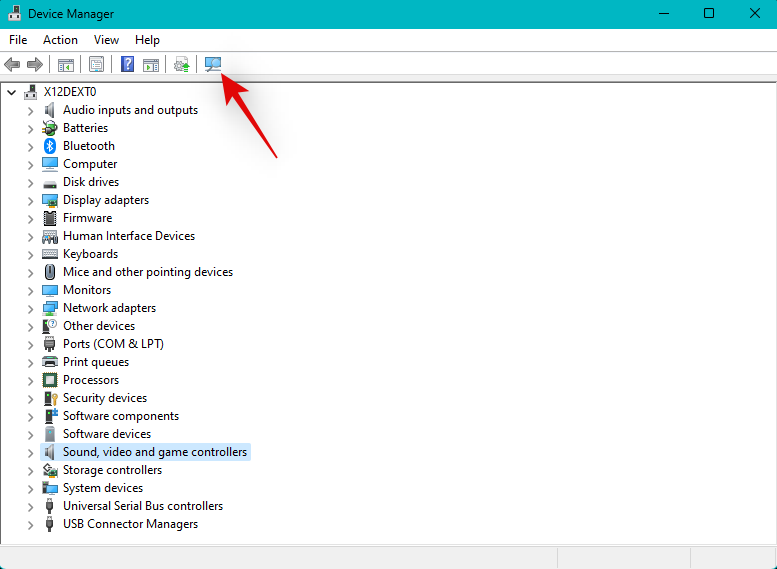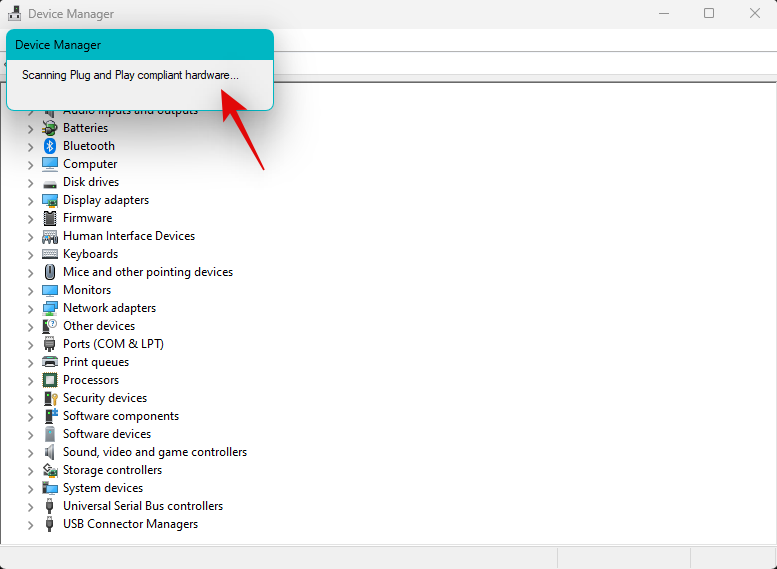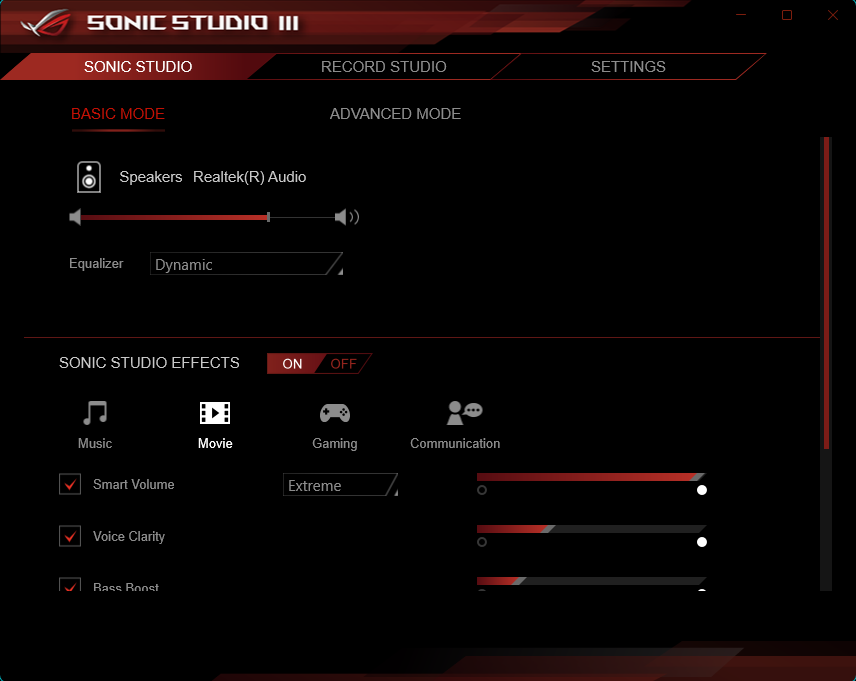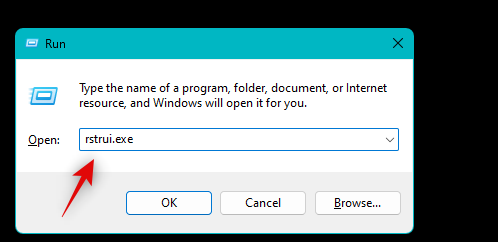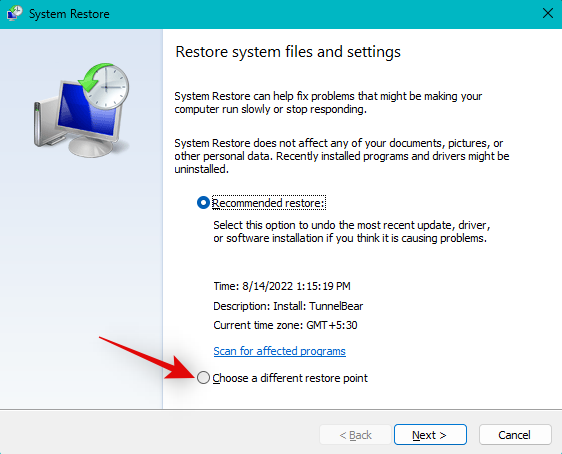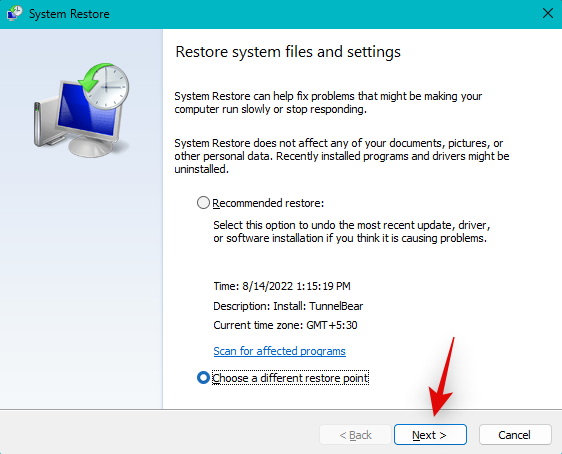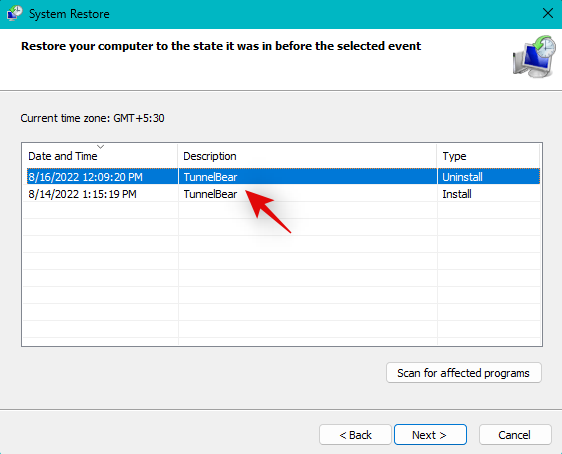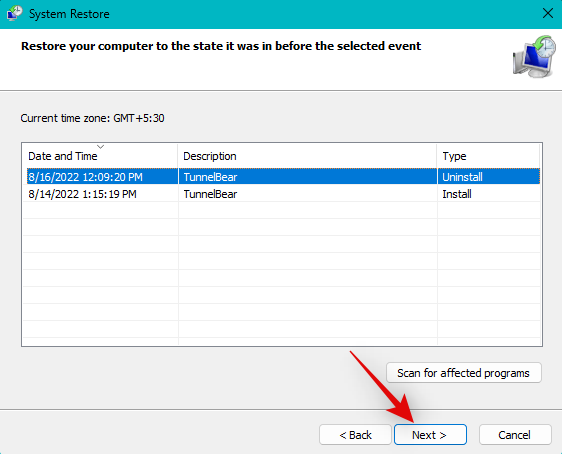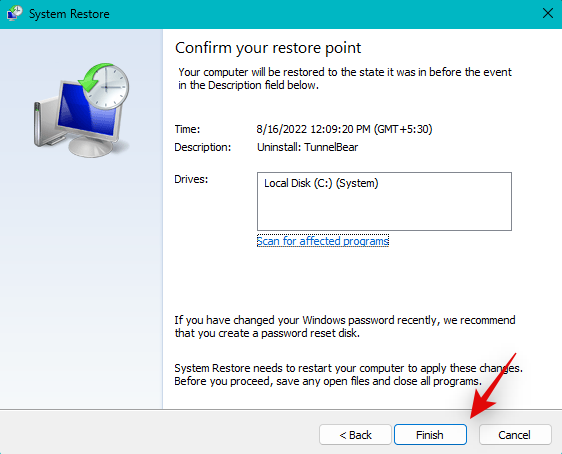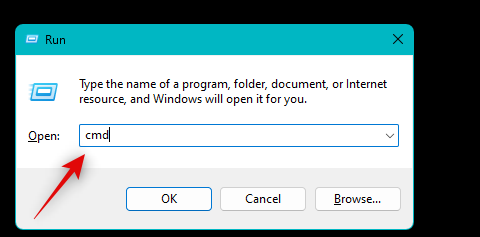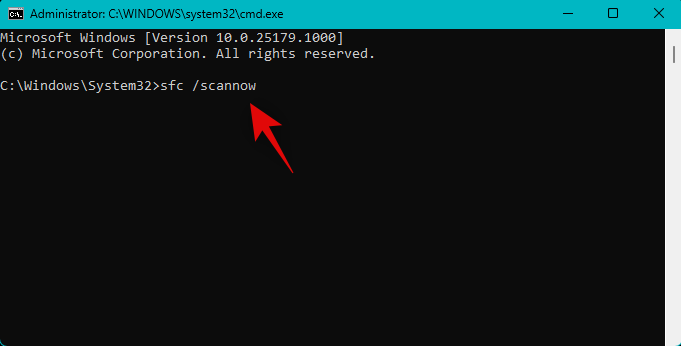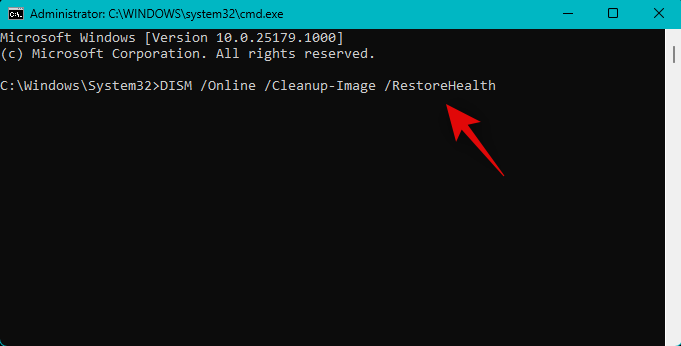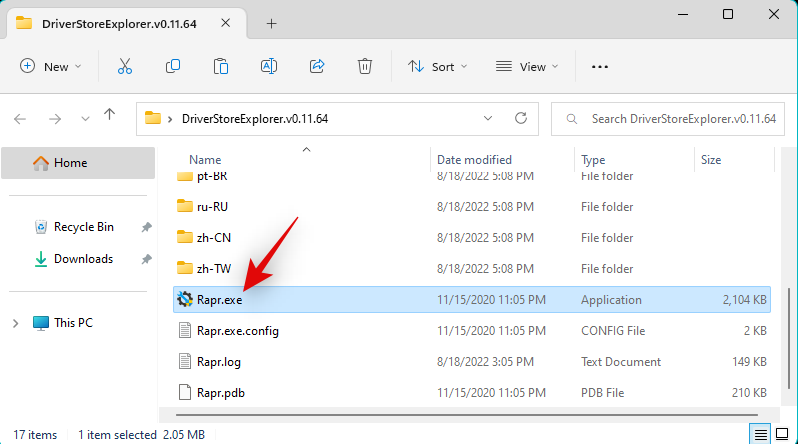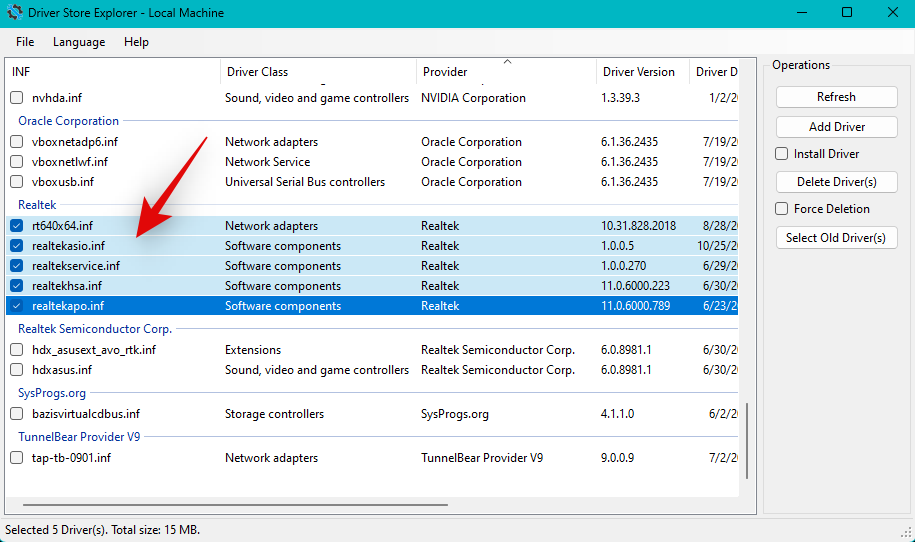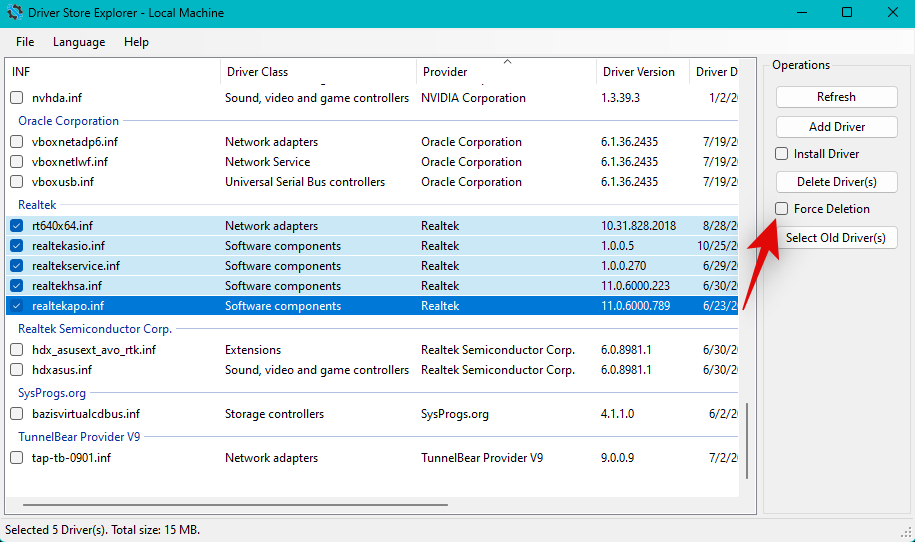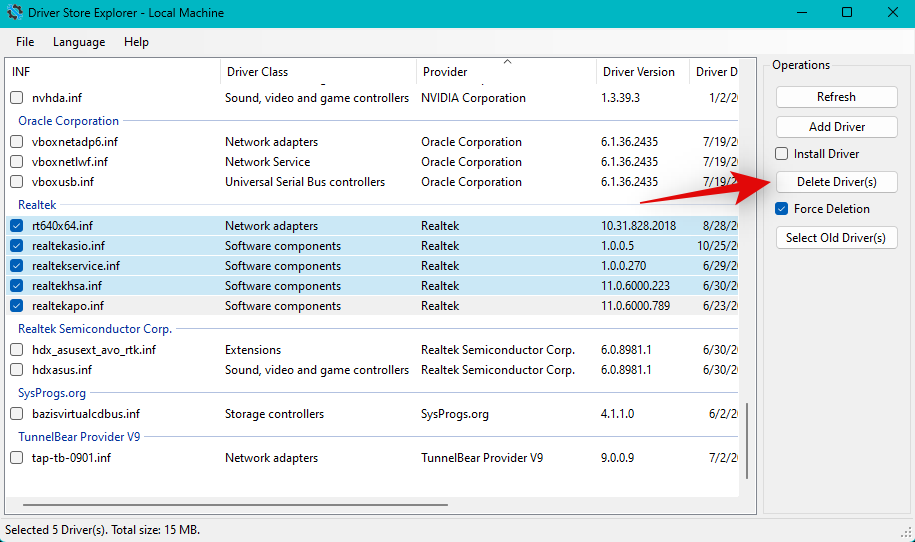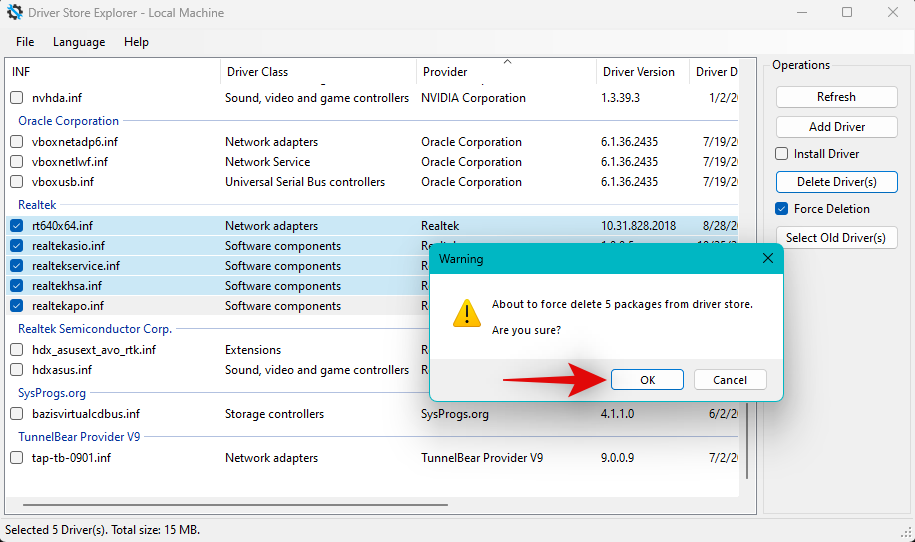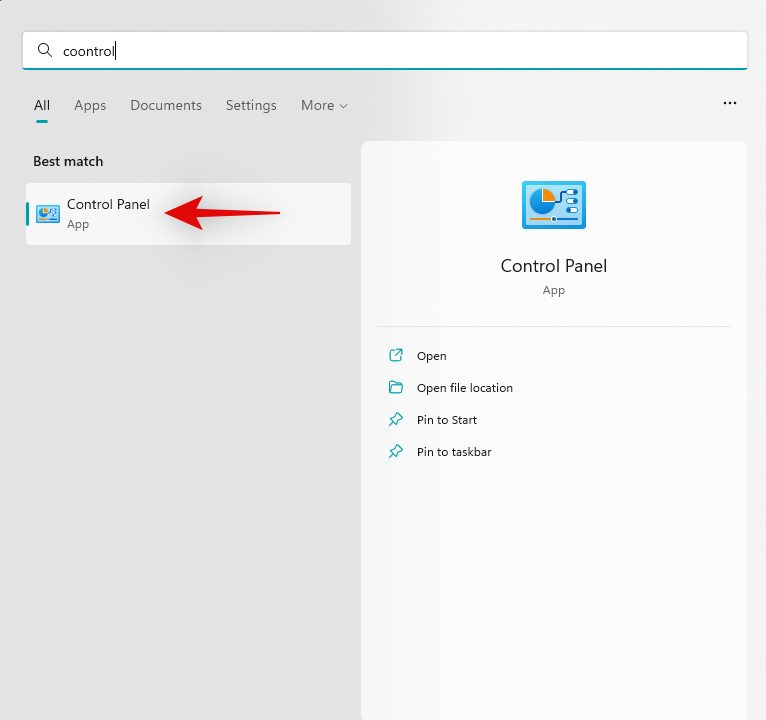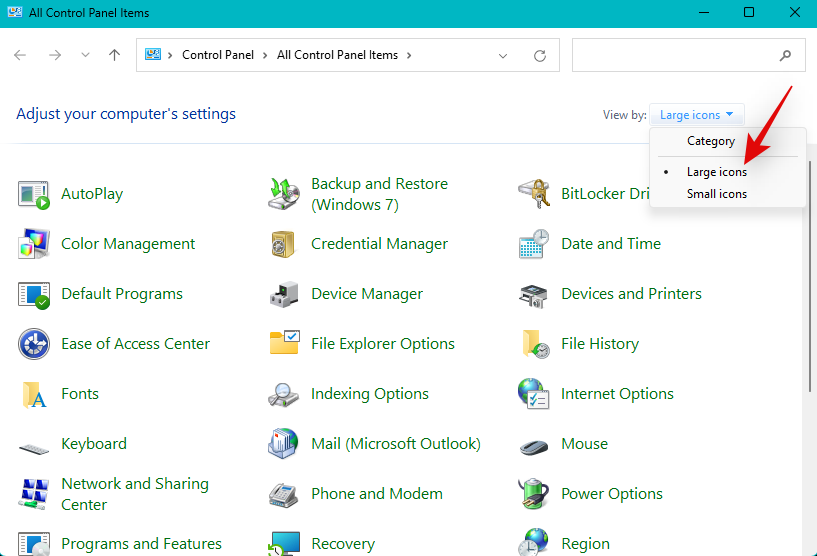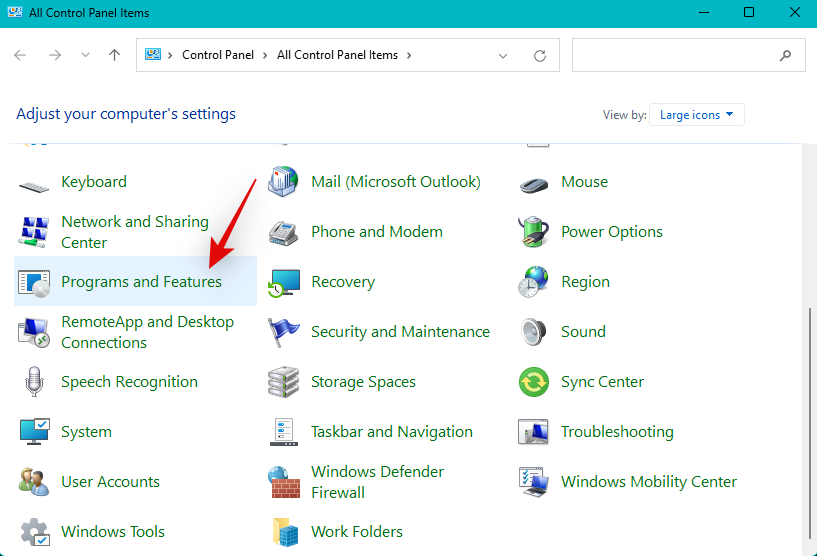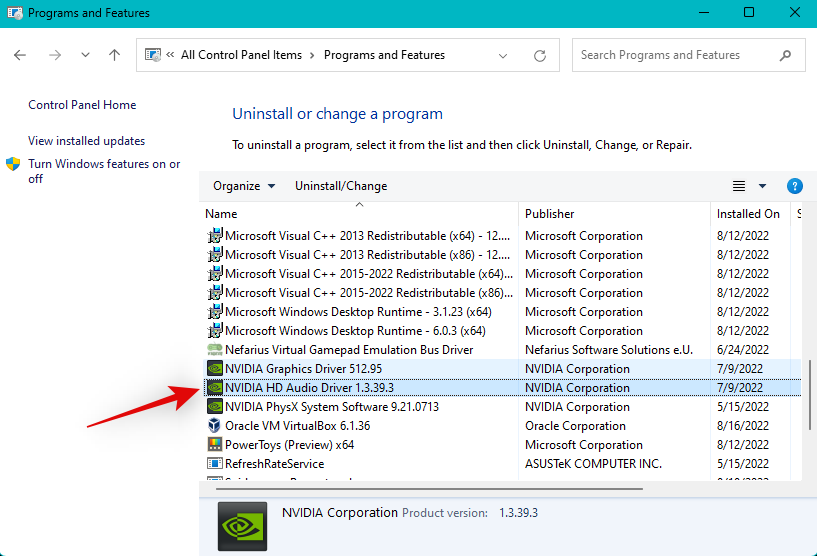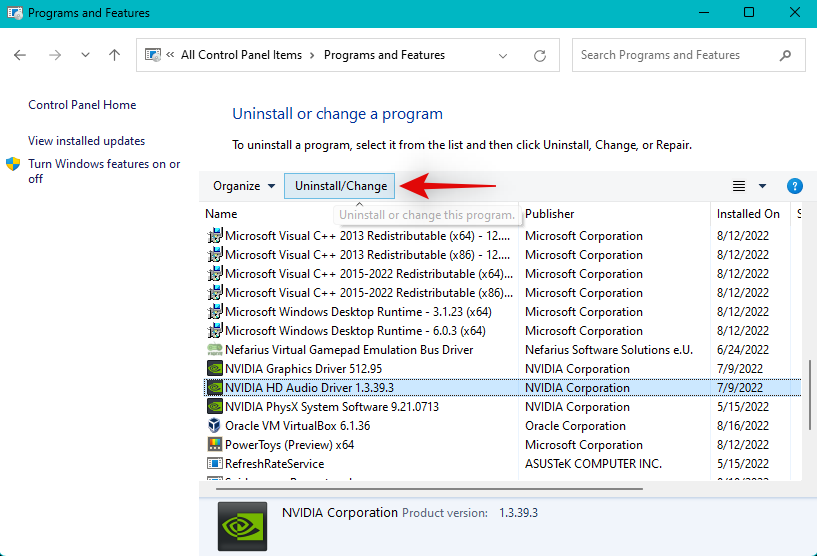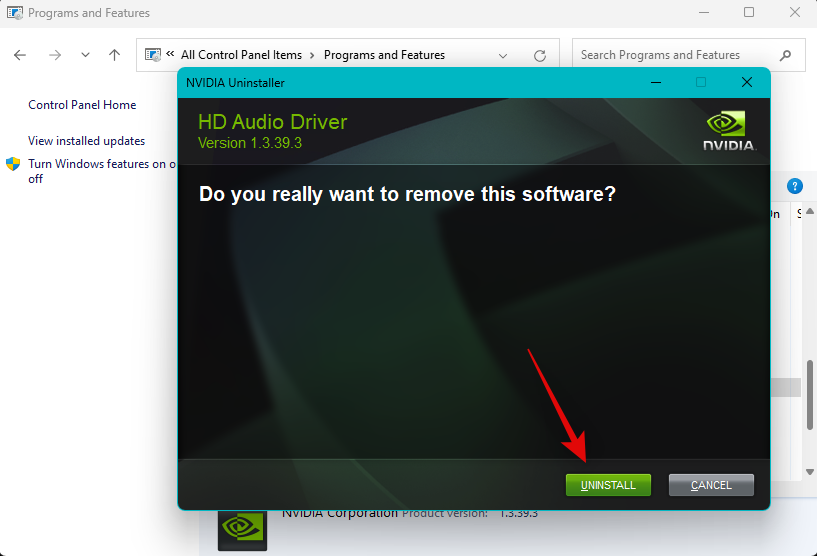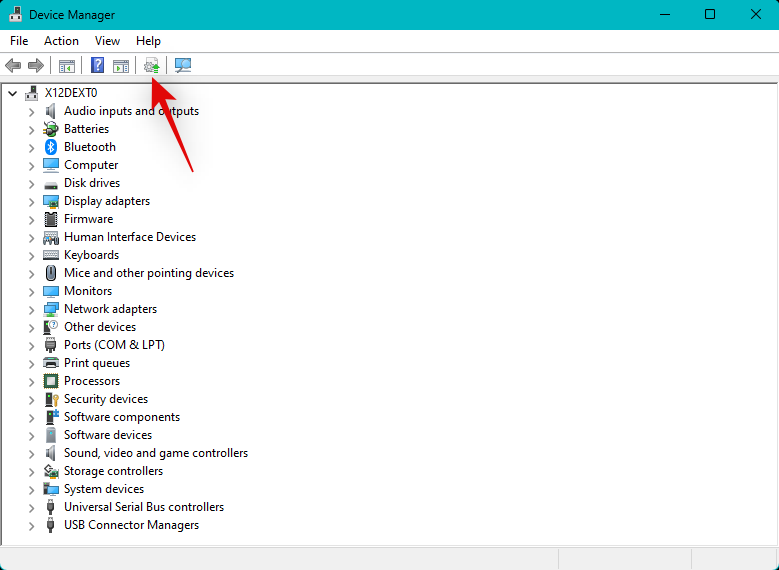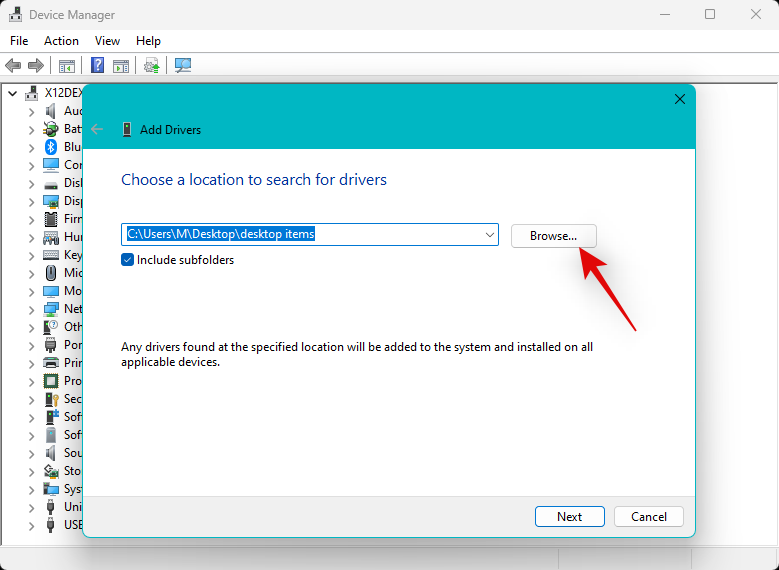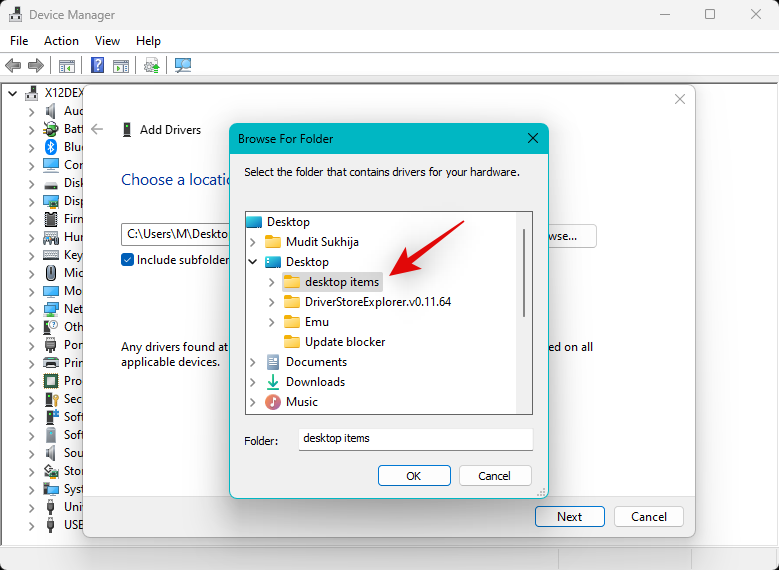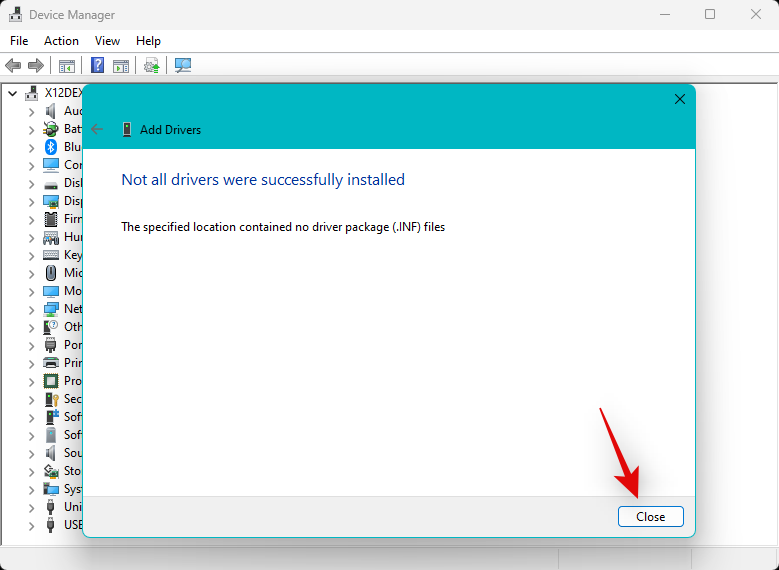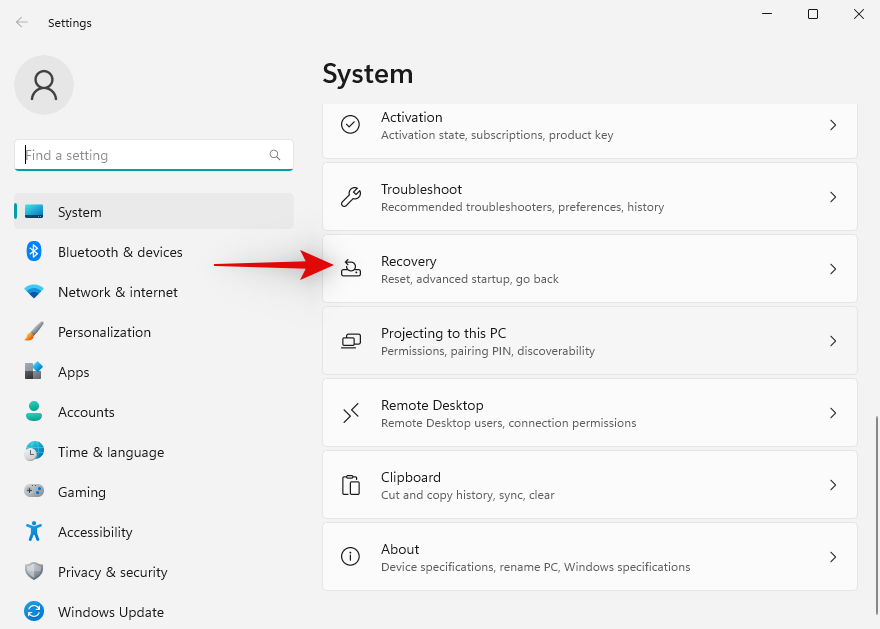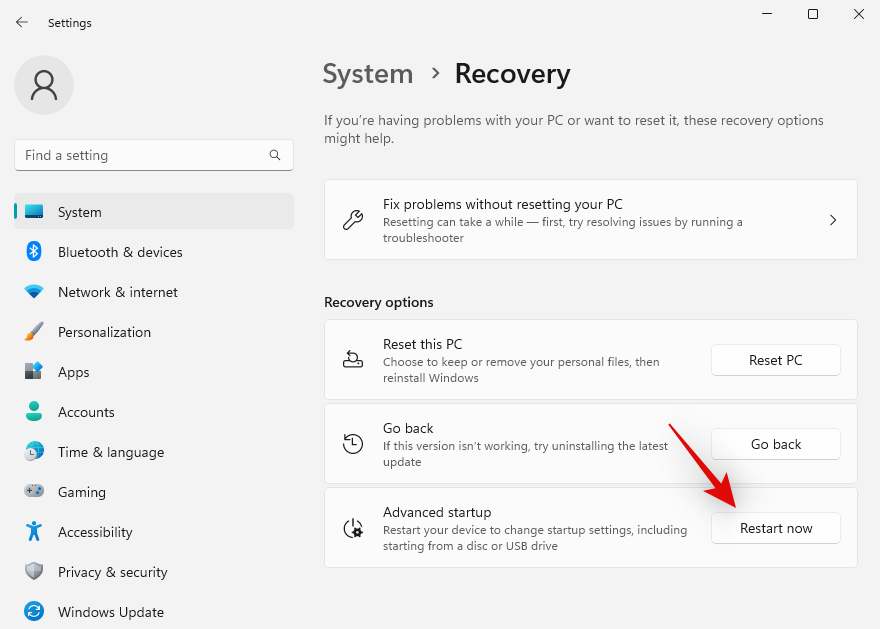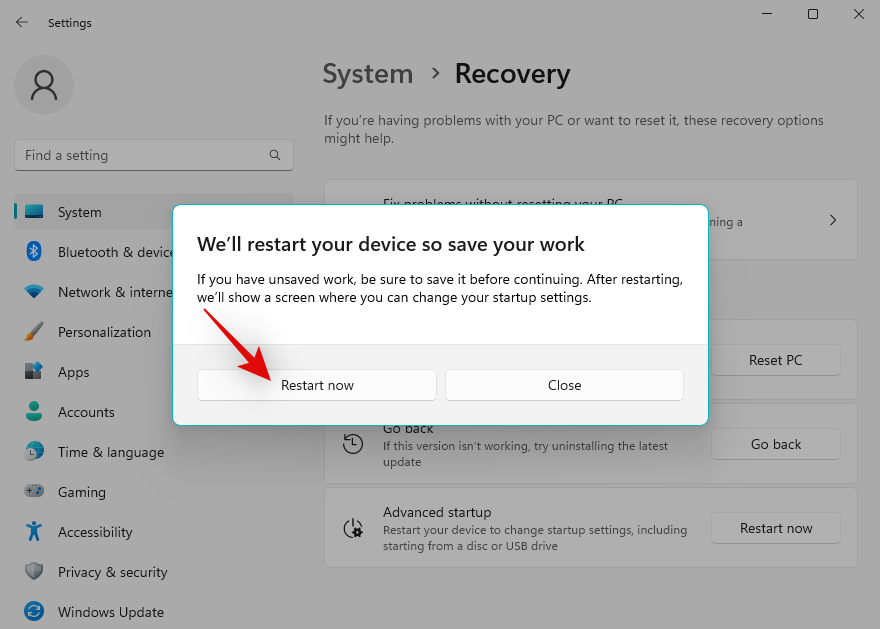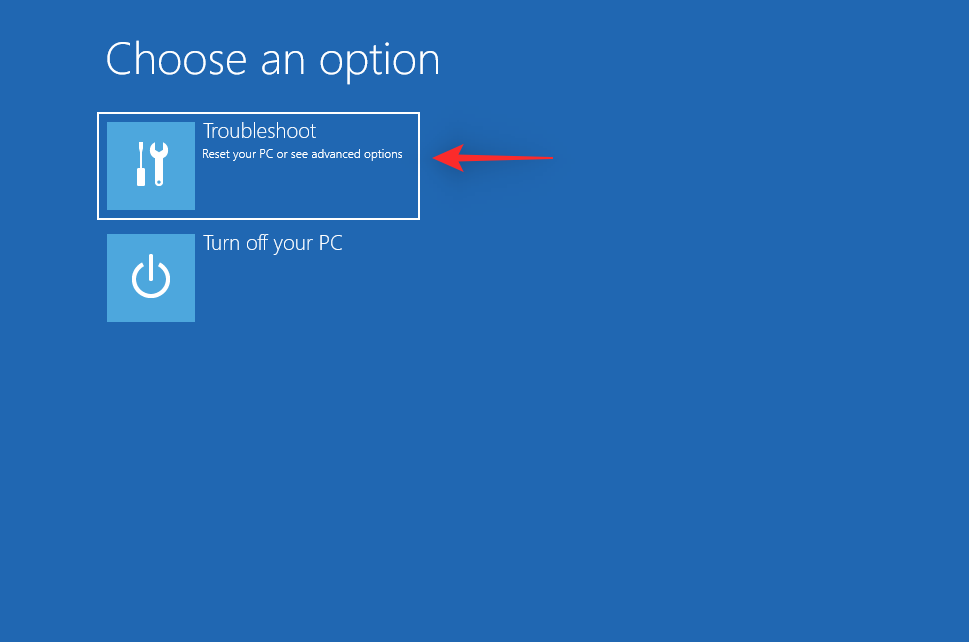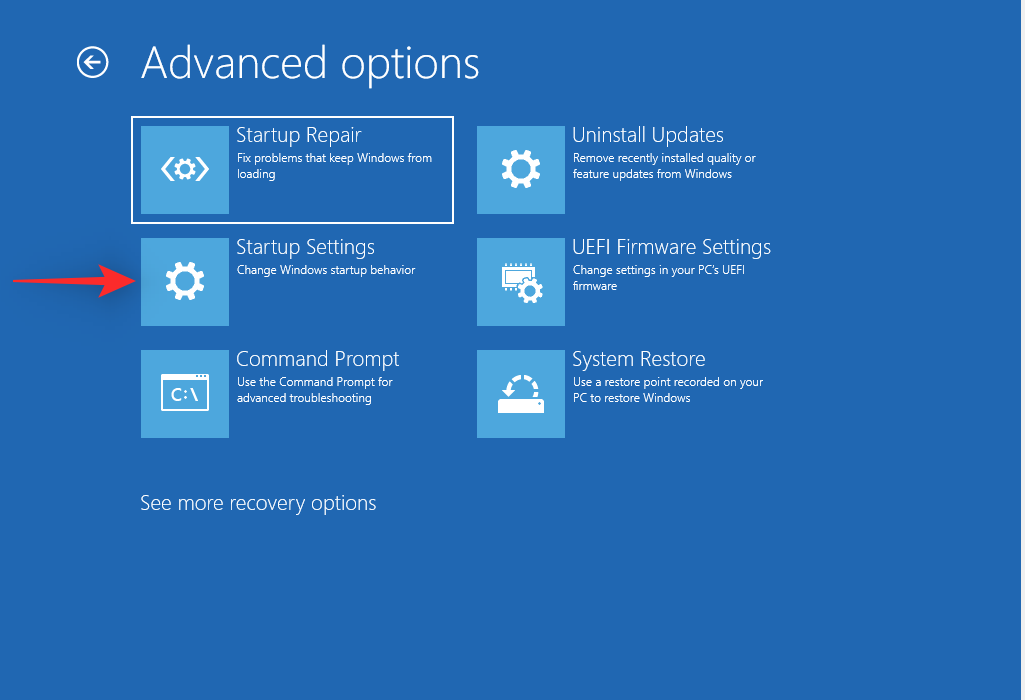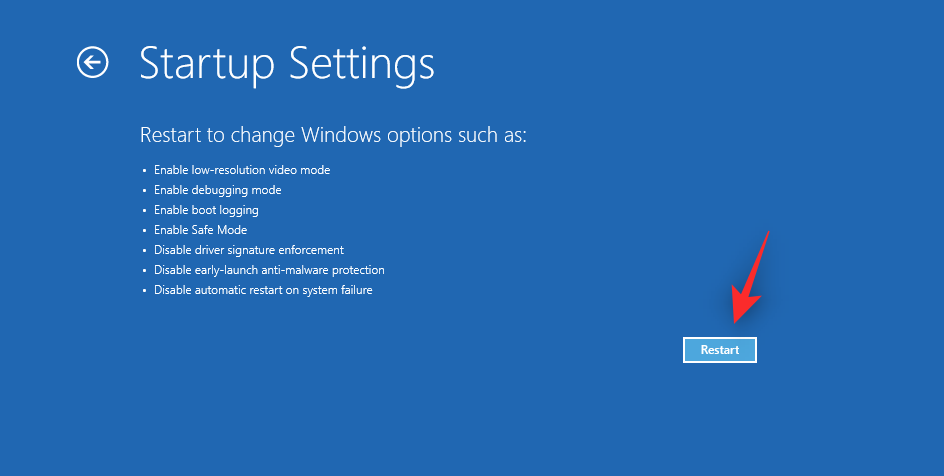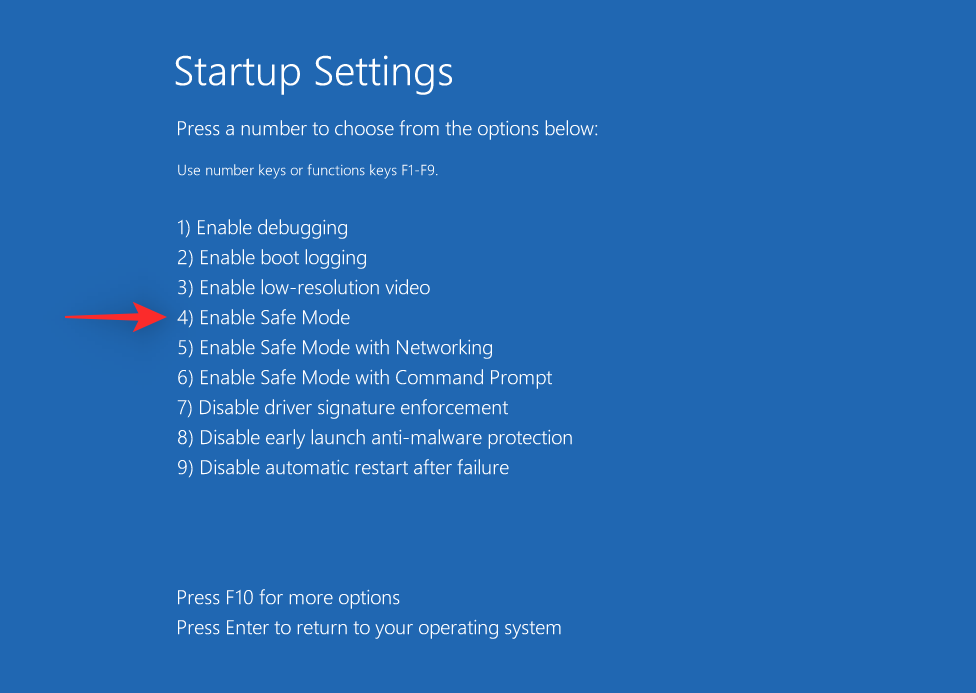A hangkimenet és -bemenet speciális illesztőprogramokat és szolgáltatásokat igényel a Windows 11 rendeltetésszerű működéséhez. Ezek néha a háttérben fellépő hibákhoz vezethetnek, amelyek hangproblémákhoz vezethetnek, például hangkimenet hiányához , hangeszközök hiányához, hangtorzuláshoz stb.
Ha Önnek is volt olyan problémája, hogy az audioszolgáltatások nem válaszolnak a Windows 11 rendszerben, akkor a következőképpen javíthatja ki a problémát számítógépén. Kezdjük el!
A nem válaszoló hangszolgáltatások javítása a Windows 11 rendszeren
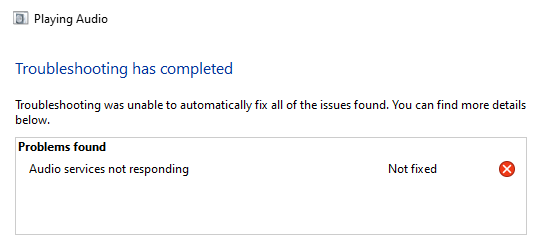
Javasoljuk, hogy kezdje az alább említett javításokkal, és haladjon végig a listán, amíg meg nem oldja a problémát. A hangszolgáltatások több okból is nem válaszolhatnak a Windows 11 rendszeren.
Ez a lista segít ellenőrizni és kijavítani a legtöbb olyan problémát, amelyek miatt az audioszolgáltatások nem válaszolnak a Windows 11 rendszerben. Kövesse az alábbi megfelelő szakaszokat, hogy segítsen a folyamatban.
Kapcsolódó: Képernyőfelvétel készítése hanggal Windows 11 rendszeren
1. módszer: Indítsa újra az audioszolgáltatásokat
Előfordulhat, hogy egyszeri hibával kell szembenéznie, amikor az audioszolgáltatás egyszerűen nem indult el a számítógépén. Ezt úgy oldhatja meg, hogy egyszerűen újraindítja az audioszolgáltatást a Windows 11 rendszeren. Kövesse az alábbi módszerek valamelyikét az audioszolgáltatások újraindításához Windows 11 rendszeren.
1.1 – Parancssor (CMD) használata
Nyomja meg a FuttatásWindows + R elindításához .

Most írja be a CMD-t a RUN ablakba, majd nyomja meg a Ctrl + Shift + Entergombot a parancssor megnyitásához rendszergazdai jogosultságokkal.
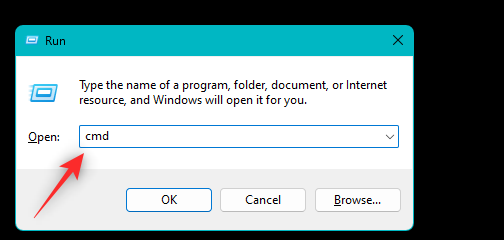
Most használja a következő parancsot az audioszolgáltatások leállításához a Windows 11 rendszeren.
net stop audiosrv
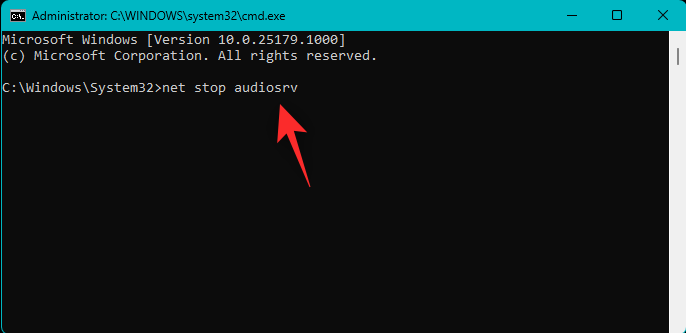
Ha elkészült, használja a következő parancsot az audioszolgáltatás elindításához és újraindításához.
net start audiosrv
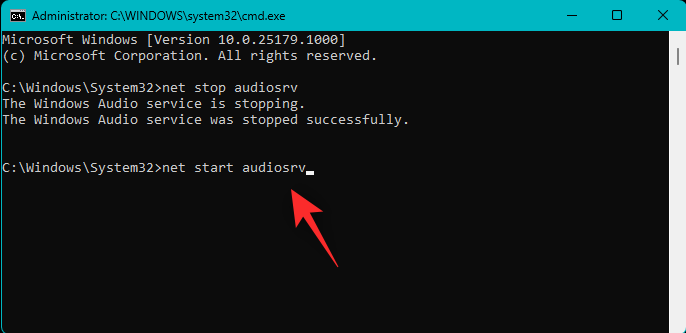
Most használja a következő parancsot a Windows Audio Endpoint Builder szolgáltatás újraindításához.
net stop AudioEndpointBuildernet start AudioEndpointBuilder
Erősítse meg választását az Y gomb megnyomásával , amikor a rendszer kéri.
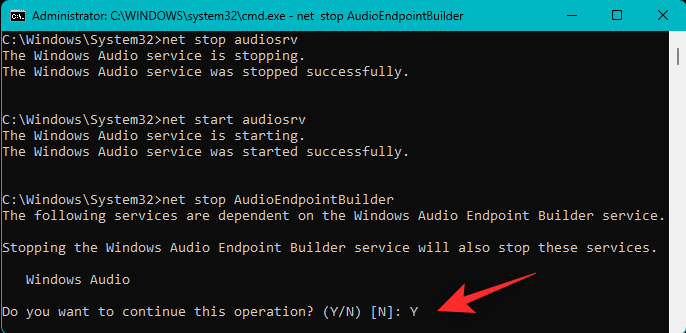
Megjegyzés: Indítsa újra a Windows Audio szolgáltatást a korábban a Windows Audio Endpoint Builder újraindításakor használt paranccsal.
Hasonlóképpen használja a következő parancsot a Plug and Play szolgáltatás újraindításához a rendszeren.
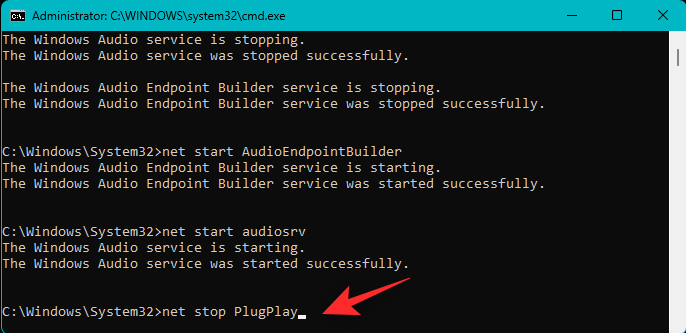
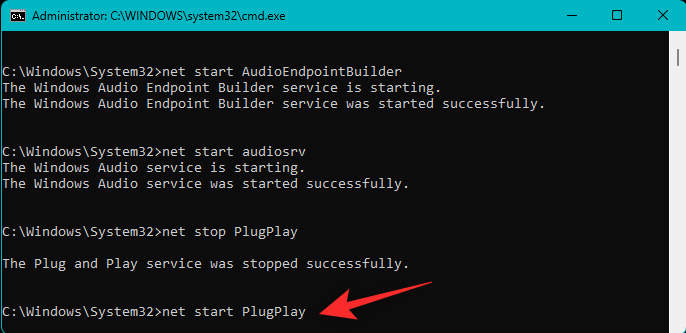
Használja a következő parancsot a CMD bezárásához, ha elkészült.
exit
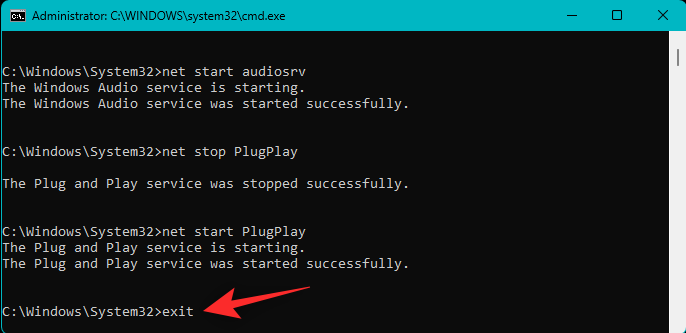
És ez az! Most újra kell indítania az audioszolgáltatást a Windows 11 rendszeren a CMD használatával.
1.2 – A Windows szolgáltatások használata
Nyissa meg a Start menüt, keresse meg a Szolgáltatásokat , és indítsa el ugyanazt a keresési eredmények közül.
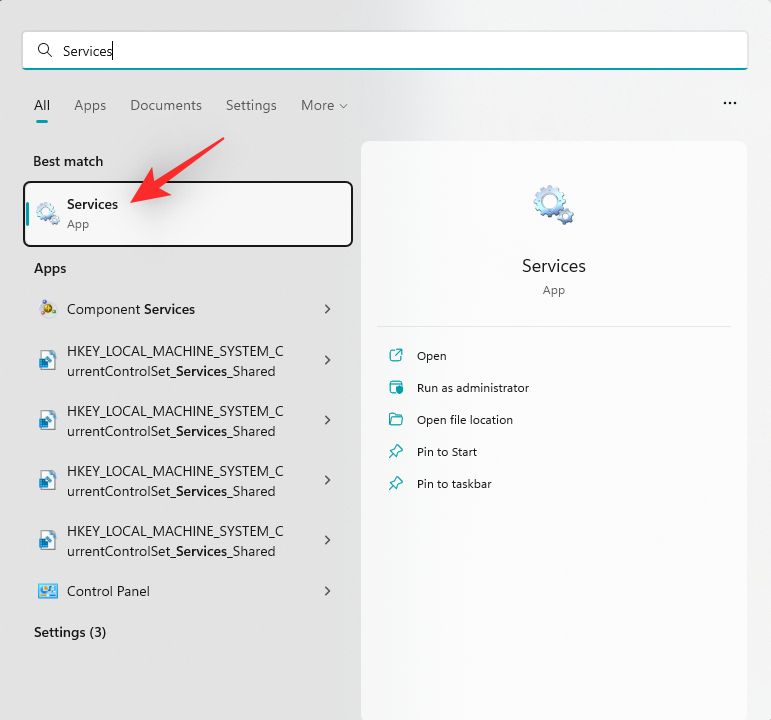
A szolgáltatások most megnyílnak a képernyőn. Keresse meg és kattintson jobb gombbal a Windows Audio listában a képernyőn.
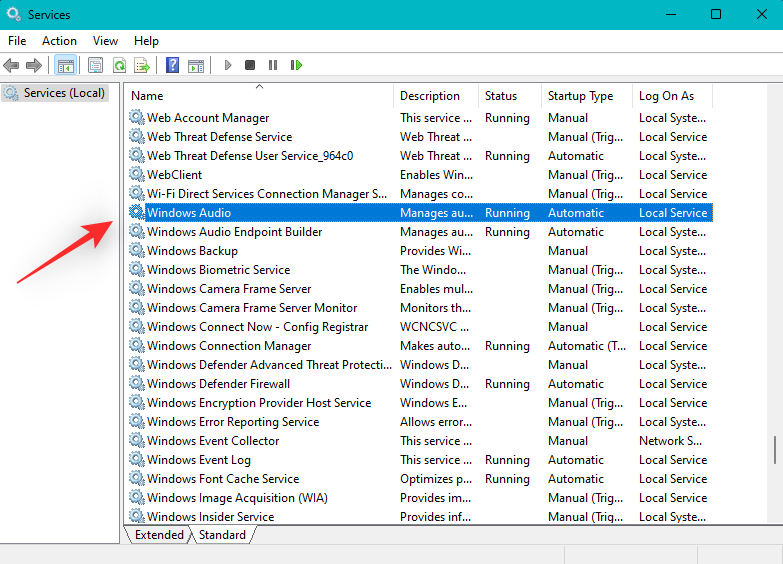
Válassza az Újraindítás lehetőséget .
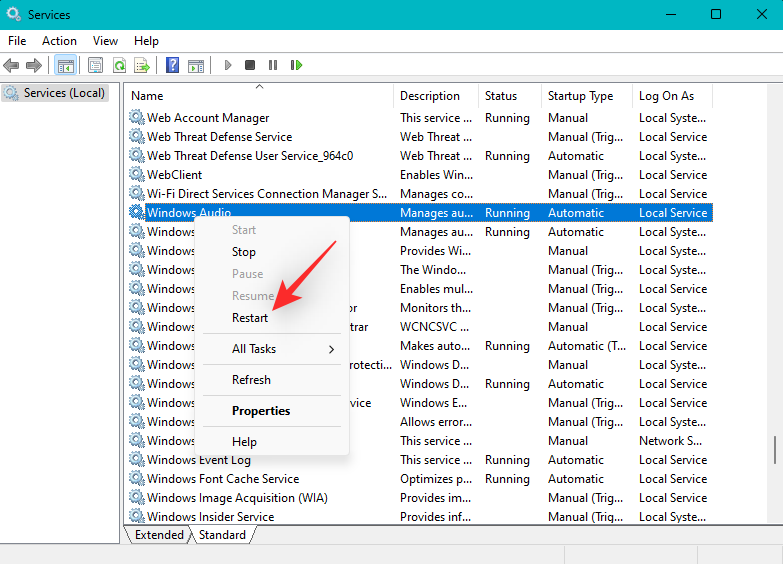
A Windows Audio szolgáltatás most újraindul. Ha már itt van, javasoljuk, hogy indítsa újra a Windows Audio Endpoint Buildert is.
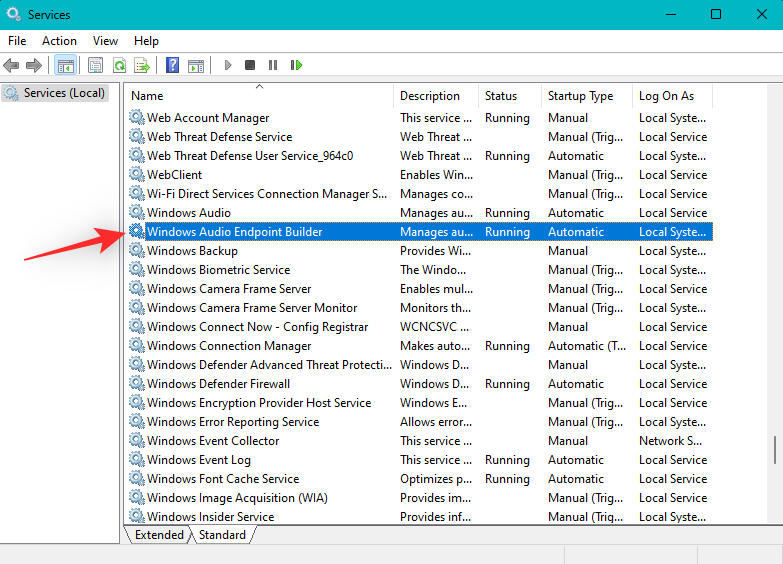
Végül indítsa újra a Plug and Play szolgáltatást a fenti lépésekkel.
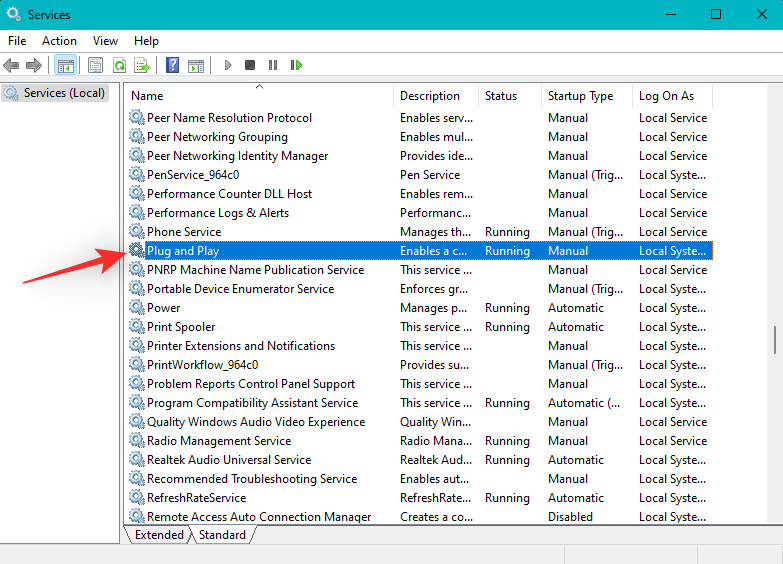
És ez az! Most újraindítja az audioszolgáltatásokat a számítógépén.
Kapcsolódó: Az alapértelmezett audioeszköz beállítása Windows 11 rendszeren
2. módszer: Az audio hibaelhárító használata
A Windows hibaelhárítói hosszú utat tettek meg, és most már segíthetnek megoldani a legtöbb problémát a rendszerrel. Javasoljuk, hogy most próbálja meg futtatni a hanghibaelhárítót, és ellenőrizze, hogy az megoldja-e a problémát.
Nyomja meg a Beállítások alkalmazásWindows + i elindításához . Most kattintson a Hibaelhárítás gombra a jobb oldalon.
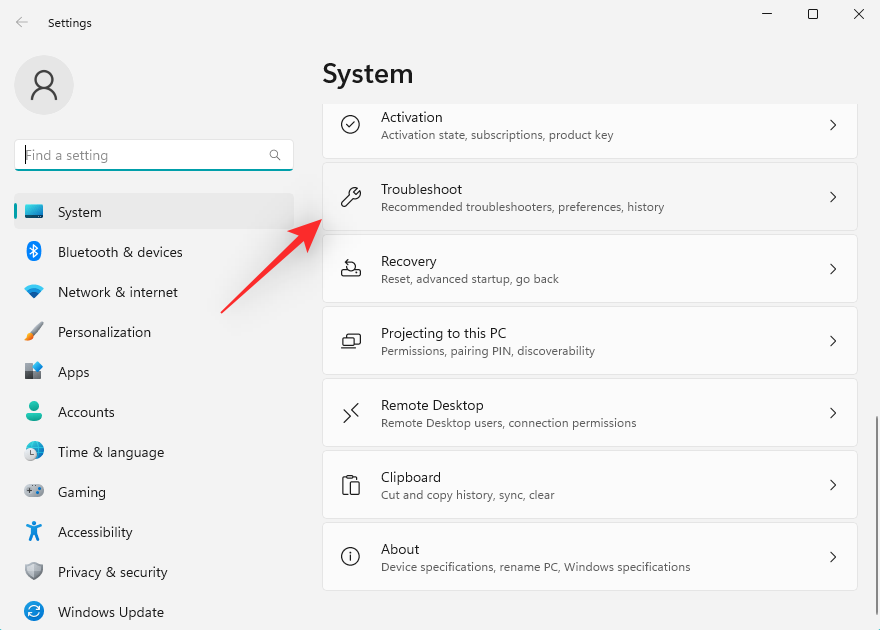
Kattintson az Egyéb hibaelhárítók elemre .
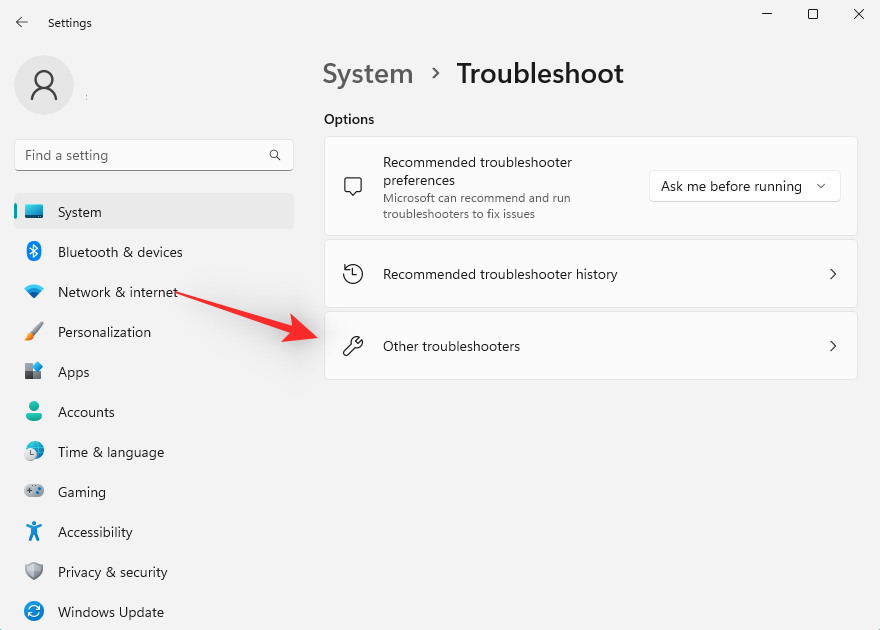
Kattintson a Futtatás lehetőségre a Hang lejátszása mellett .
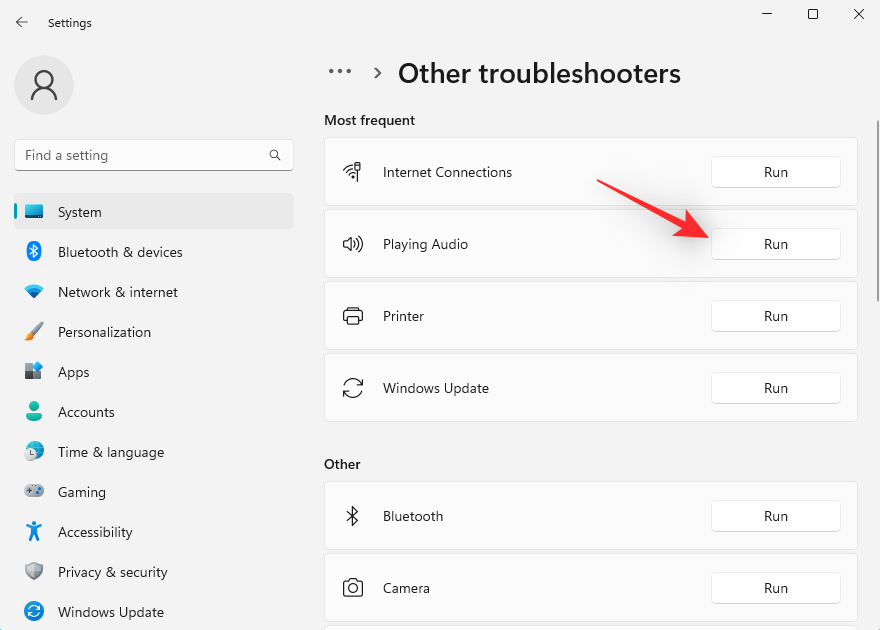
A hibaelhárító most megvizsgálja a rendszert az audioeszközökkel kapcsolatos hibákért. Ha több audioeszköz van telepítve a számítógépére, akkor a rendszer arra kéri, hogy válassza ki a problémás eszközt. Ha elkészült, kattintson a Tovább gombra .
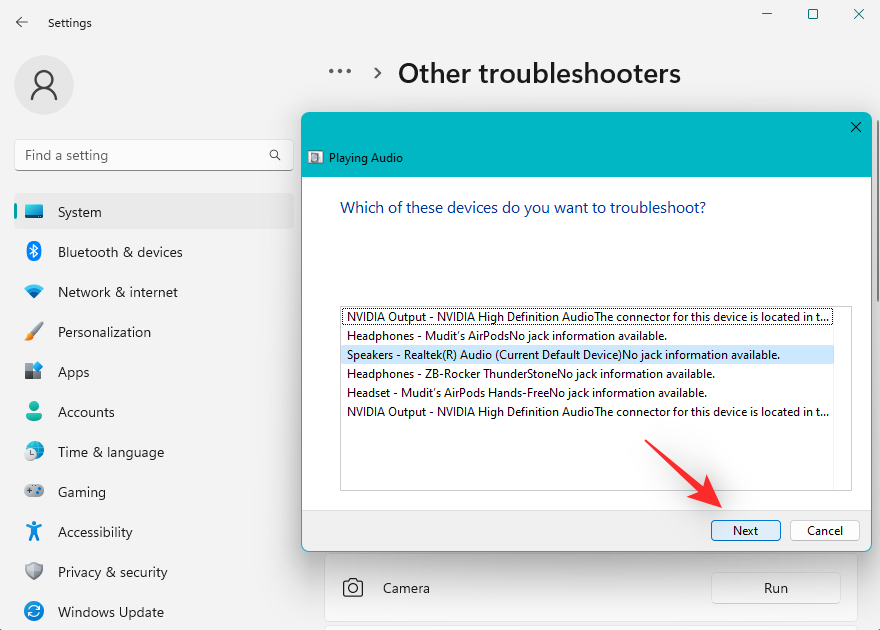
A Windows most észleli a kiválasztott eszközzel kapcsolatos problémákat, és megfelelő javításokat javasol. Kövesse a képernyőn megjelenő utasításokat a javasolt javítás alkalmazásához a kiválasztott audioeszköz alapján.
Ha elkészült, kattintson a Bezárás gombra .
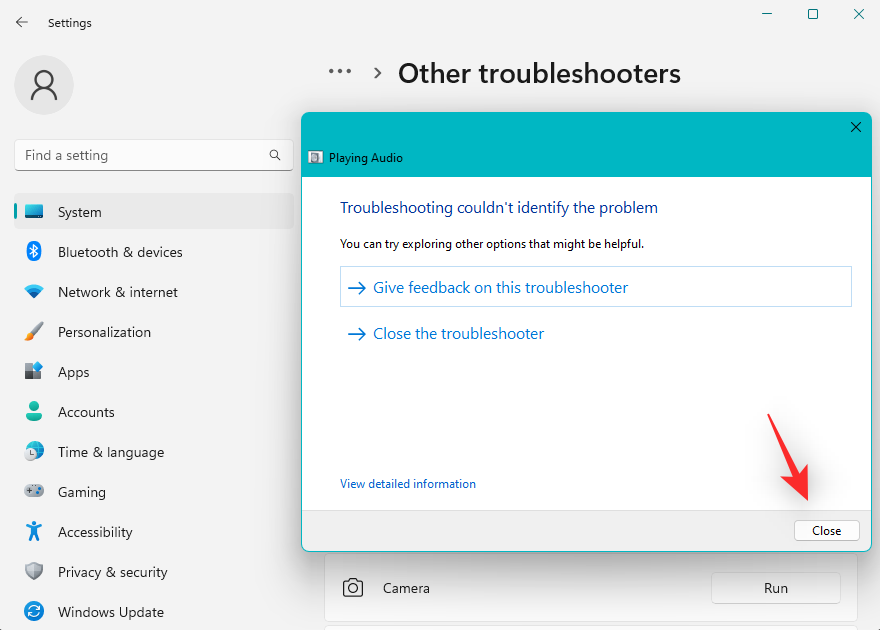
Most azt javasoljuk, hogy futtassa a következő hibaelhárítót is.
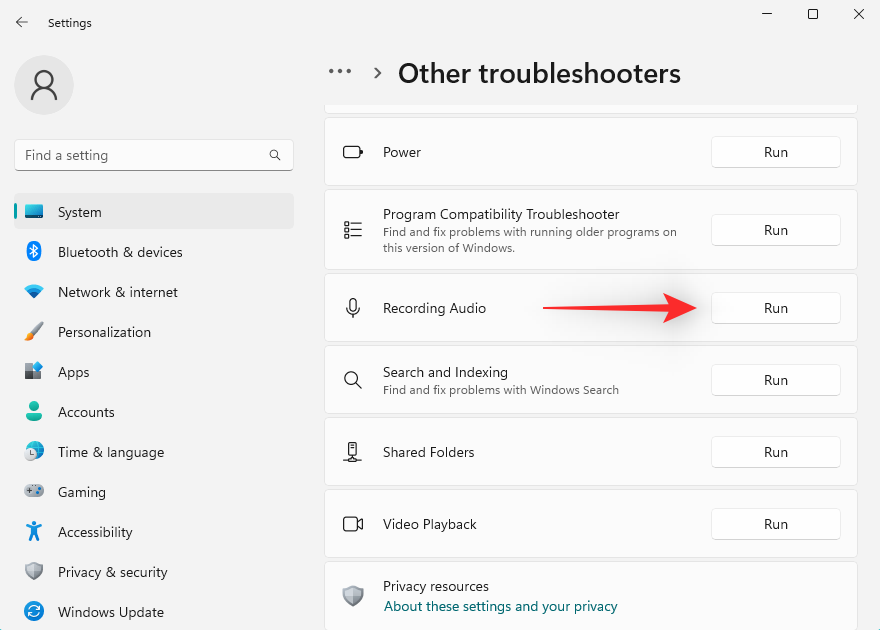
És ez az! Javasoljuk, hogy a szükséges hibaelhárítók futtatása után indítsa újra a számítógépet.
3. módszer: Kezdje el az audioszolgáltatások támogatását
A Windows Audio szolgáltatás nem kezeli az összes hangfeladatot a számítógépen. Ehelyett további szolgáltatásokra támaszkodik, amelyek elősegítik a hang megfelelő működését az eszközön. Ha úgy tűnik, hogy minden működik a Windows Audio szolgáltatásnál, akkor most azt javasoljuk, hogy próbálja meg elindítani a támogatott szolgáltatásokat, ha még nem fut. Használja az alábbi módszerek valamelyikét a támogatási szolgáltatások újraindításához a rendszeren, preferenciáitól függően.
Megjegyzés: A legtöbb esetben, ha az alább említett szolgáltatások nem indulnak el a rendszeren, hibaüzenetet kap a felhasználói fiókjába való bejelentkezéskor. Bizonyos esetekben összeomláshoz és BSOD-okhoz is vezethet. Ha bármelyiket tapasztalta a rendszerén, akkor ez lehet az oka a rendszer audioszolgáltatásainak meghibásodásának.
3.1 – Parancssor (CMD) használata
Nyomja meg a FuttatásWindows + R elindításához .

Most írja be a CMD-t a RUN ablakba, majd nyomja meg a Ctrl + Shift + Entergombot a parancssor megnyitásához rendszergazdai jogosultságokkal.
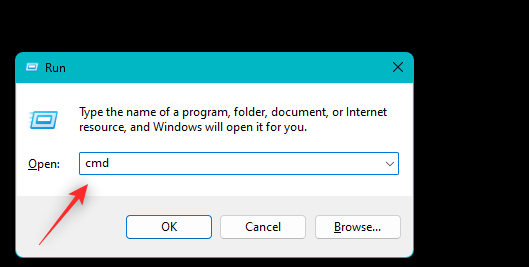
Használja a következő parancsot a támogató szolgáltatások elindításához a számítógépen.
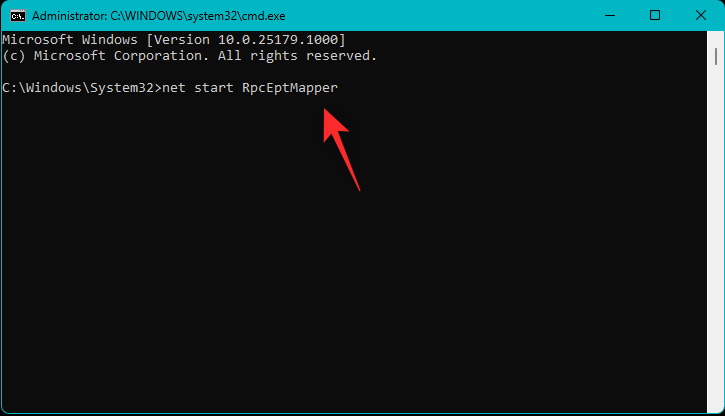
net start AudioEndpointBuilder
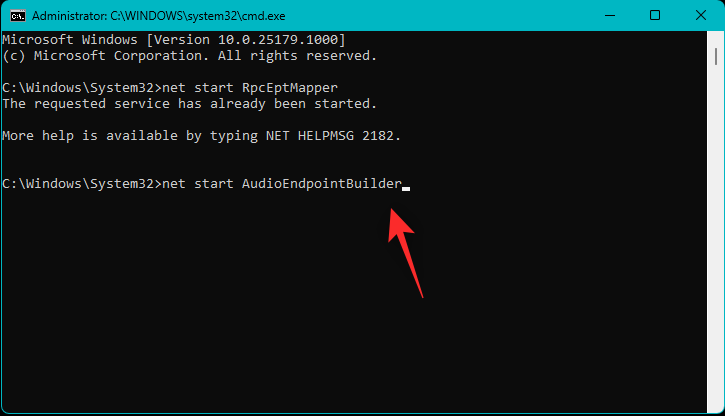
Végül használja a következő parancsot a CMD bezárásához.
exit
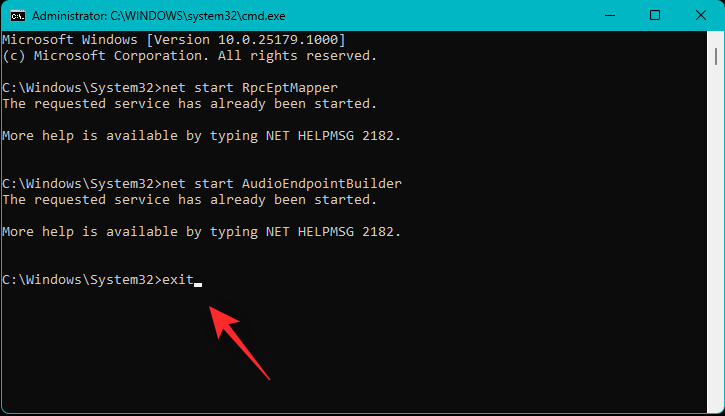
És ez az! Most újraindítja a támogatott audioszolgáltatásokat a számítógépén.
3.2 – A Windows szolgáltatások használata
Nyissa meg a Start menüt, keresse meg a Szolgáltatásokat , és indítsa el ugyanazt a keresési eredmények közül.
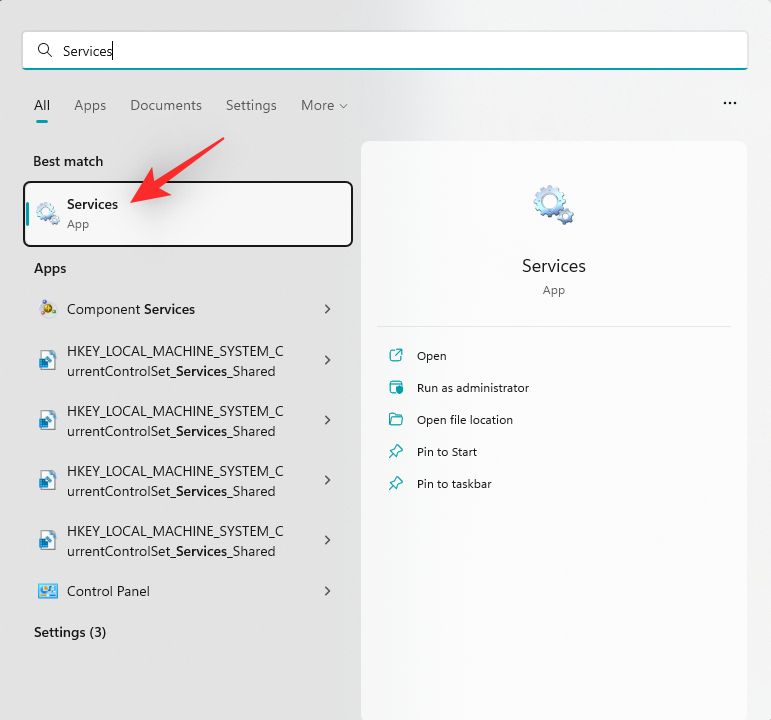
Most keresse meg és ellenőrizze a következő szolgáltatásokat számítógépén. Ha valamelyik nem fut, kattintson rá jobb gombbal, és válassza a Start lehetőséget .
- Távoli eljáráshívás (RPC)
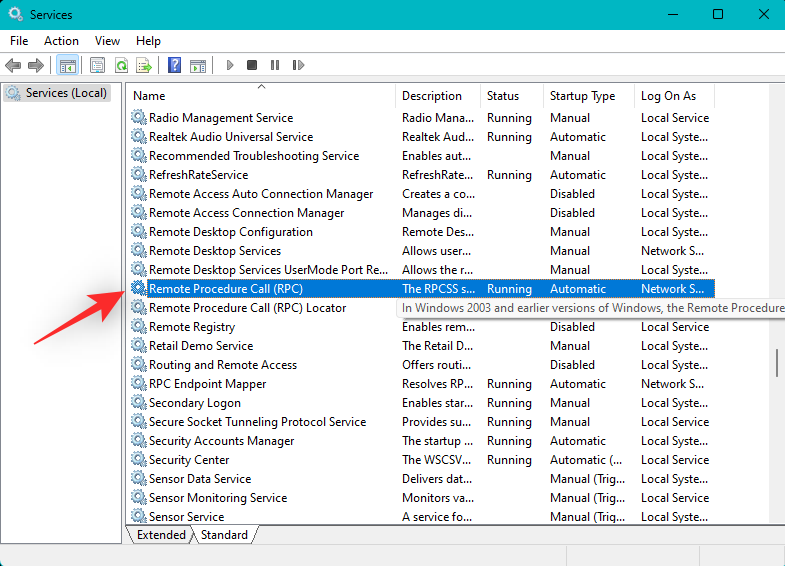
- Windows Audio Endpoint Builder
És ez az! Most már elindította a Windows 11 által igényelt audioszolgáltatásokat a rendszerén.
4. módszer: Válasszon másik audio-illesztőprogramot
Most azt javasoljuk, hogy próbálja meg átváltani az audio-illesztőprogramokat a rendszeren, és nézze meg, melyik működik a legjobban az Ön számára. Kövesse az alábbi lépéseket, hogy segítsen a folyamatban.
Nyomja meg a gombot Windows + X, és kattintson az Eszközkezelő elemre .

Kattintson duplán, és bontsa ki az Audio bemenetek és kimenetek elemet felül.
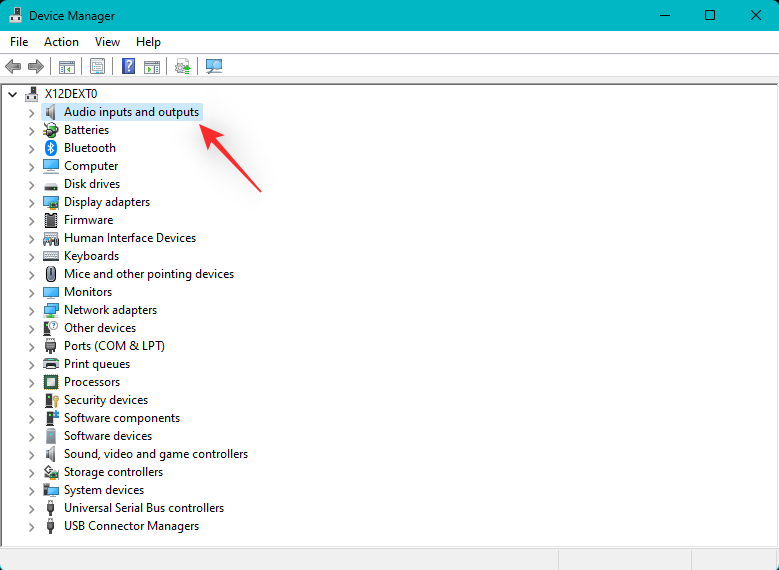
Most kattintson a jobb gombbal arra az audioeszközre, amellyel problémái vannak, és válassza az Illesztőprogram frissítése lehetőséget .
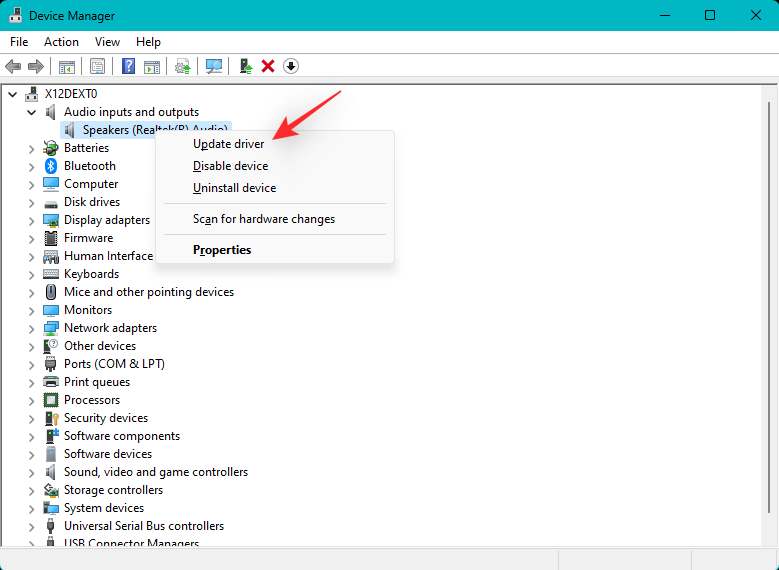
Kattintson az Illesztőprogramok tallózása a számítógépemen elemre . Most kattintson a Hadd válasszak a számítógépemen elérhető illesztőprogramok listájából .
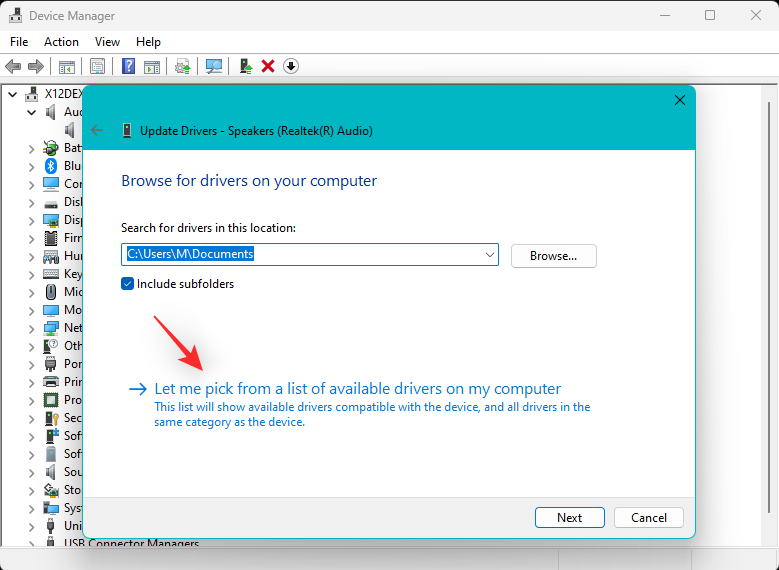
Kattintson és válasszon egy alternatív illesztőprogramot a képernyőn megjelenő listából.
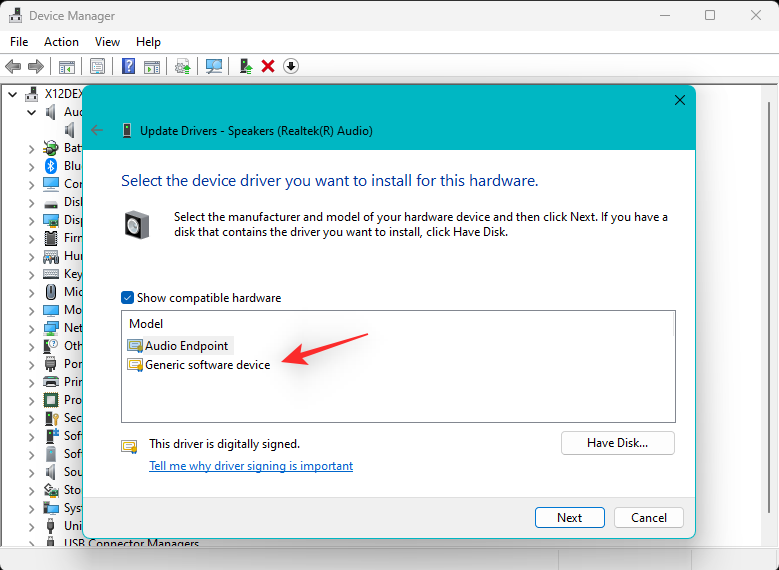
Kattintson a Tovább gombra .
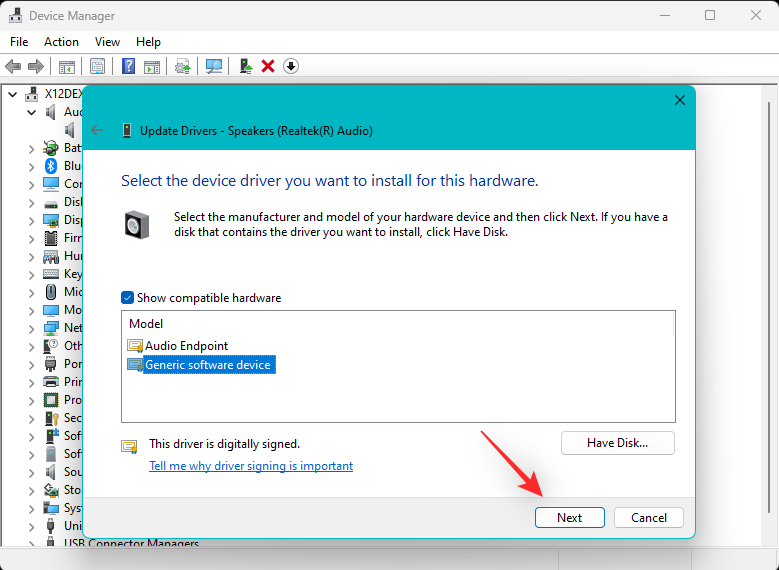
A kiválasztott illesztőprogram most a kiválasztott eszközhöz lesz használva. Ha elkészült, kattintson a Bezárás gombra.
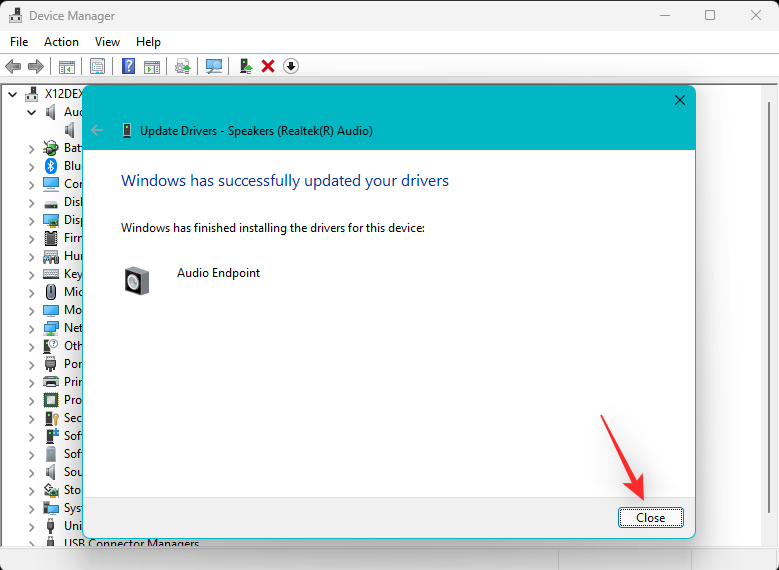
Most megpróbálhatja használni a hangot a számítógépén. Ha minden a tervezett módon működik, akkor folytathatja a kiválasztott illesztőprogram használatát. Ha azonban az audioszolgáltatások továbbra sem válaszolnak, javasoljuk, hogy ismételje meg a fenti lépéseket, de ezúttal válasszon másik illesztőprogramot eszközéhez. Meg kell találnia egy működő illesztőprogramot az eszközére telepített illesztőprogramok közül.
5. módszer: Távolítsa el a nemrég telepített frissítéseket
A legújabb Windows-frissítések bizonyos rendszereken az audioszolgáltatások hibás működését is okozhatják. Javasoljuk, hogy használja az alábbi útmutatót a legutóbbi frissítések eltávolításához, és ellenőrizze, hogy ez megoldja-e a problémát. Kövesse az alábbi lépéseket, hogy segítsen a folyamatban.
Nyomja meg a gombot a Beállítások alkalmazásWindows + i megnyitásához , majd kattintson a bal oldalon található Windows Update elemre .
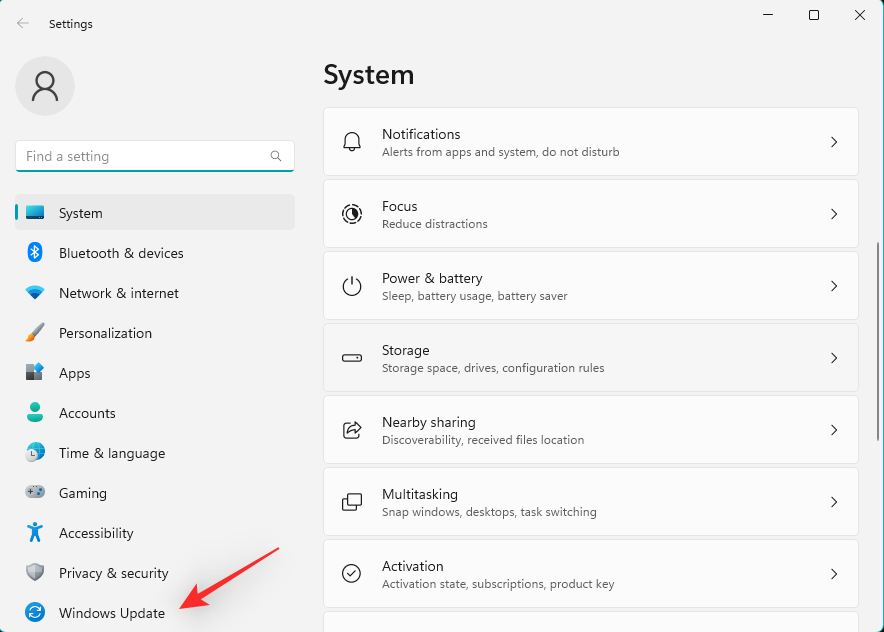
Kattintson az Előzmények frissítése elemre .
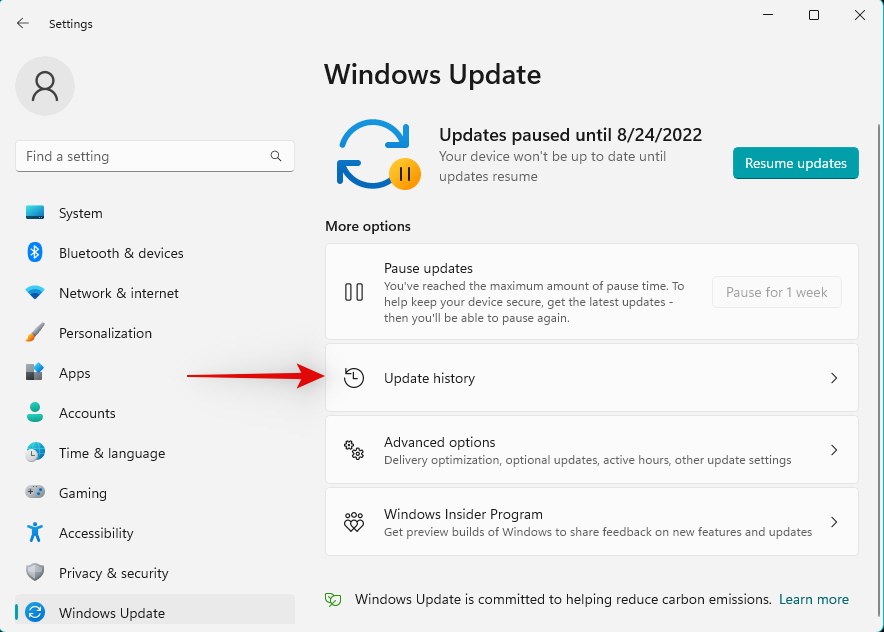
Most görgessen le, és kattintson a Frissítések eltávolítása elemre .
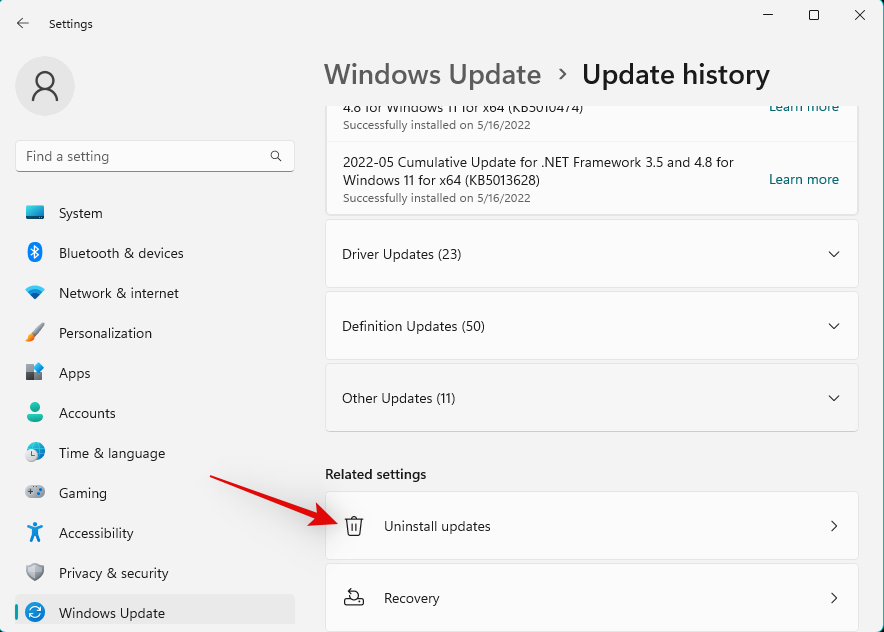
Használja a részleteket a számítógépére telepített legfrissebb frissítés azonosításához, majd kattintson a mellette található Eltávolítás gombra.
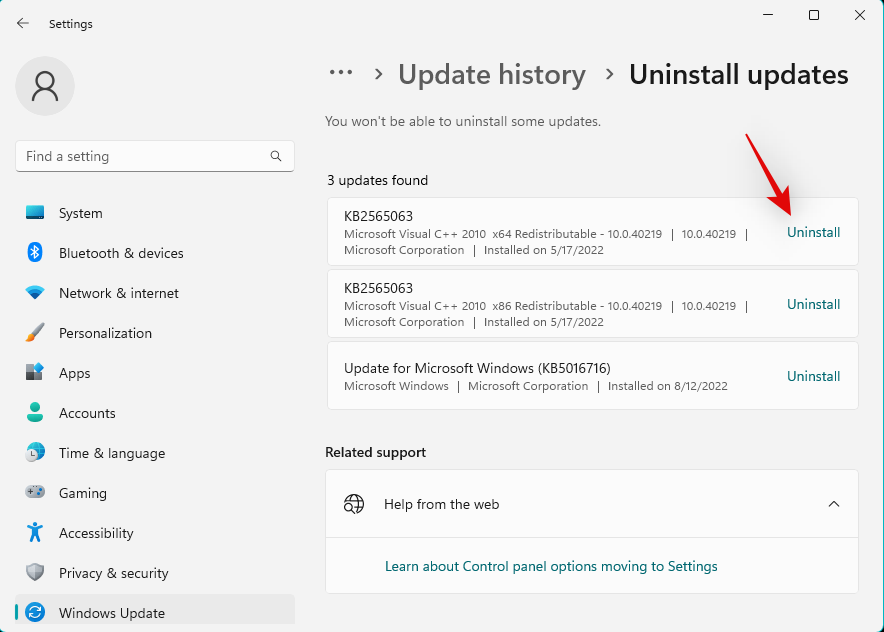
Kattintson ismét az Eltávolítás gombra .
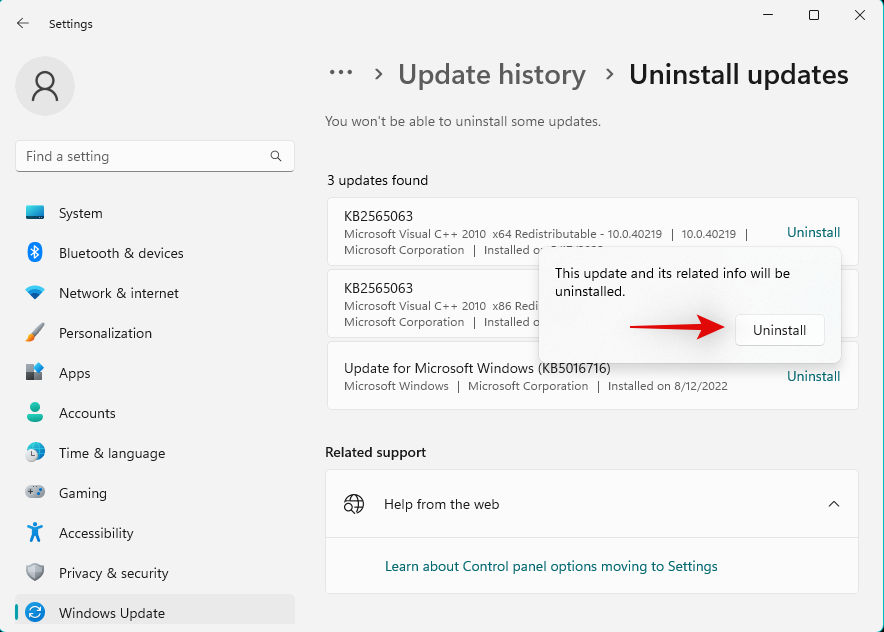
A kiválasztott frissítés eltávolításra kerül az eszközről. Indítsa újra az eszközt, és próbálja meg tesztelni a hangot a számítógépen. Ha minden a tervezett módon működik, akkor valószínűleg egy legutóbbi frissítés okozott problémákat a rendszerben.
Ha továbbra is hangproblémákkal küzd, javasoljuk, hogy a fenti lépések végrehajtásával távolítson el minden olyan frissítést, amelyről úgy gondolja, hogy hangproblémákhoz vezethet.
Miután megtalálta a tettest, használja az alábbi eszközt a frissítés végleges letiltásához a rendszeren. Ez megakadályozza, hogy a Windows a háttérben telepítse a frissítést, ami ismét hangproblémákat okozhat a rendszerben.
Töltse le és indítsa el a fent hivatkozott Windows frissítési eszközt a rendszerén, majd kattintson a Tovább gombra .
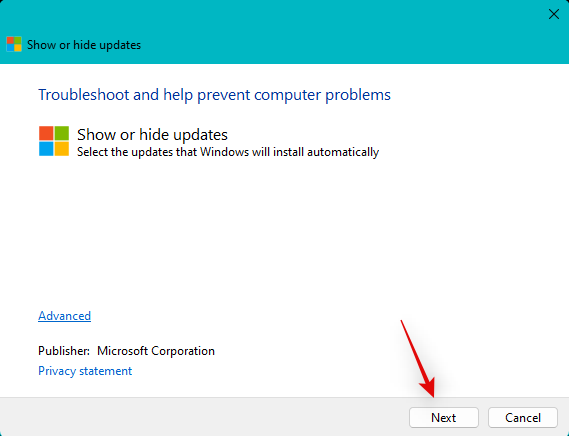
Most kattintson a Frissítések elrejtése elemre .
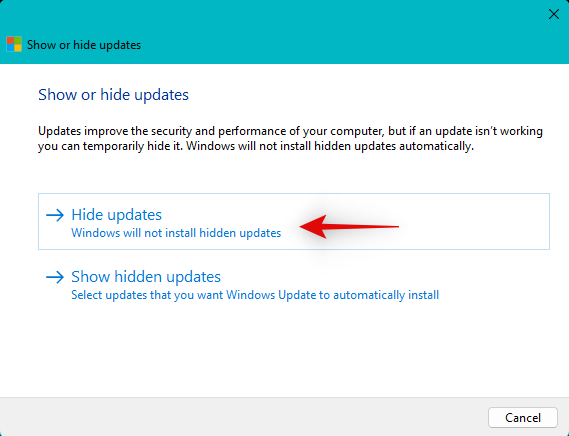
Az eszköz most megvizsgálja, és megjeleníti a rendszeréhez elérhető frissítések listáját. Jelölje be a képernyőn megjelenő listában a bűnös frissítés jelölőnégyzetét.
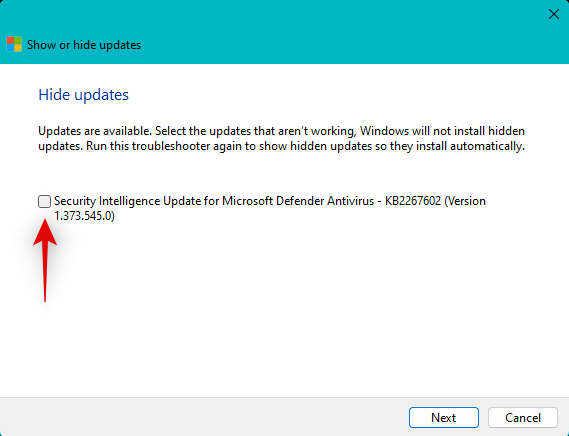
Kattintson a Tovább gombra .
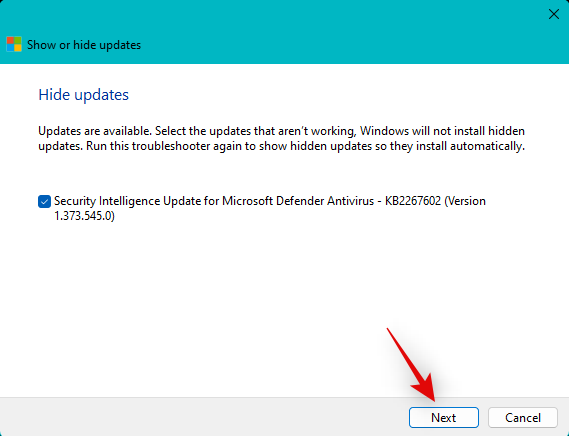
A kiválasztott frissítés most el lesz rejtve a számítógépén. Ha elkészült, kattintson a Bezárás gombra. És ez az! Most már eltávolította a problémás frissítést a rendszerről. Egy jövőbeli frissítési csomag segíthet kijavítani ugyanezt a számítógépén, miután a Microsoft kiadta.
6. módszer: Váltson vissza egy régebbi illesztőprogramra
Ha egyedi DAC vagy dedikált hangjavító van telepítve a rendszerére, akkor valószínűleg egyedi illesztőprogramokat kap az OEM-től. Ilyen esetekben a legújabb illesztőprogramok olyan hibákkal és problémákkal találkozhatnak, amelyeket még nem dokumentáltak a korlátozott felhasználói bázis miatt, amikor tesztelésről van szó. Ilyen esetekben letölthet egy régebbi illesztőprogramot az OEM-től, és megpróbálhatja ugyanazt használni a számítógépén. Használja az alábbi lépéseket, hogy segítsen a folyamatban.
Nyomja meg a gombot Windows + X, és válassza az Eszközkezelő lehetőséget .

Kattintson duplán a Hang-, videó- és játékvezérlők elemre .
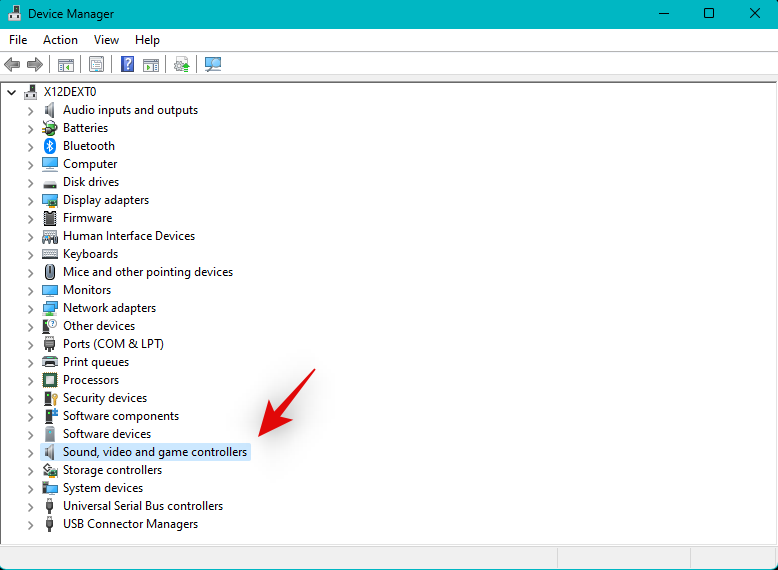
Most kattintson a jobb gombbal a problémákkal küzdő audioeszközre.
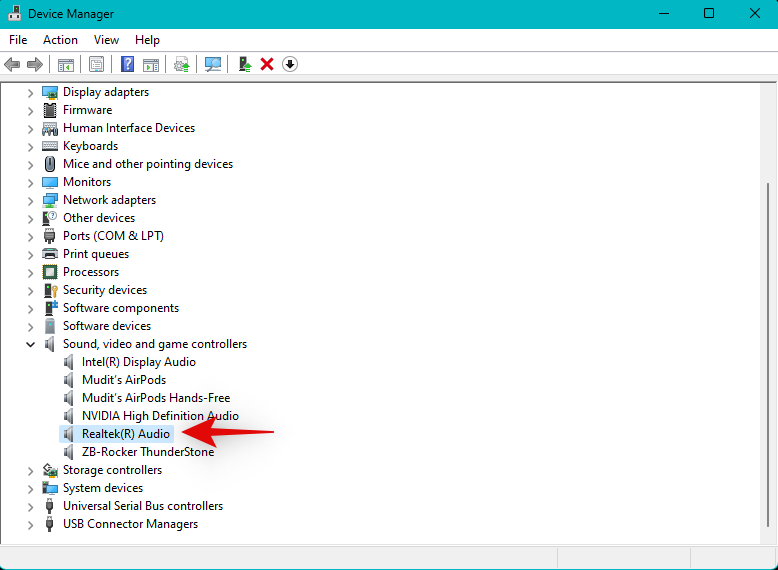
Válassza az Eszköz eltávolítása lehetőséget .
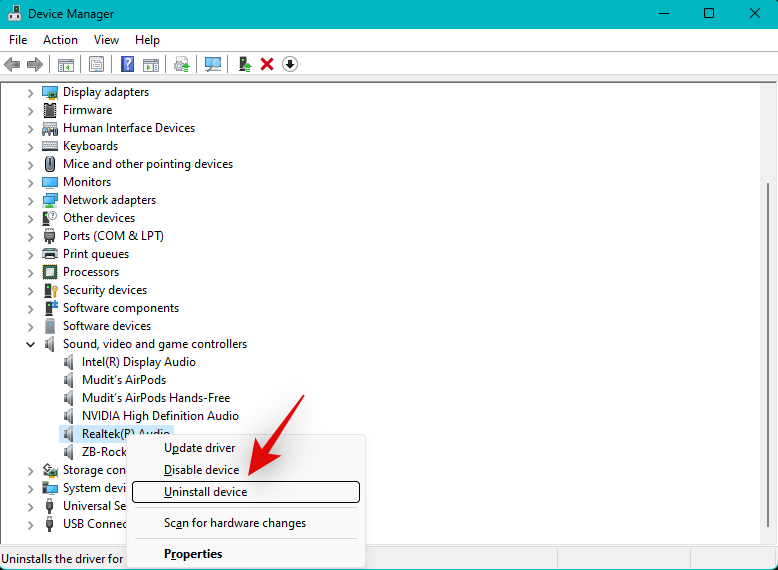
Jelölje be a Kísérlet az eszköz illesztőprogramjának eltávolítására jelölőnégyzetet, ha az elérhető.
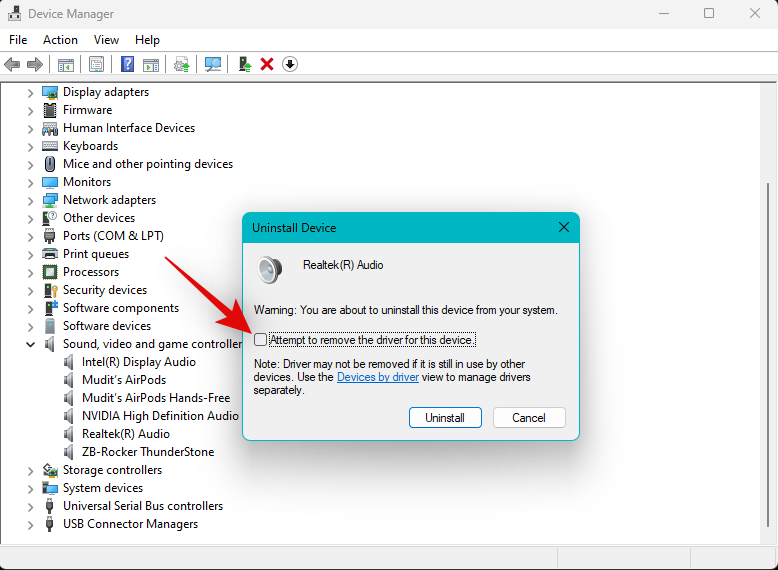
A választás megerősítéséhez kattintson az Eltávolítás gombra .
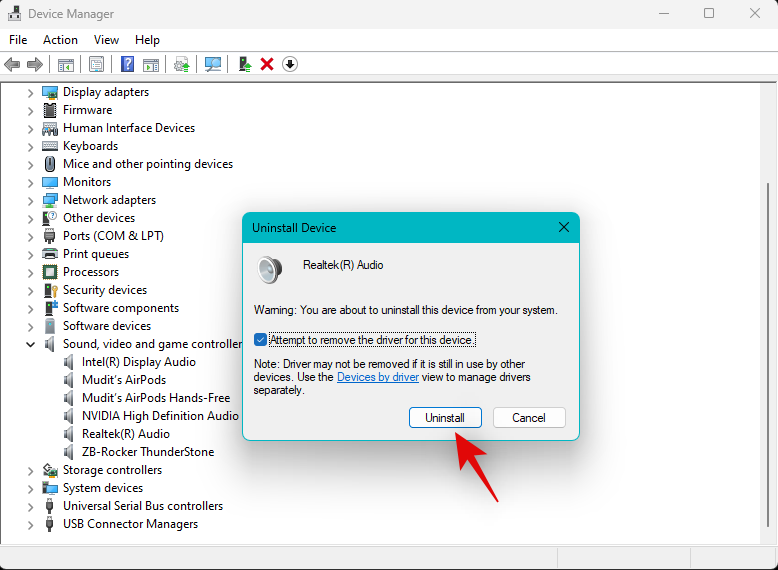
Az eltávolítás után kattintson az Illesztőprogramok hozzáadása ikonra a képernyő tetején.
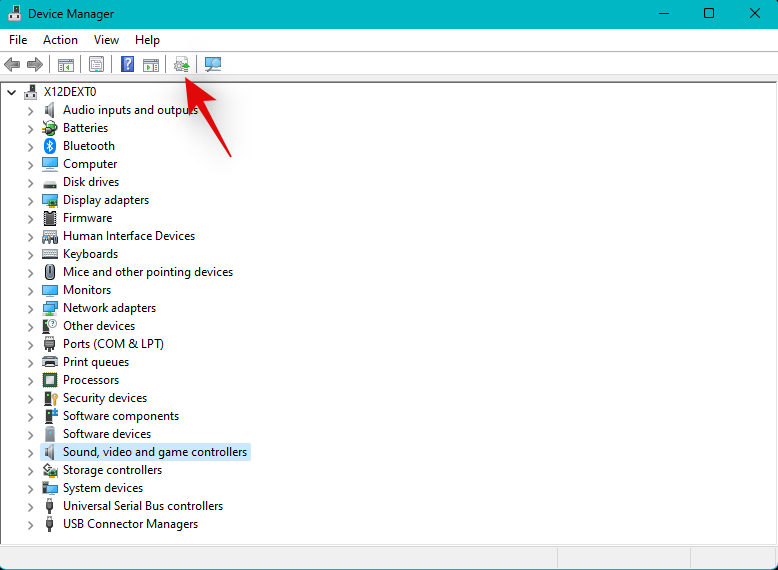
Kattintson a Tallózás gombra .
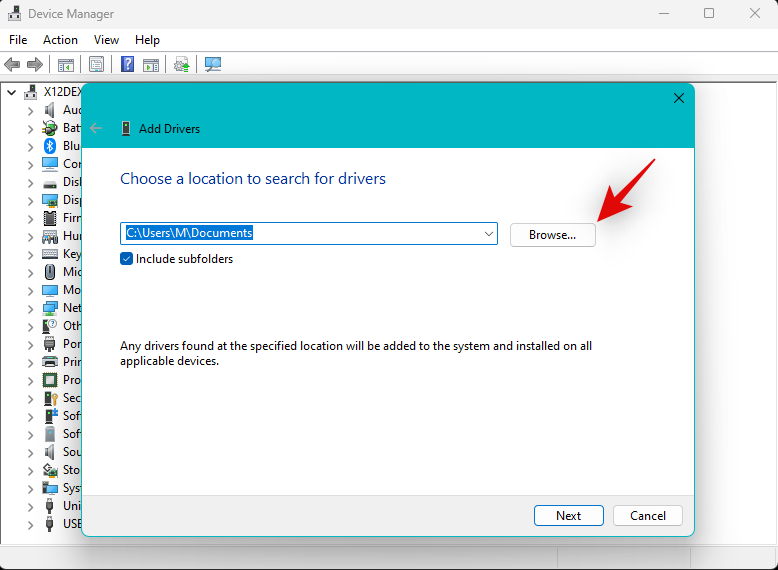
Most válassza ki az OEM-támogatási webhelyről letöltött illesztőprogramot.
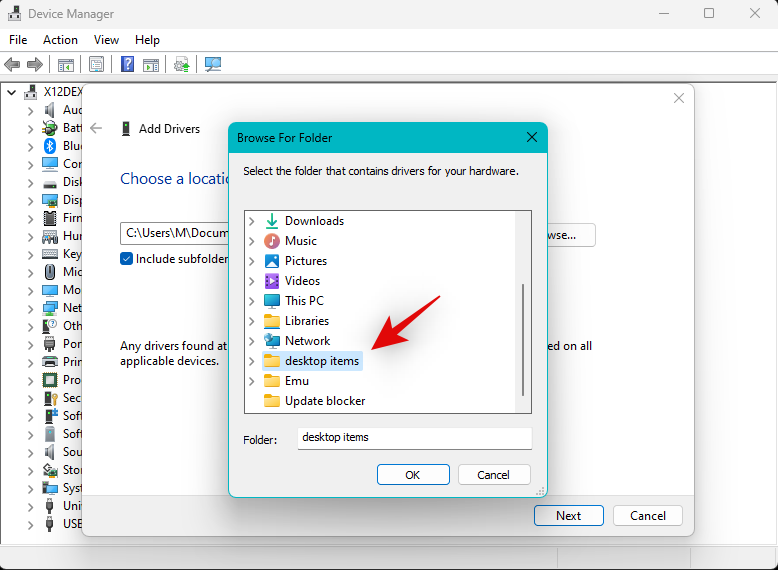
Megjegyzés: Ha az OEM .msi csomagot szállít az illesztőprogramhoz, akkor azt javasoljuk, hogy először csomagolja ki, hogy megtalálja az eszközére vonatkozó .INF illesztőprogram-fájlt.
Kattintson a Tovább gombra .
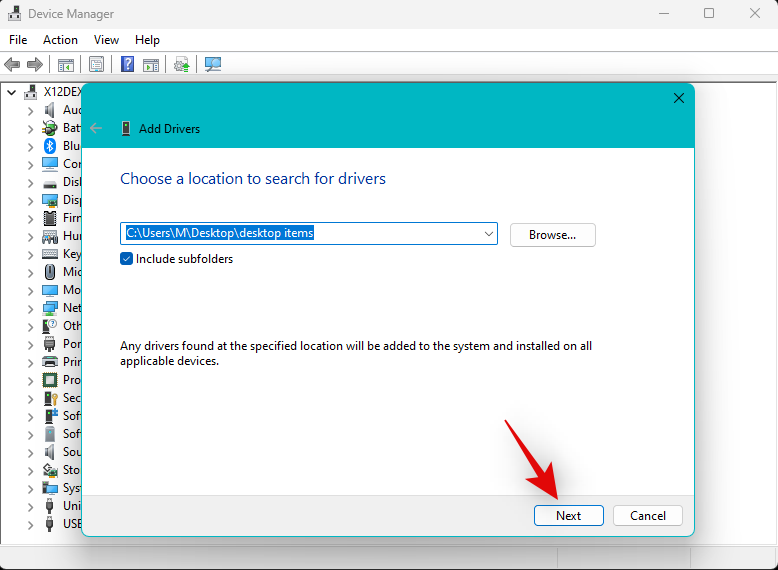
Az illesztőprogram most telepítve lesz a rendszerére. Ha elkészült, kattintson a Bezárás gombra .
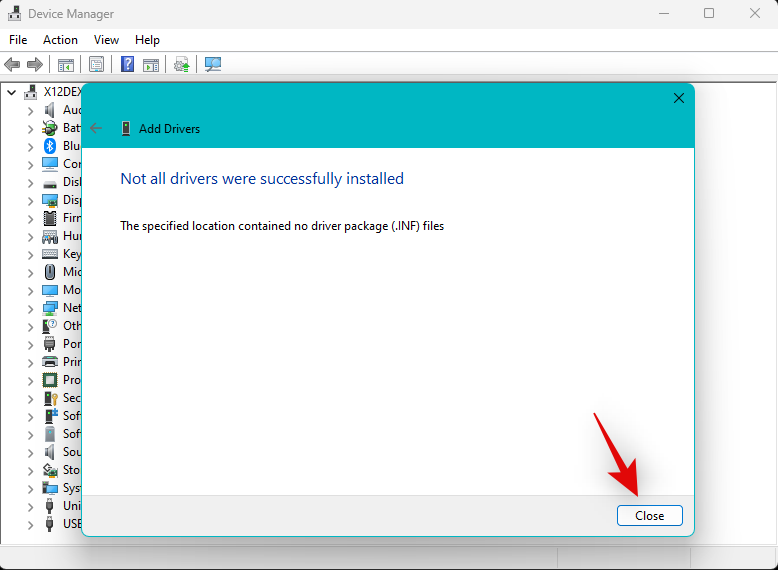
Ha az új illesztőprogramok problémákat okoztak az audioszolgáltatással, akkor most már mindennek a tervezett módon kell működnie az eszközön.
7. módszer: Távolítsa el a nemrég telepített programokat és alkalmazásokat
A legújabb, harmadik féltől származó programok és frissítések hangproblémákat is okozhatnak a rendszerben, különösen akkor, ha a számítógépét hanggyártásra vagy szerkesztésre használja. Ehhez dedikált illesztőprogramokra van szükség, amelyek segítik a megfelelő hangkimenetet és a testreszabható mintavételi gyakoriságot.
A rosszul konfigurált vagy hibás illesztőprogramok azonban hangproblémákat okozhatnak a Windows 11 rendszerben, és a legrosszabb forgatókönyv esetén mindent eltörhetnek. Az ilyen harmadik féltől származó programok és alkalmazások eltávolítása segíthet a probléma megoldásában a rendszeren.
Ezután újratelepítheti a program egy régebbi verzióját a rendszerére az audioszolgáltatások javítása érdekében. Kövesse az alábbi lépéseket, hogy segítsen a folyamatban.
Nyomja meg a gombot a BeállításokWindows + i alkalmazás megnyitásához , majd kattintson az Alkalmazások elemre .
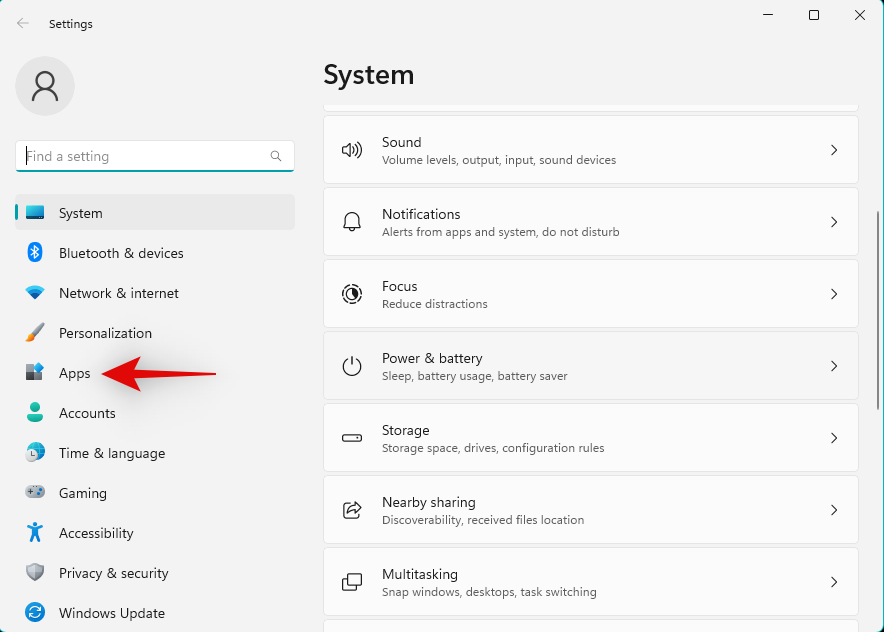
Kattintson a Telepített alkalmazások elemre .
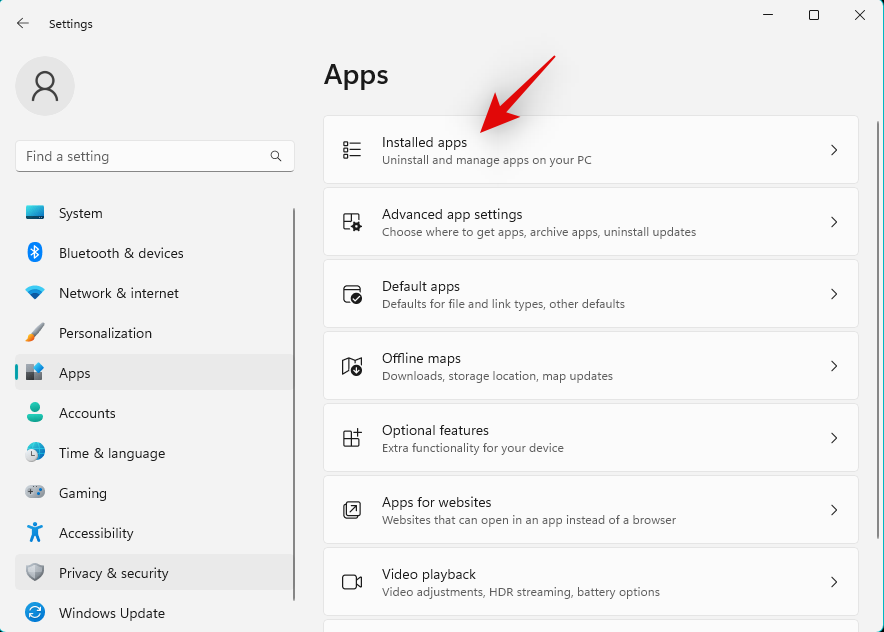
Most kattintson az érintett program melletti hárompontos () ikonra a képernyőn megjelenő listában.
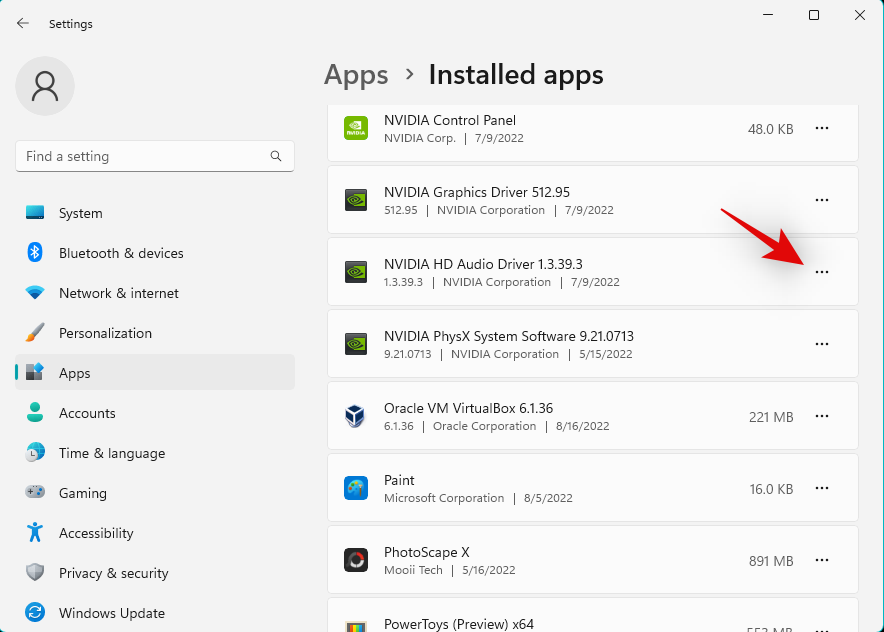
Kattintson az Eltávolítás elemre .
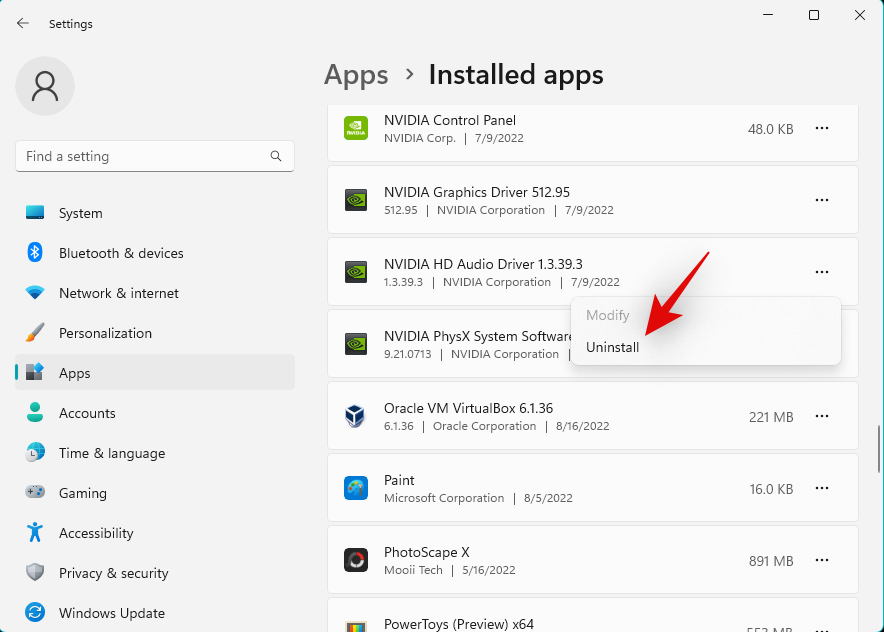
A választás megerősítéséhez kattintson ismét az Eltávolítás gombra .
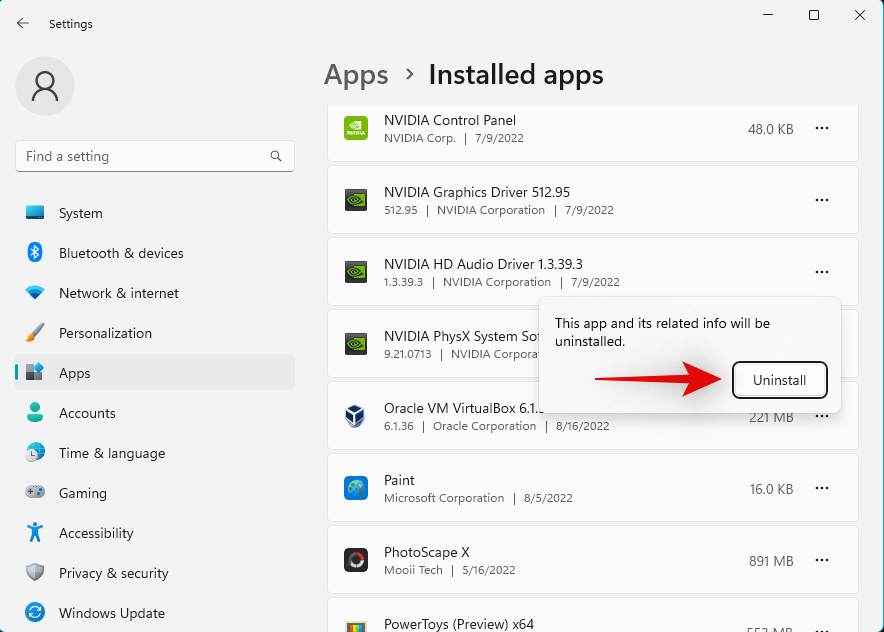
Miután eltávolította a programot a rendszerről, indítsa újra a számítógépet a megfelelő intézkedés érdekében. Ha a feltételezett harmadik féltől származó program problémákat okozott az audioszolgáltatással a Windows 11 rendszeren, akkor a problémát most meg kellett volna javítani a rendszeren.
8. módszer: Módosítsa a hangkimeneti formátumot
A hangkimeneti formátum segít diktálni a rendszer hangkimeneti minőségét a csúcskategóriás audioeszközök támogatása érdekében. Ennek megváltoztatása és átkapcsolása segíthet a háttérszolgáltatások frissítésében, amelyek hangproblémákat okozhatnak a rendszeren. Használja az alábbi lépéseket, hogy segítsen a folyamatban.
Nyomja meg a gombot a BeállításokWindows + i alkalmazás megnyitásához , majd kattintson a Hang elemre a jobb oldalon.
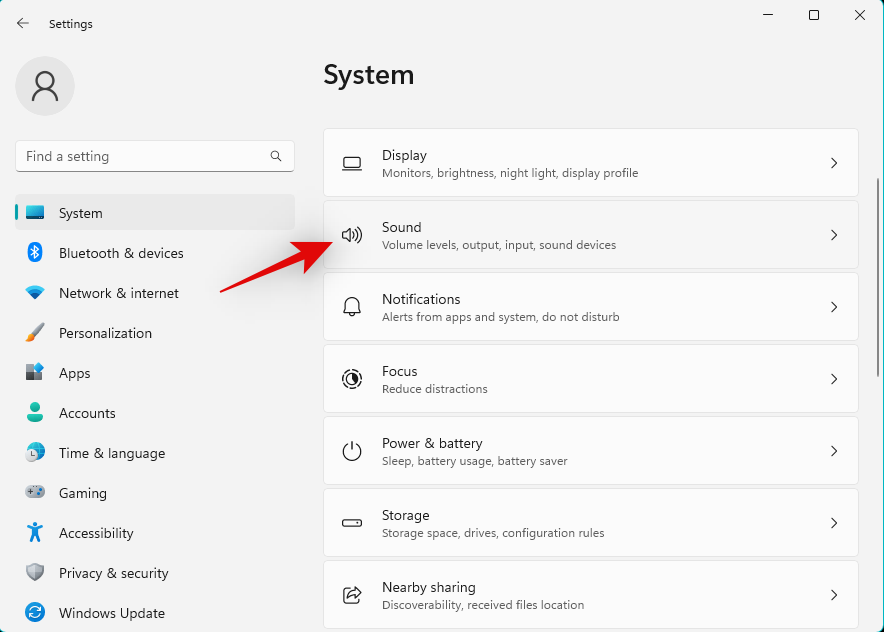
Most kattintson a gombra, és válassza ki az érintett hangkimeneti eszközt a Kimenet alatt .
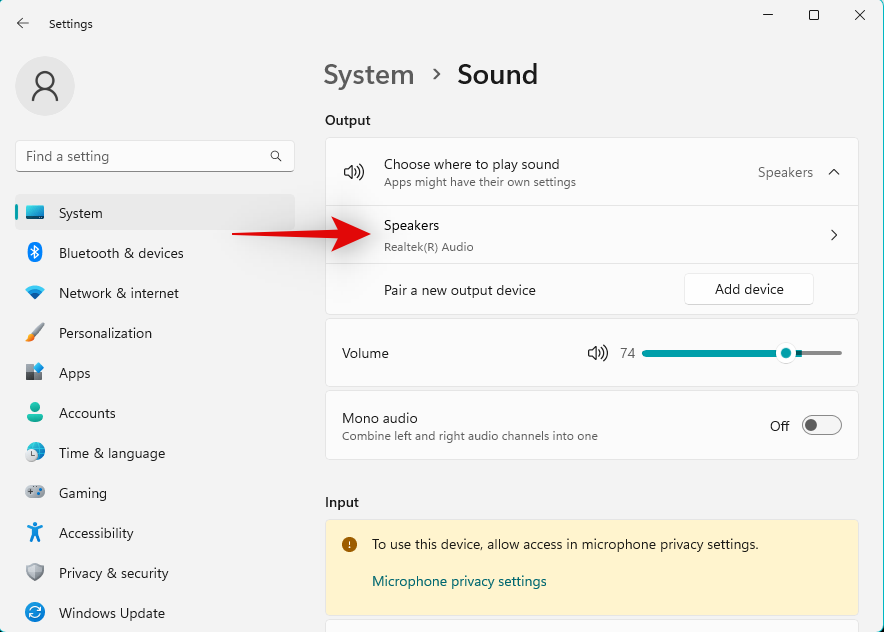
Kattintson a Formátum melletti legördülő menüre , és válasszon egy másik lehetőséget az alapértelmezett beállításhoz. Az ötlet az, hogy ezt az opciót néhányszor váltogassa a rendelkezésre álló lehetőségek között, amíg a hang újra fel nem lép, és újra fut a rendszeren.
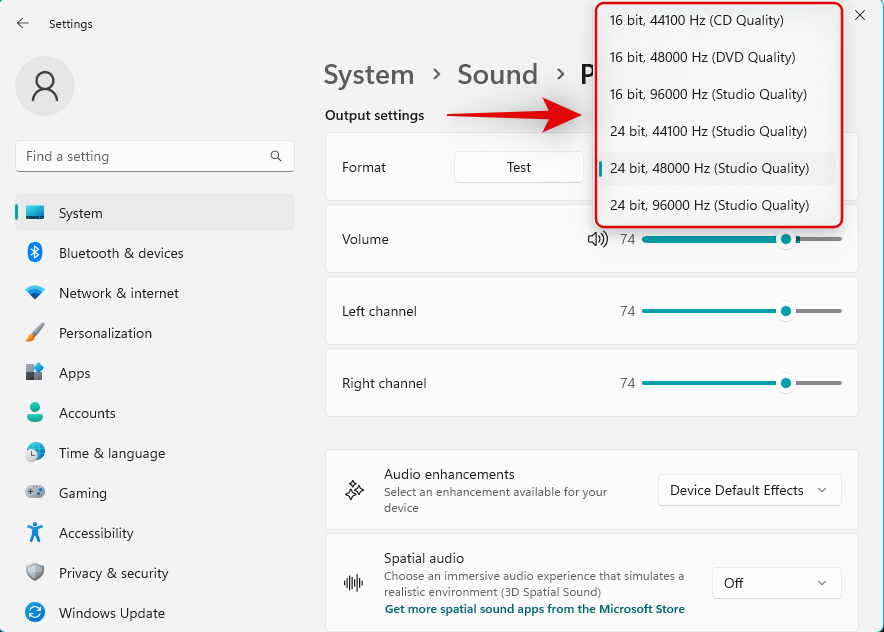
Ha sikerül a hangot alacsonyabb mintavételezési gyakorisággal vagy egyetlen csatorna használatakor működésbe hoznia, akkor valószínűleg kompatibilitási problémákkal kell szembenéznie jelenlegi kimeneti eszközével. Ilyen esetekben válthat másik kimeneti eszközre, vagy próbálja meg frissíteni az illesztőprogramokat az OEM-től a probléma megoldása érdekében. Konkrét illesztőprogramokat a PC OEM-je vagy az audiokimeneti eszköz OEM-je bocsáthat ki. További információért tekintse meg eszköze támogatási oldalát.
9. módszer: Ellenőrizze és javítsa ki az audioszolgáltatások beállításjegyzék-bejegyzését
A beállításjegyzék-módosítások és a helytelen értékek azt is megakadályozhatják, hogy a hangszolgáltatások ne válaszoljanak a Windows 11 rendszeren. Az alábbi lépések segítségével ellenőrizze és javítsa ki ugyanezt a rendszeren.
Nyomja meg a FuttatásWindows + R elindításához .

Most írja be a következőket, és nyomja meg az Enter billentyűt. Szükség esetén az OK gombra is kattinthat .
regedit
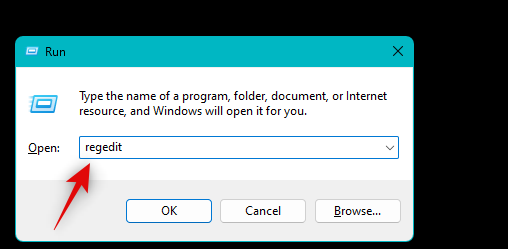
Navigáljon a következő útvonalra a bal oldali sáv segítségével. Az alábbi címet a képernyő tetején lévő címsorba is beillesztheti.
Computer\HKEY_LOCAL_MACHINE\SYSTEM\CurrentControlSet\Services\AudioEndpointBuilder
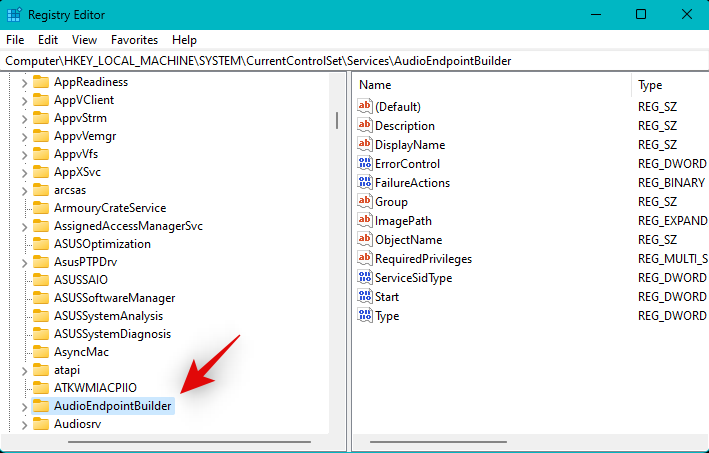
Bontsa ki az AudioEndpointBuilder kulcsot a bal oldalon, és válassza a Paraméterek lehetőséget .
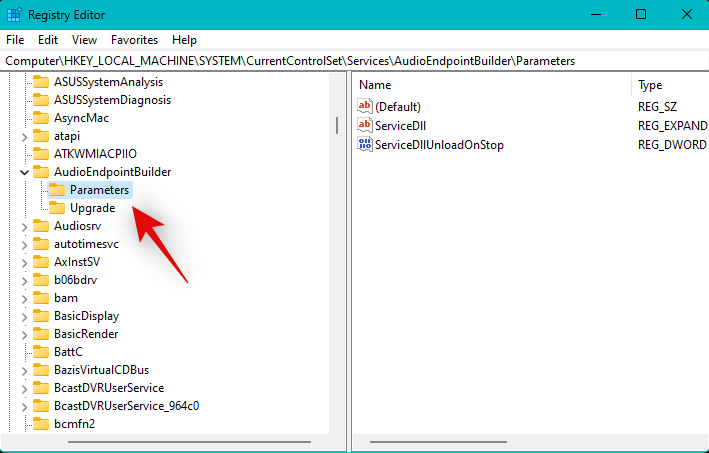
Kattintson duplán a ServiceDll-re a jobb oldalon.
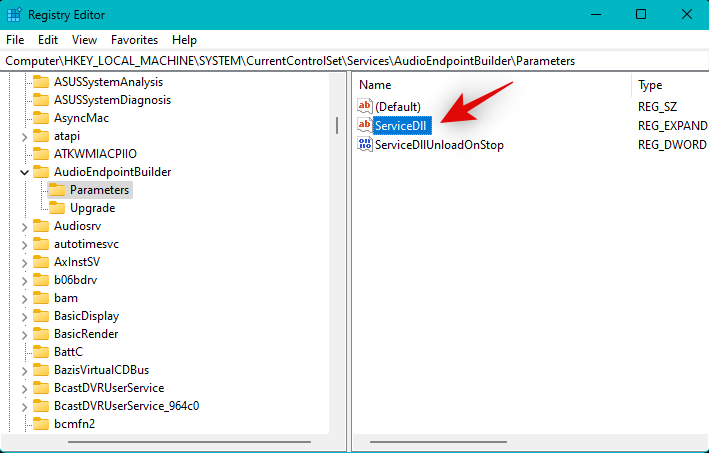
Győződjön meg arról, hogy az alábbi érték van beállítva értékként . Ha nem, írja be az alábbi értéket, és kattintson az OK gombra .
%SystemRoot%\System32\AudioEndpointBuilder.dll
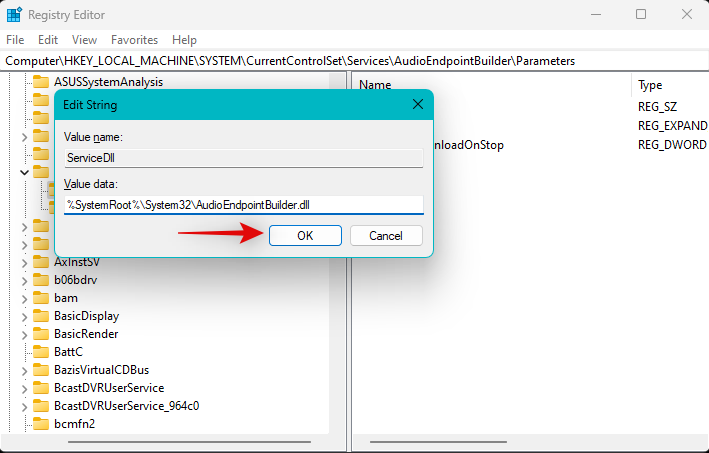
Ha kész, indítsa újra a számítógépet, hogy jó legyen.
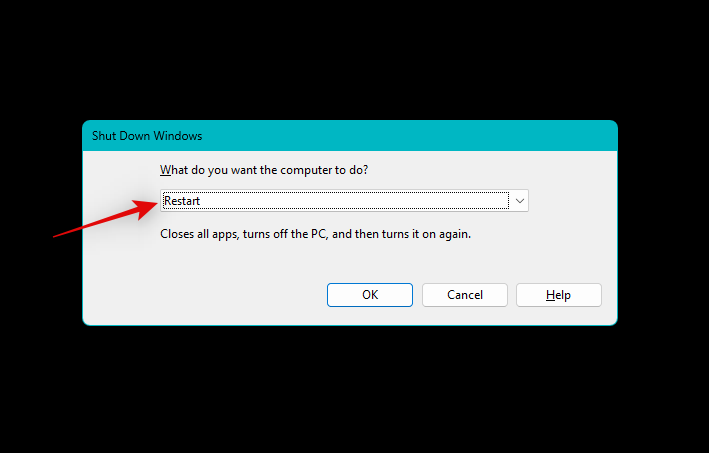
És ez az! Az audioszolgáltatásoknak a tervezett módon kell működniük a számítógépen, ha a számítógépen rosszul konfigurált beállításjegyzék-értékek miatt problémák merültek fel.
10. módszer: Helyi és hálózati szolgáltatások hozzáadása
Most újra megpróbáljuk regisztrálni a helyi és hálózati szolgáltatásokat a Windows 11 számítógépén. Kövesse az alábbi lépéseket, hogy segítsen a folyamatban.
Nyomja meg a FuttatásWindows + R elindításához .

Most írja be a következőket, és nyomja meg a gombot Ctrl + Shift + Enter.
cmd
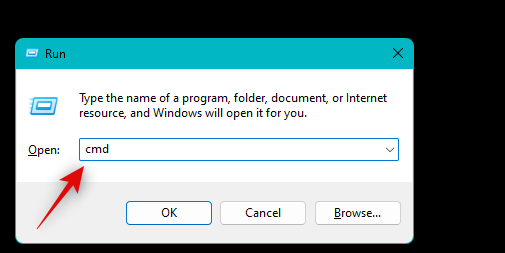
Most használja a következő parancsot a hálózati szolgáltatások regisztrálásához.
net localgroup Administrators /add networkservice
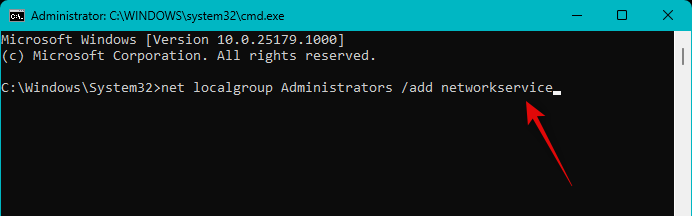
Hasonlóképpen hajtsa végre a következő parancsot a helyi szolgáltatások regisztrálásához.
net localgroup Administrators /add localservice
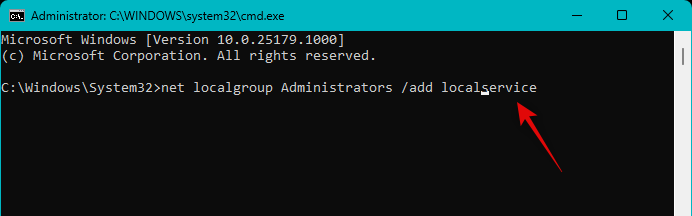
Most használja a következő parancsot a CMD bezárásához, ha végzett.
exit
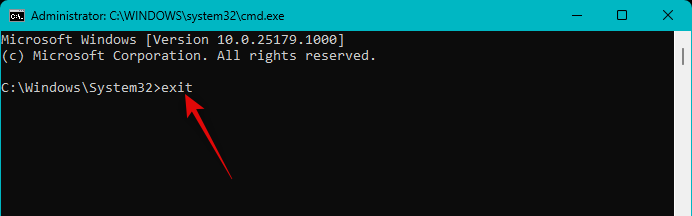
Indítsa újra a számítógépet, és próbálja meg újra használni a hangot a számítógépen. Ha az audioszolgáltatások nem válaszoltak a nem regisztrált szolgáltatások miatt, akkor a problémát most meg kell javítani a számítógépen.
11. módszer: Hangjavítások be- és kikapcsolása
Audio enhancement is an in-built feature in Windows that helps enhance the audio output on your system as the name suggests. However, this enhancement can sometimes prevent audio output on your system and prevent audio services from responding altogether. Use the steps below to toggle audio enhancements to see if that fixes the issue for you.
Tip: We recommend you play a video or song in the background. This will help you determine when audio starts working on your PC again.
Press Windows + R to launch Run.

Type in the following and press Enter. You can also click OK if needed.
mmsys.cpl
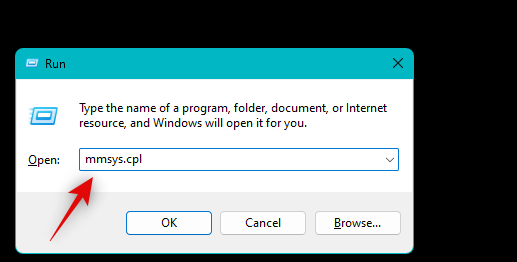
Click and select the concerned audio device from the list in the Playback section.
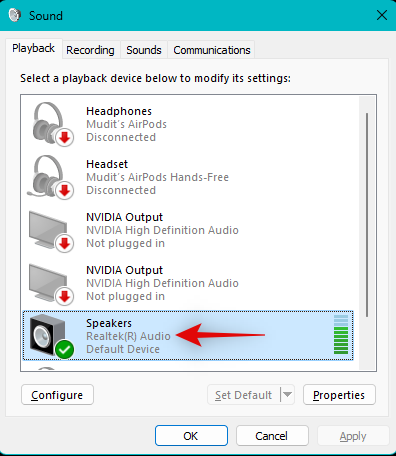
Click Properties.
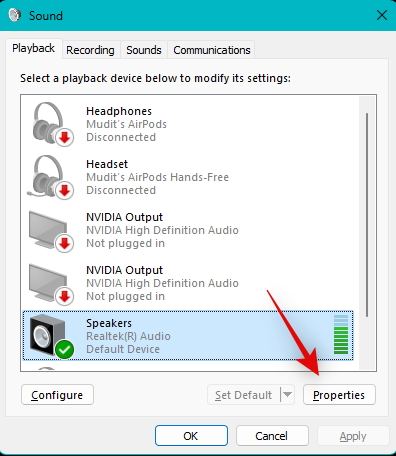
Click and switch to the Advanced tab.
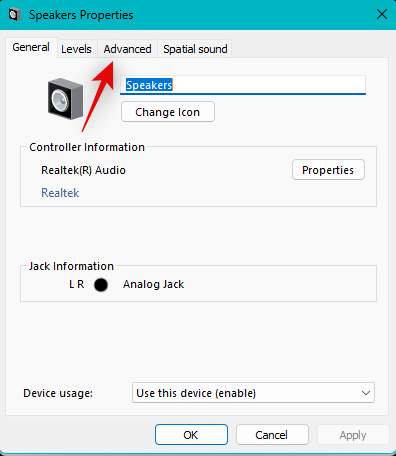
Now uncheck the boxes for the following items on your screen.
- Allow applications to take exclusive control of this device
- Give exclusive mode applications priority
- Enable audio enhancements
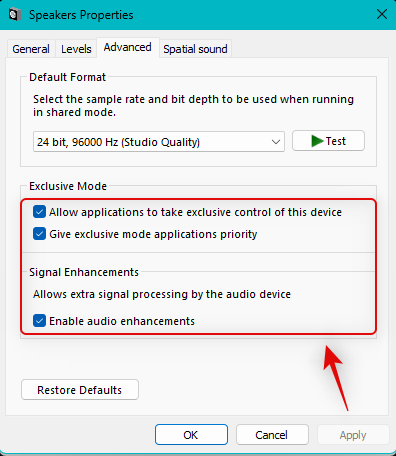
Click Apply.
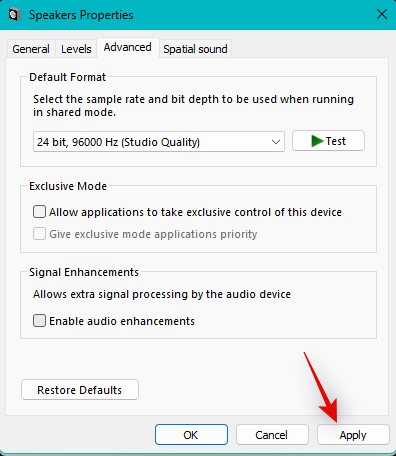
Now click Test at the top. If you can hear the test tone then audio enhancements were likely causing issues on your PC.
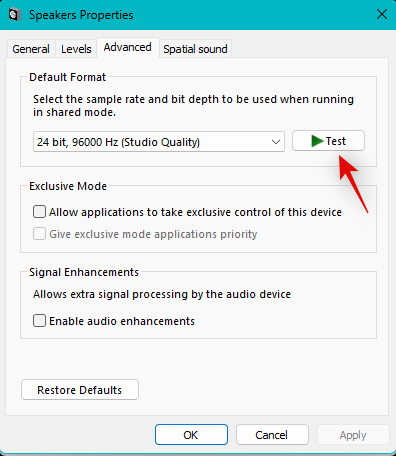
If not, then click and switch to the Spatial Sound tab at the top.
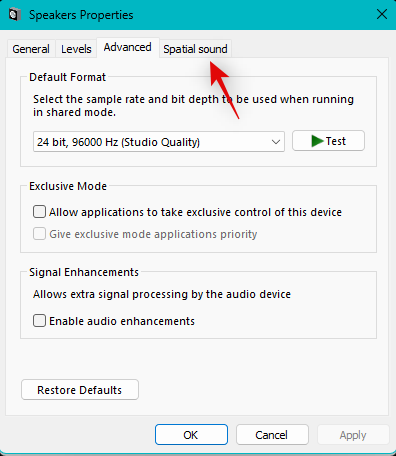
Click the drop-down menu and select an alternative option depending on your current selection.
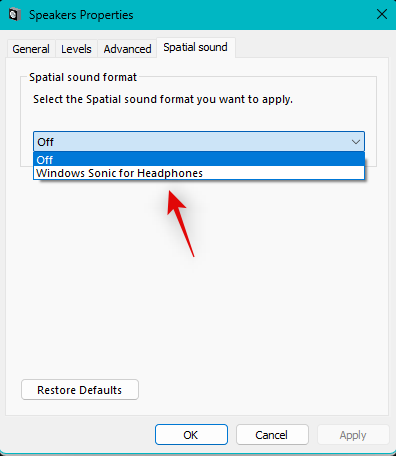
Click OK once done.
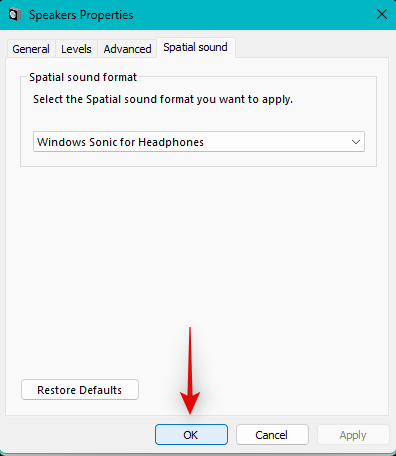
If Audio enhancements were preventing audio services from responding on your PC, then the issue should now have been fixed.
Method 12: Disable Fast Boot
You can now disable Fast Boot and try and test if it fixes the audio service. You could be facing driver or startup issues with third-party programs that are causing audio services to malfunction on Windows. Follow the steps below to help you along with the process.
Press Windows + R to launch Run.

Now type in the following and press Ctrl + Shift + Enter on your keyboard.
cmd
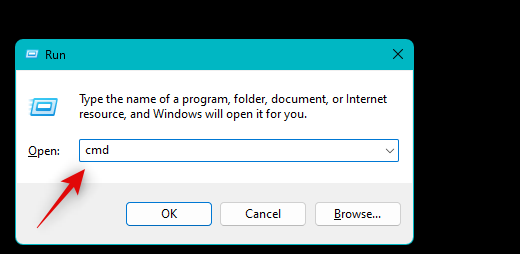
Use the following command to disable fast startup on your system.
powercfg -h off
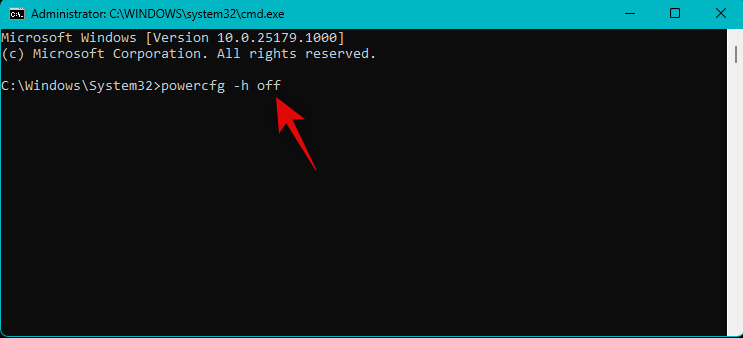
Fast startup should now have been disabled on your system. Use the command below to close CMD.
exit
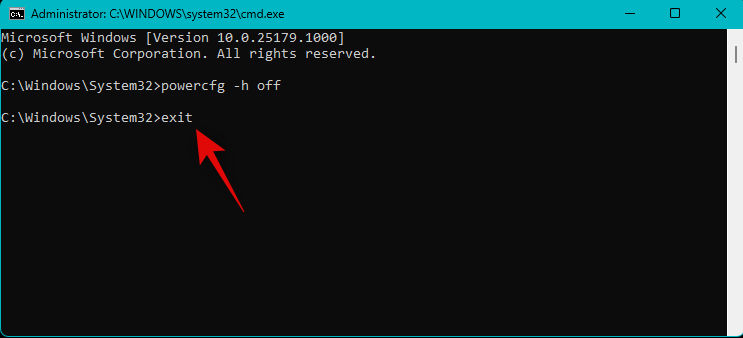
Now let’s check if Fast startup is disabled on your system. Press Windows + R to launch Run again and use the following commands to access your power options.
powercfg.cpl
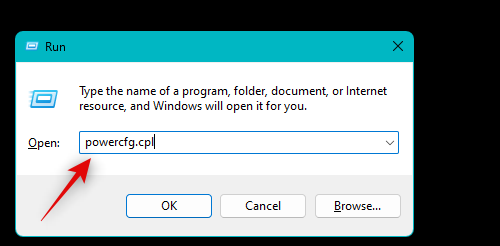
Click Choose what the power buttons do on your left.
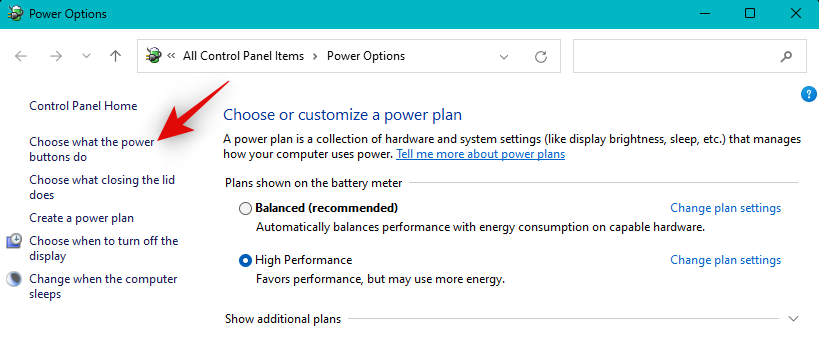
Now check the listing for Turn on fast startup (recommended).
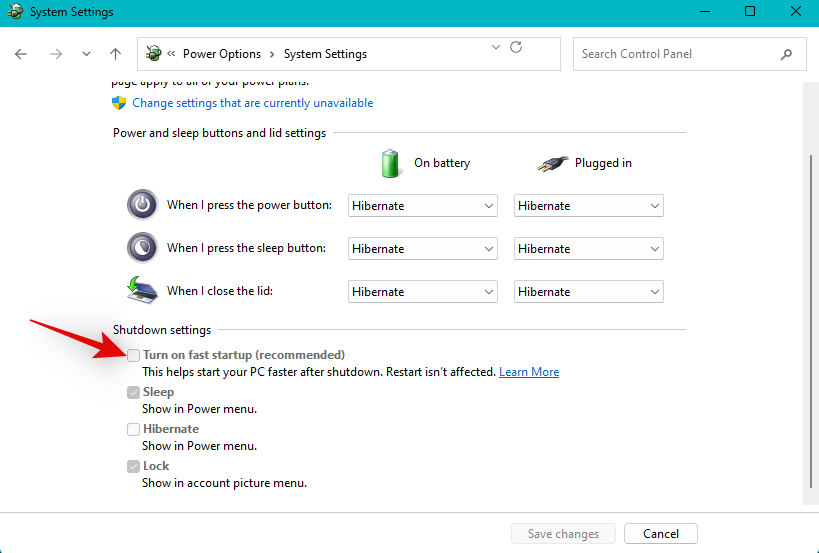
If the listing is unchecked then a fast startup is disabled on your system. If however, it is checked, then click Change settings that are currently unavailable.
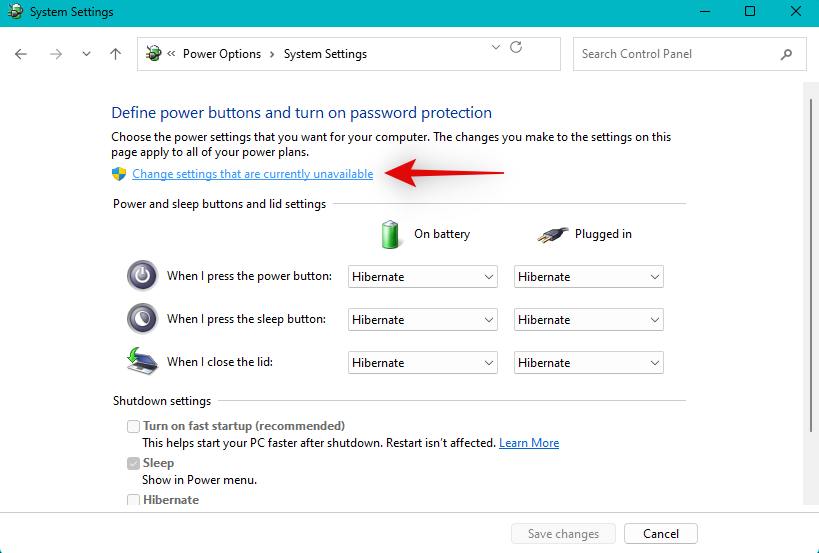
You can now uncheck Turn on fast startup (recommended).
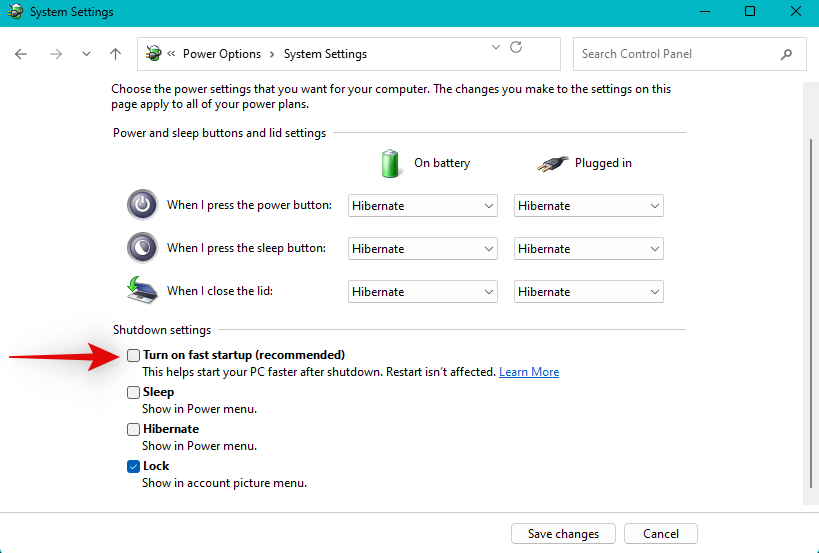
Click Save changes.
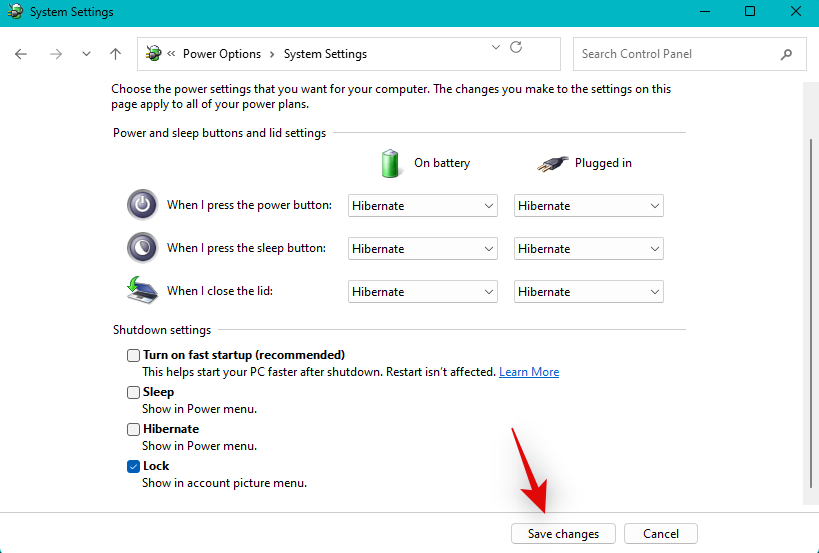
Reboot your PC once you’re done.
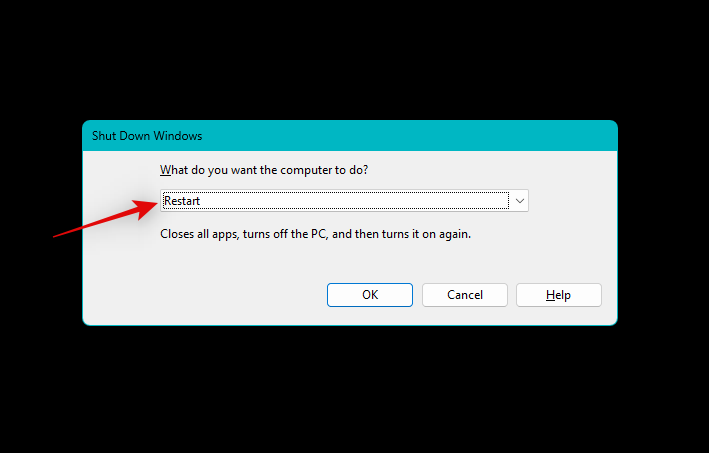
If fast startup was causing issues with audio services on your system, then audio should now be fixed.
Method 13: Disable Plug & Play in BIOS
Plug & Play allows you to use plug-and-play devices without even booting your OS. However, some systems can encounter bugs with certain devices and drivers that break Windows 11’s audio services. Disabling Plug & Play in your BIOS can help you prevent errors with the same. Unfortunately, depending on your motherboard, this option could be unavailable to you, however, if your PC was manufactured in the past 5 years or less then this option should be available to you.
Use this guide from us to find out your BIOS key and then use the same when rebooting your PC to boot into the BIOS. You should be able to find your Plug & Play settings in the Advanced BIOS options.
Method 14: Reinstall generic audio drivers
Sometimes custom drivers from your OEM might fail to work altogether. This could mainly be due to outdated drivers that haven’t been updated for Windows 11 yet. Windows 11 significantly changes how your drivers are handled in the background.
This required dedicated updates for most existing hardware components from OEMs. However, if your OEM did not issue an update, then it could be the reason for failing audio services on your setup. We recommend you try using generic drivers, in this case, to see if that fixes the issue for you. Follow the steps below to help you along with the process.
Open the Start menu, search for Device Installation Settings and then launch the same from your search results.
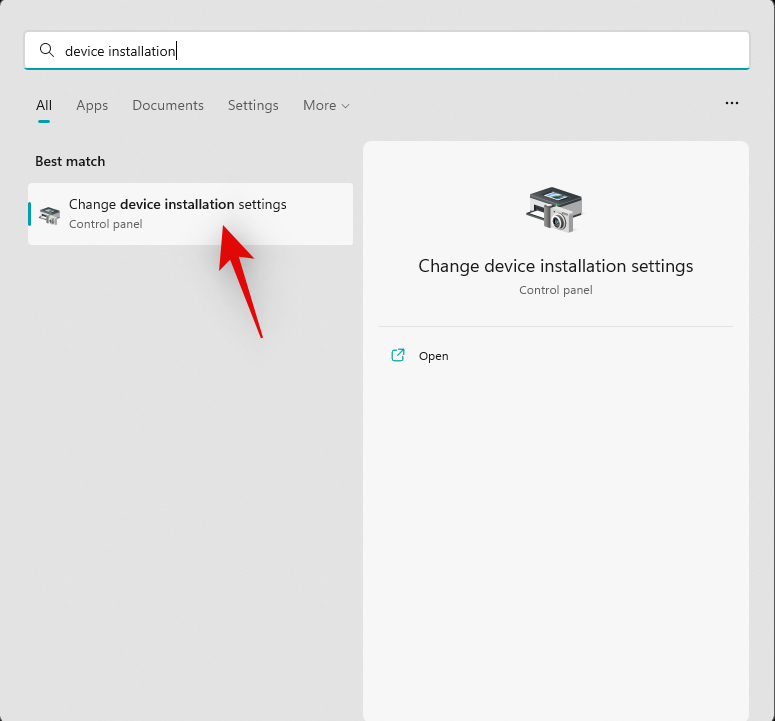
Click and select No.
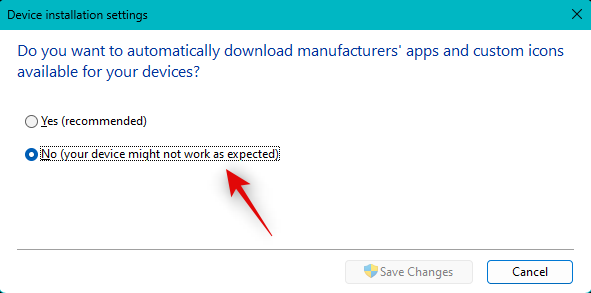
Now click Save changes.
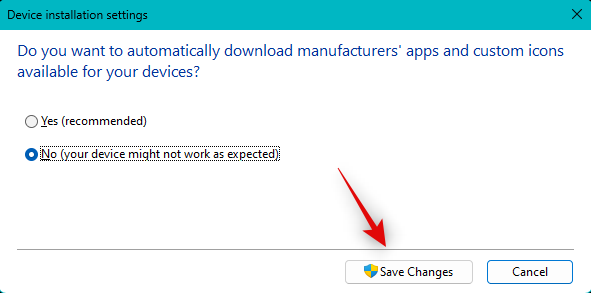
Press Windows + X and select Device Manager.

Now right-click the concerned audio device you’re facing issues with and select Uninstall device.
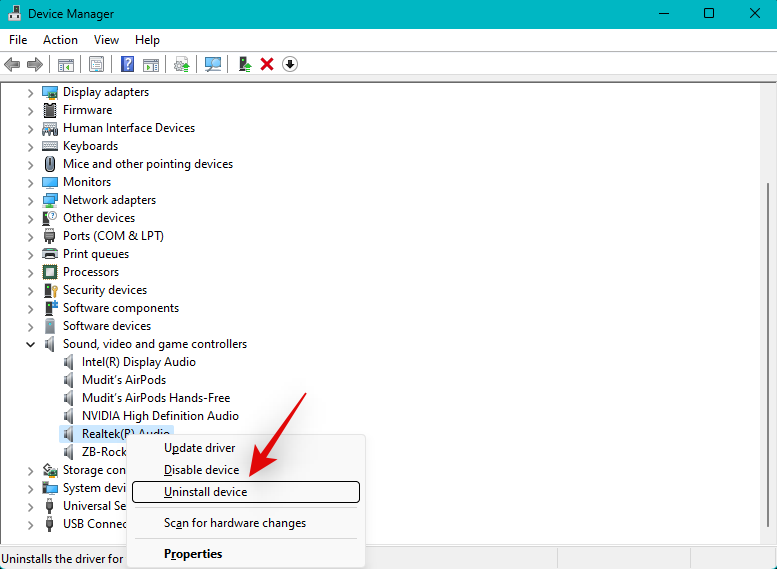
Check the box for Attempt to remove the driver for this device.
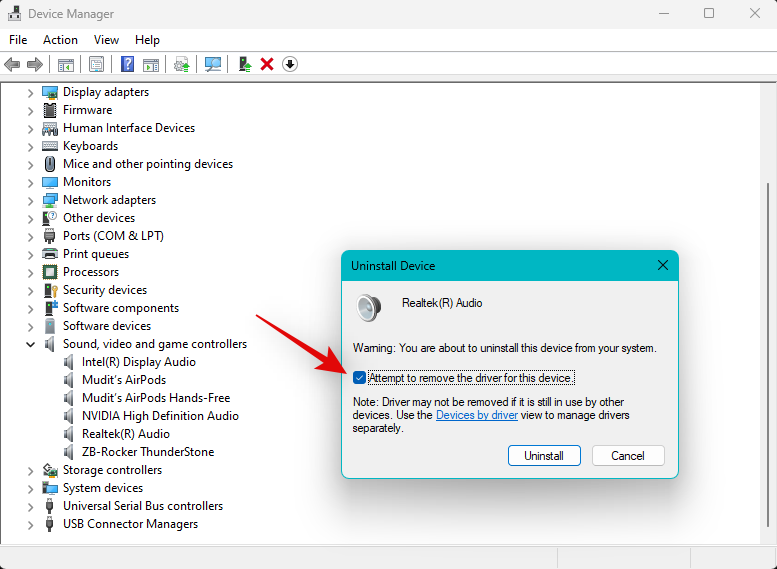
Now click Uninstall.
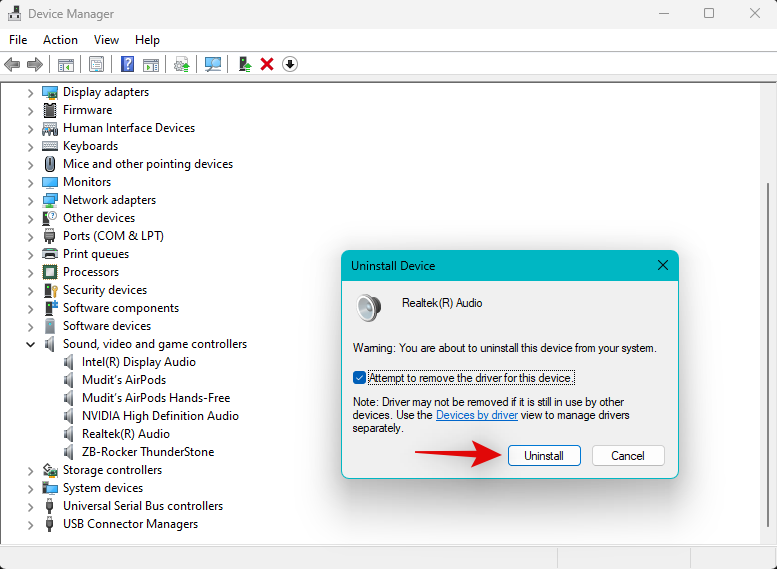
The selected device will now be removed from your PC. Click the Scan for hardware changes icon at the top.
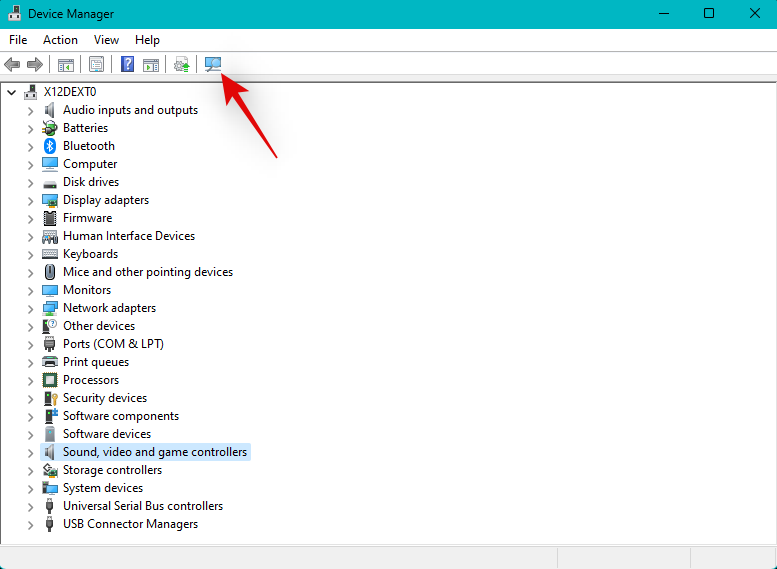
Windows will now scan your PC and install generic drivers for your audio device.
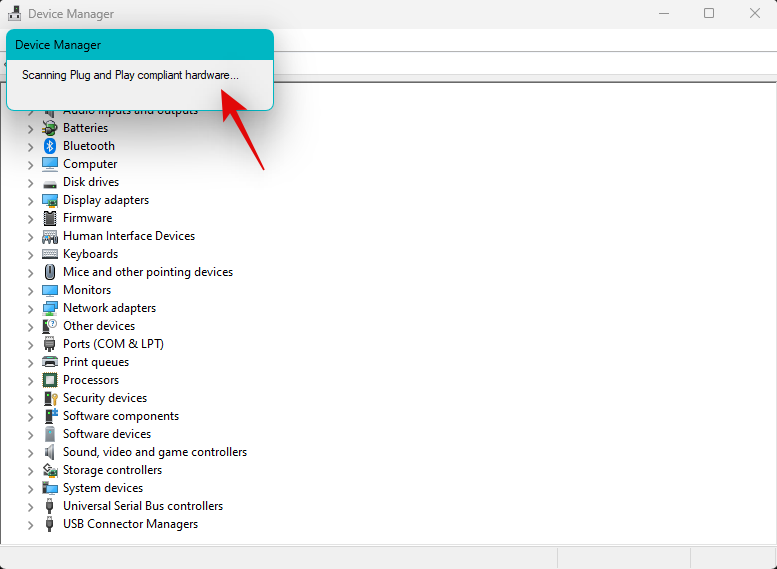
If custom drivers were the cause of issues with audio services on your system then the same should now have been fixed.
Method 15: Use your OEM’s sound software
If you’re using a custom DAC or have a custom audio utility from your OEM that helps you enhance audio on your PC then we recommend you check the same for any errors in your setup.
A simple restart of the utility can help with the same. We recommend you open up your sound utility and turn it off and restart your PC. You can then test audio again and restart the utility if everything works as intended on your system.
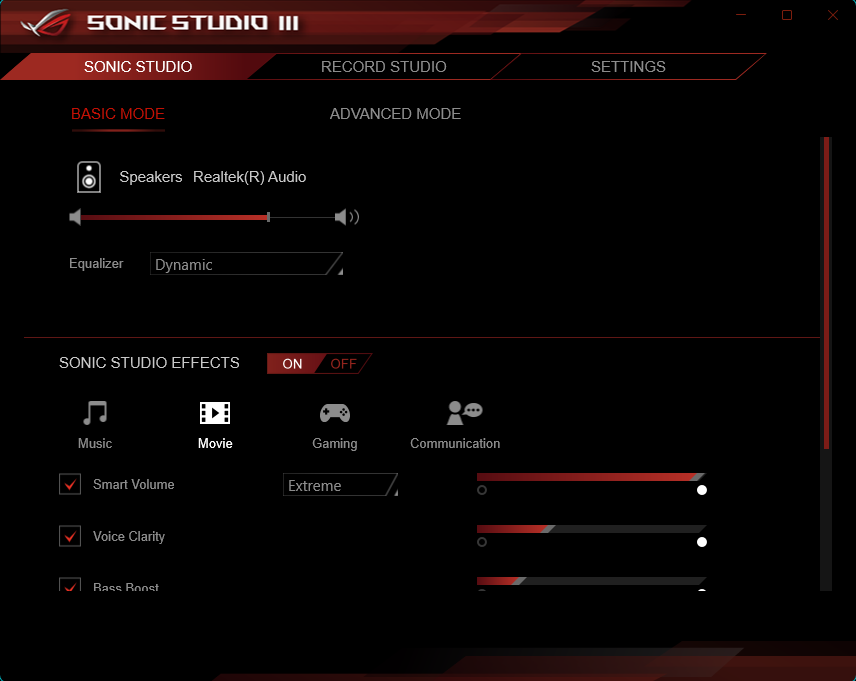
In some cases, you might have to reduce your output quality to match your output device especially if you’ve recently changed it on your system. We also recommend you check for any updates that could have been issued by your OEM for your audio utility. This could be a known issue that gets fixed with a recent bug fix issued for the utility. You can find updates and more information on the same using the dedicated support page for your PC.
Method 16: Use System Restore
If you’re still facing issues with audio services then we now recommend you use system restore. System restore can help you restore your PC to a previous point in time when everything was working as intended provided you have a valid restore point. Follow the steps below to help you along with the process.
Press Windows + R to launch Run.

Type in the following and press Enter. You can also click OK if needed.
rstrui.exe
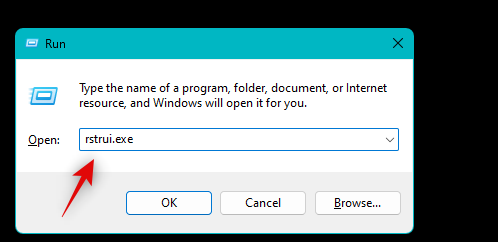
Click Choose a different restore point.
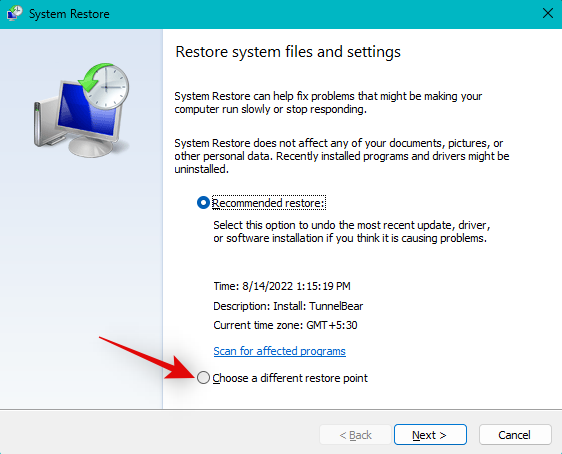
Click Next.
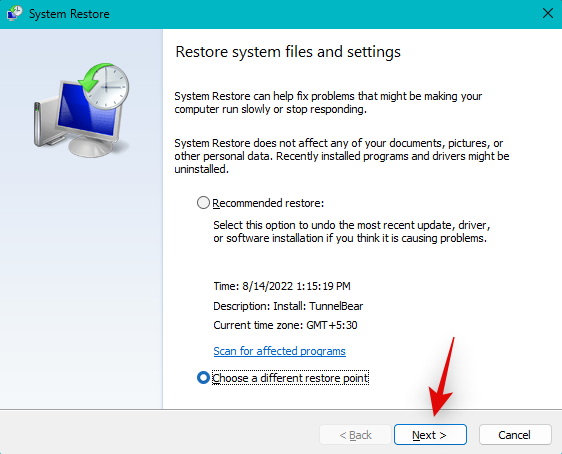
Now choose a restore point for the time when everything was working from the list on your screen by clicking it.
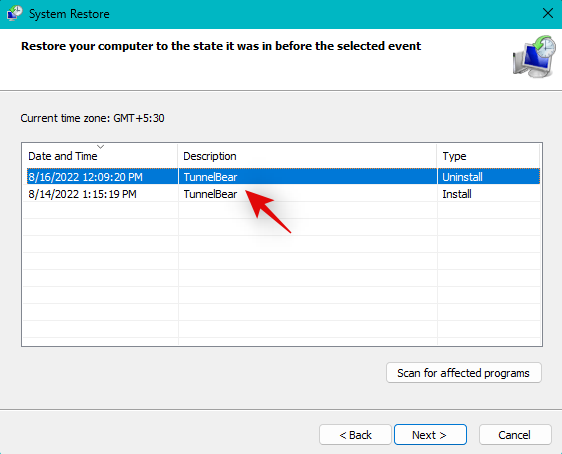
Click Next once you’ve made your choice.
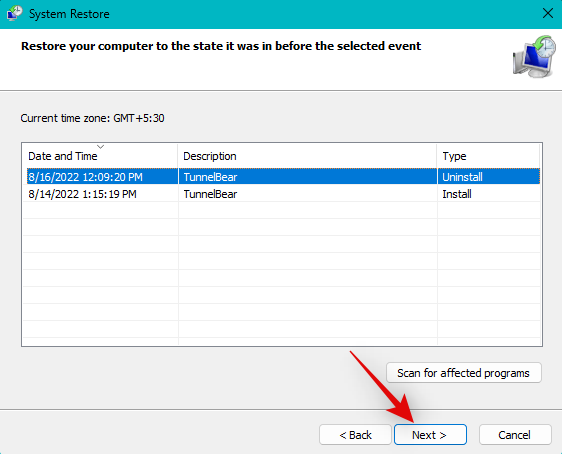
Tip: You can click Scan for affected programs to view all programs and apps that will be uninstalled or reverted during this process.
Click Finish.
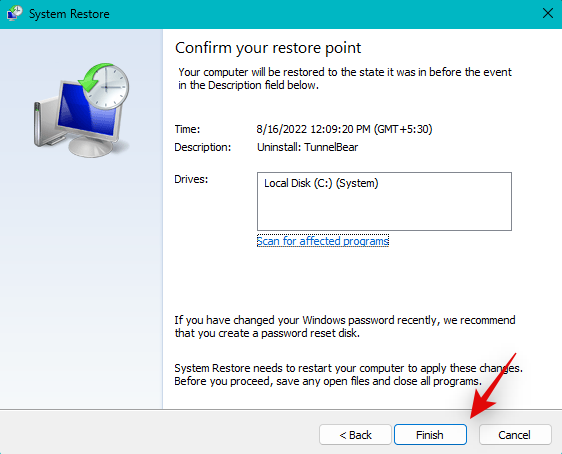
System Restore will now restore your PC to the selected restore point. Wait for the process to finish, and audio services should now function on your PC as intended.
Method 17: Run SFC and DISM scan
An SFC scan and DISM scan can help identify and fix corrupted system files for your Windows 11 installation. It can also help repair the Windows image for your current installation which might also fix issues with audio services. Follow the steps below to help you along with the process.
Press Windows + R to launch Run.

Type in the following and press Ctrl + Shift + Enter.
cmd
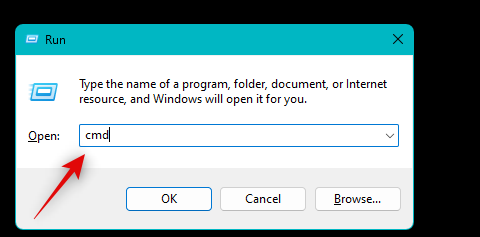
Type in the following and press Enter to run an SFC scan.
sfc /scannow
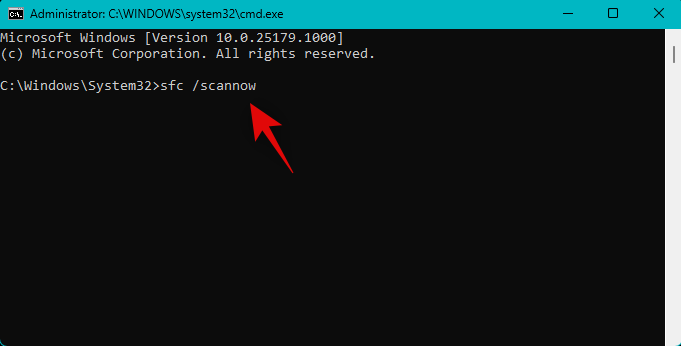
Once done, execute the following command.
DISM /Online /Cleanup-Image /RestoreHealth
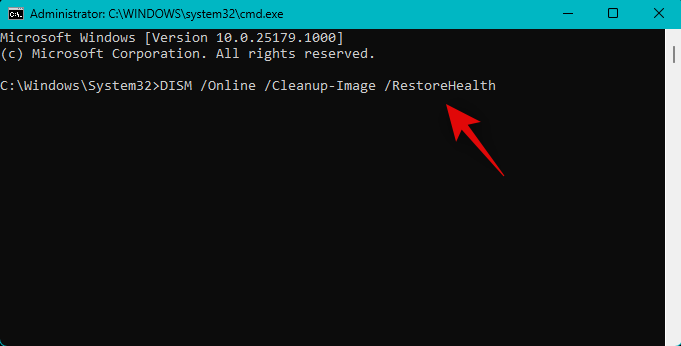
Use the command below to close CMD once you’re done.
exit
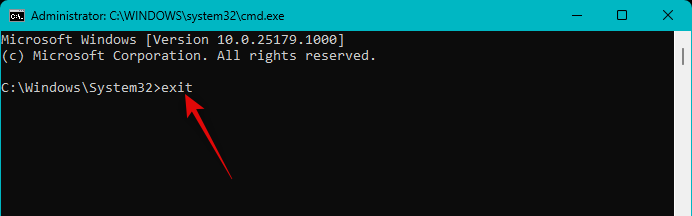
We now recommend you restart your system for good measure. Once restarted, audio should work as intended on your system if corrupted system files were the cause of your issue.
Method 18: Force remove all your audio drivers and reinstall drivers
We now recommend you force remove all audio drivers relevant to the devices installed on your system. Once removed, you can then re-install the concerned drivers to get everything back up and running on your PC. Follow the steps below to help you along with the process.
Press Windows + X and click Device Manager.

Right-click your audio device and select Uninstall device.
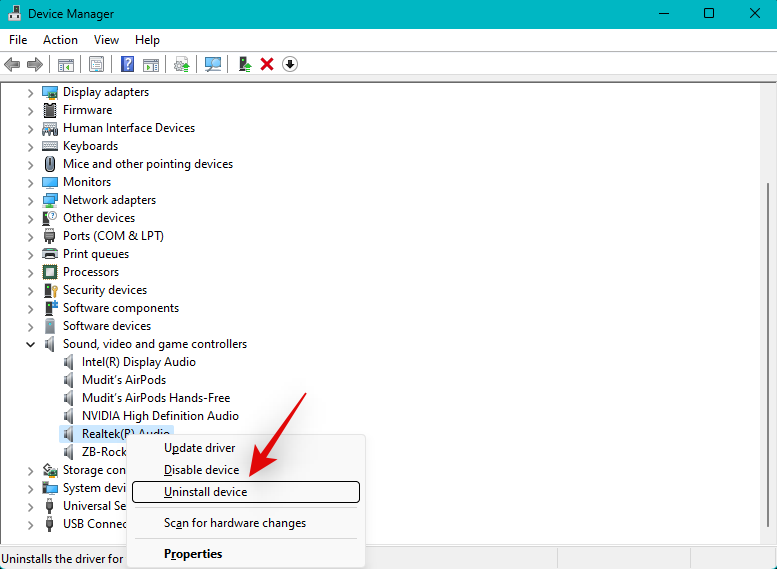
Check the box for Attempt to remove the driver for this device.
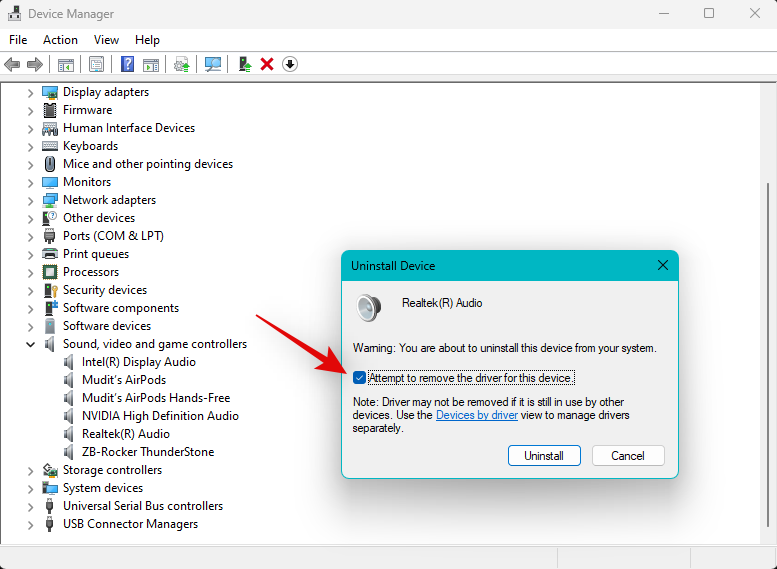
Click Uninstall.
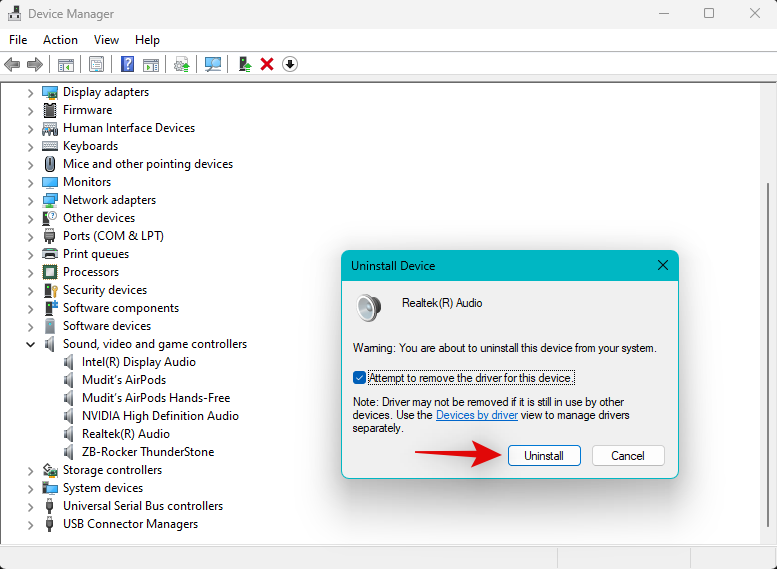
Repeat the steps above to remove any additional drivers related to audio devices on your system. Once done, download Driver Store Explorer on your PC using the link below.
Extract and launch DriverStoreExplorer once downloaded.
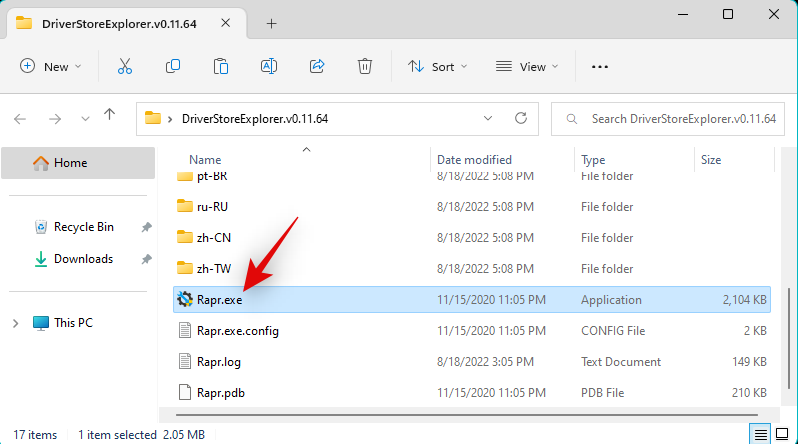
DriverStoreExplorer will now launch and scan your system for all installed drivers. Find and check the box for any additional audio drivers currently installed on your system using the list on your screen. You can use the Driver Class and Provider columns to easily identify your audio drivers.
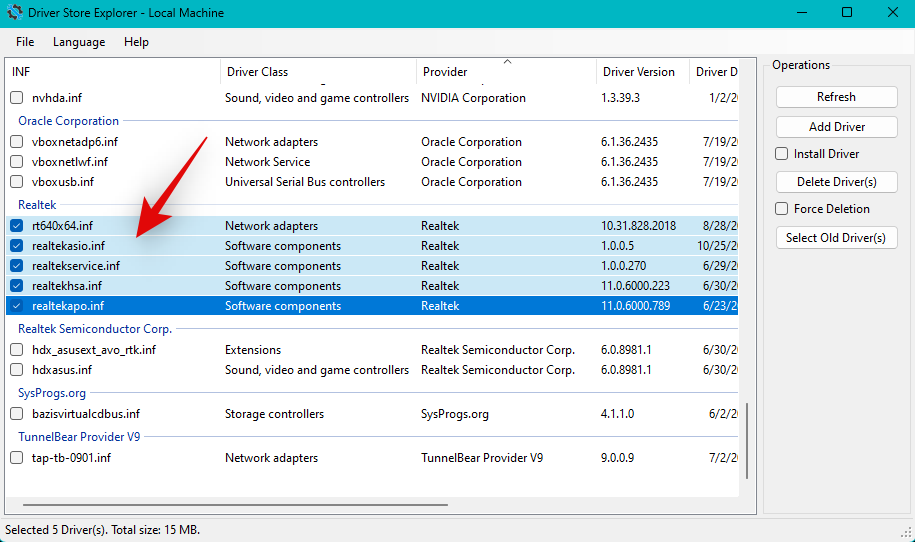
Check the box for Force Deletion.
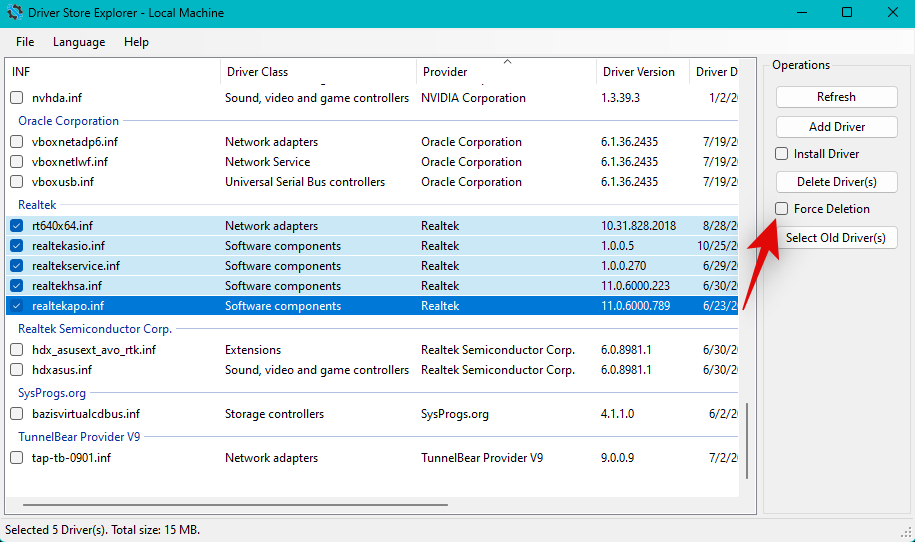
Click Delete Driver(s).
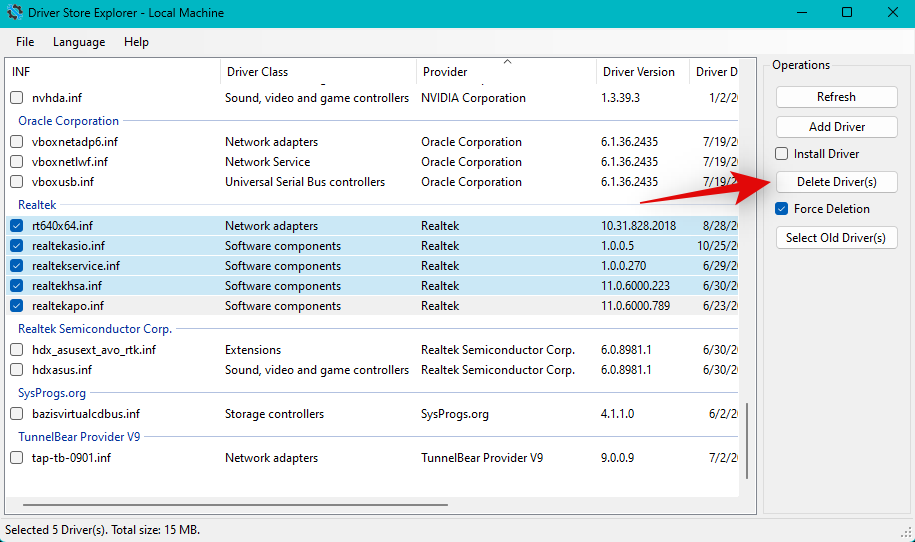
Confirm your choice by clicking OK.
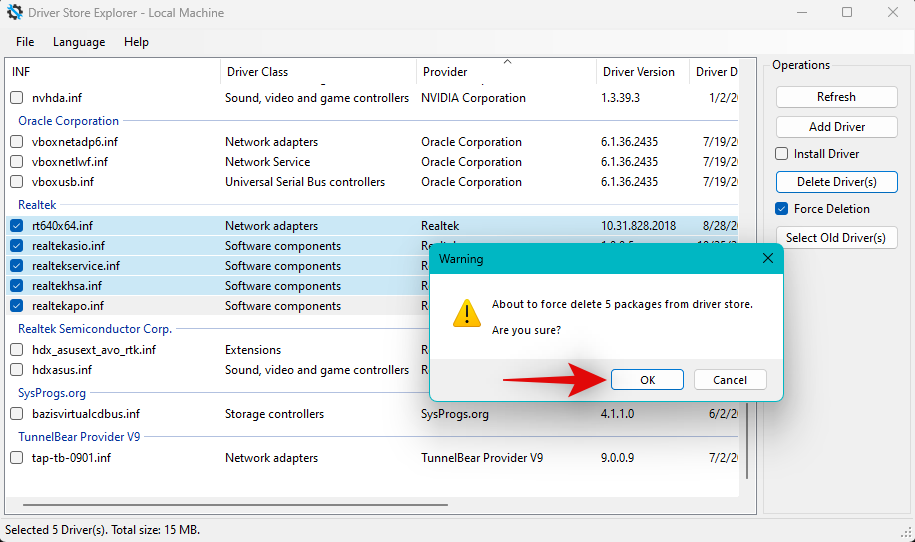
The selected drivers should now have been forcibly removed from your system. Once done, open the Start menu, search for Control Panel and launch the same from your search results.
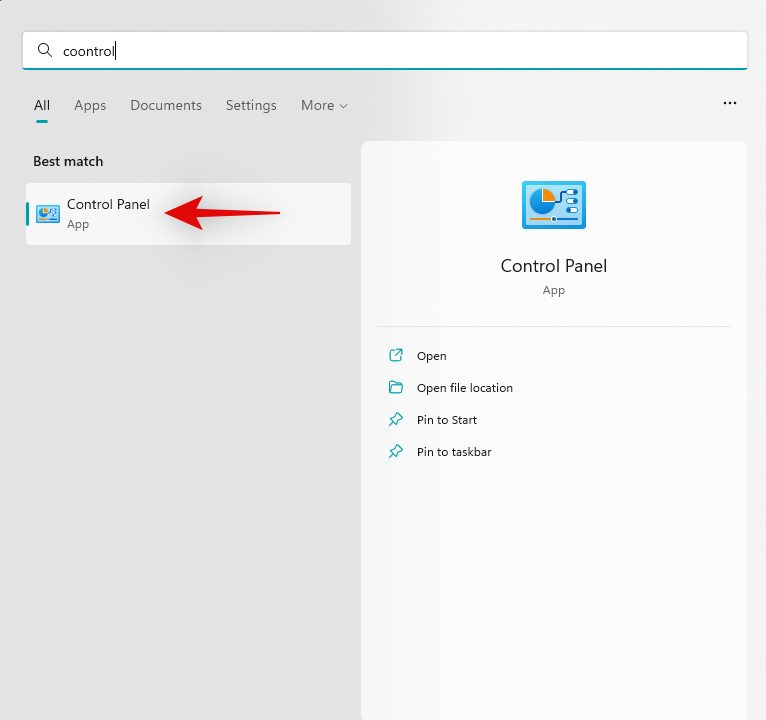
Kattintson a jobb felső sarokban található legördülő menüre, és válassza a Nagy ikonok lehetőséget .
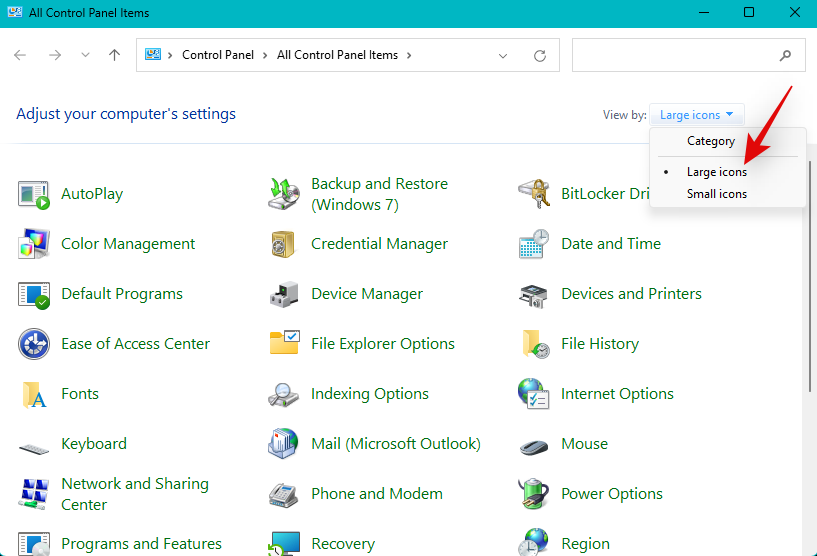
Most kattintson a Programok és szolgáltatások elemre .
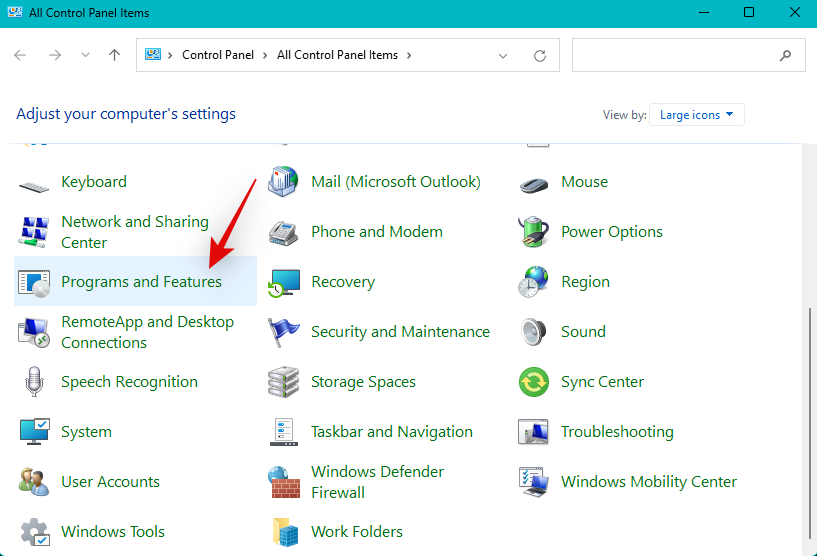
Keresse meg az audio-illesztőprogramokhoz kapcsolódó csomagokat. Ezeket az Ön OEM-je, az audioszolgáltatója vagy akár a hangjavító segédprogram is kiadhatta. Ha Nvidia GPU-ja van, akkor akár Nvidia HD audio-illesztőprogramokat is telepíthet a rendszerére. Kattintson, és válassza ki azt, amelyet telepített a számítógépére.
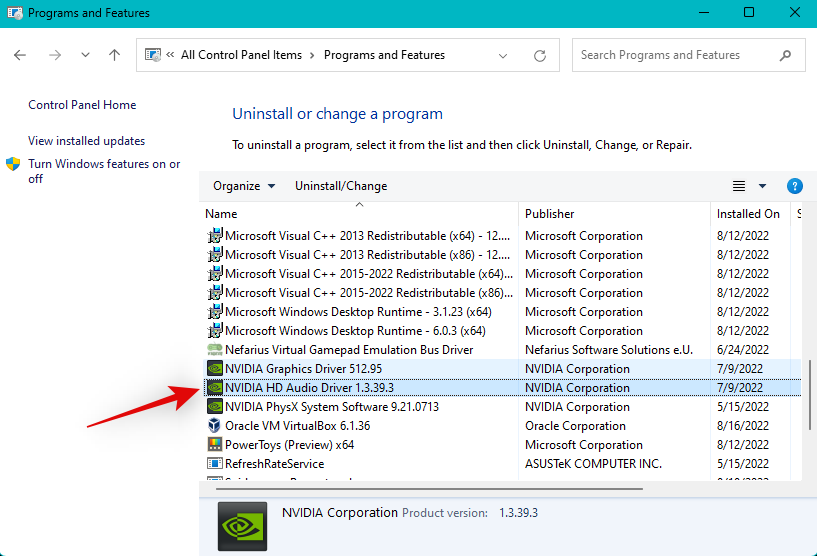
Kattintson az Eltávolítás elemre a tetején.
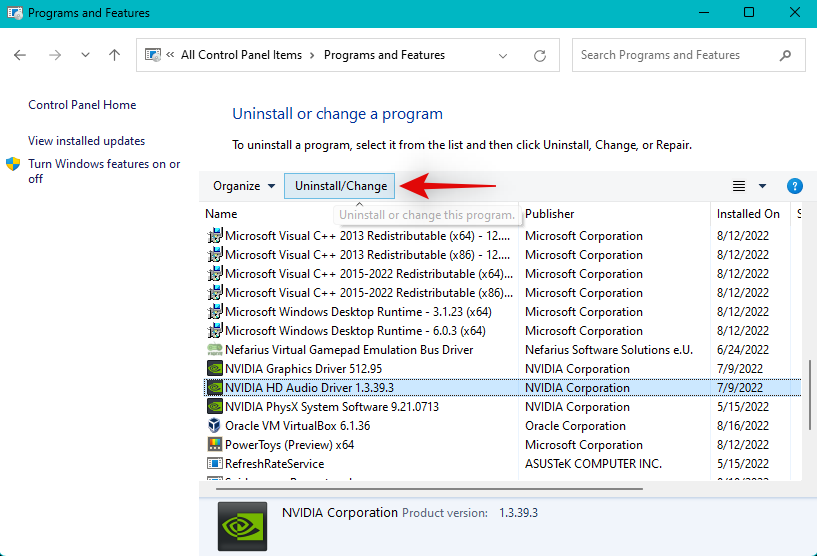
Most kövesse a képernyőn megjelenő utasításokat az érintett illesztőprogramok eltávolításához a rendszerről.
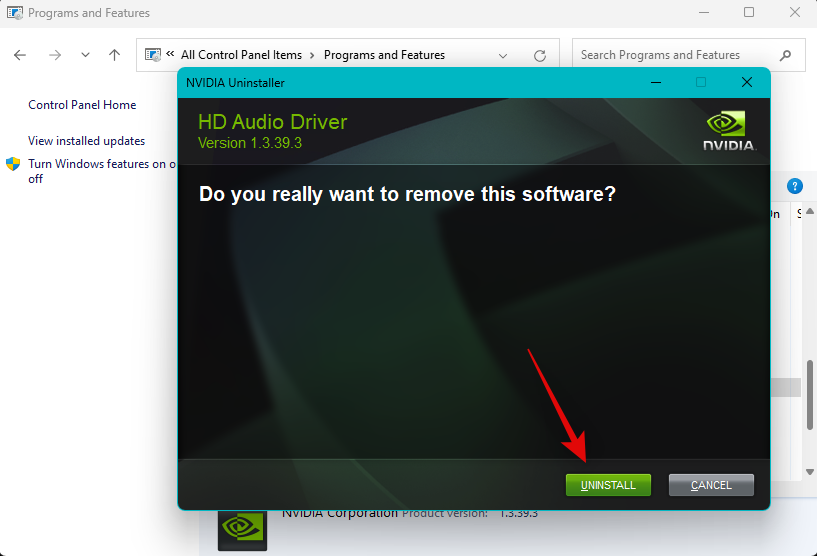
Ismételje meg a fenti lépéseket a Vezérlőpultban talált további illesztőprogram-csomagok eltávolításához.
It’s now time to reinstall your drivers. For driver .msi and .exe packages, you can simply launch the file and follow the on-screen instructions to install the necessary drivers. In the case of raw. INF files, use the steps below to manually install them on your system. If you have multiple files, then you can move them all to a single folder and install them at once.
Open the Device Manager using the Windows + X keyboard shortcut.

Now click the Add Drivers icon at the top.
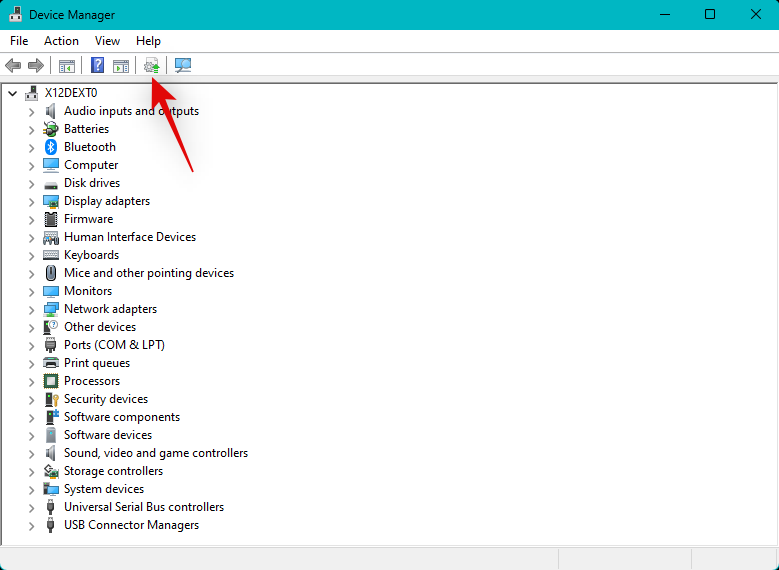
Click Browse.
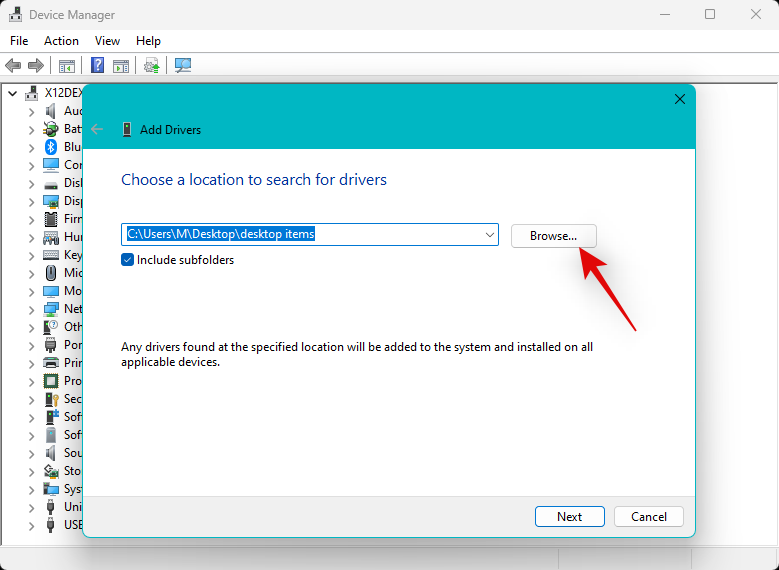
Now navigate to the .INF file you wish to install for your system. Double click and select the same once found.
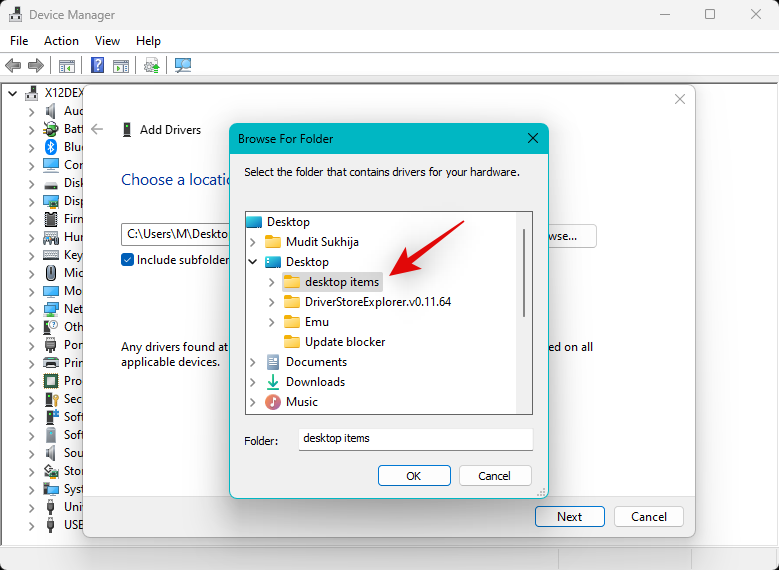
Click Next.

A Windows most telepíti az .INF fájlt a megfelelő audioeszközhöz a rendszeren. Ha több illesztőprogram is volt a mappában, akkor mindegyik telepítve lesz a rendszerére. Ha elkészült, kattintson a Bezárás gombra.
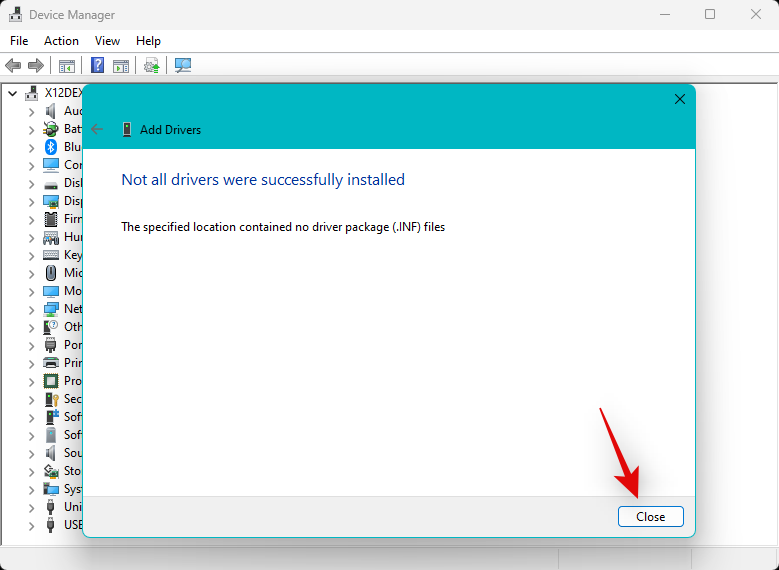
Most azt javasoljuk, hogy mielőbb indítsa újra a számítógépet. Ha elkészült, az audioszolgáltatásoknak a tervezett módon kell működniük, ha az illesztőprogramok okozták a problémát a Windows 11 rendszerben.
Ha problémái vannak a Bluetooth hanggal
A Bluetooth hangproblémák nem ritkák a Windows 11 vagy a Windows egészében. A Windows 11 számos UI-módosítást és háttéroptimalizálást tartalmaz, amelyek megkönnyítik a Bluetooth-eszközök párosítását és használatát. A Bluetooth audioeszközök azonban az operációs rendszertől, a számítógéptől és a hardverösszetevőktől függően sok problémával szembesülhetnek.
Bluetooth incompatibility or outdated drivers can prevent you from pairing or using devices on Windows 11. Such errors will cause issues with audio services on your system and prevent them from responding as intended on your PC. If you’re facing issues with Bluetooth audio on your PC but the system audio is working as intended, then you can use this guide from us to troubleshoot and fix the same.
Read: 14 Ways to Fix Bluetooth Audio Not Working Issue on Windows 11
Last Resorts
If by this point audio services are still not responding and working as intended on your system, then it’s time for some drastic measures. We recommend you try the last resorts mentioned below before opting to reset or reinstall Windows 11 if nothing seems to fix your issue. Let’s get started.
Last resort 1: Remove and reinstall appropriate drivers in Safe mode
It’s a long shot, but we recommend you try removing and re-installing drivers in safe mode to see if that fixes the issue for you. Some third-party programs on your system could be interfering with driver removal and driver installation leading to audio services malfunctioning on your system.
Safe mode will blacklist all third-party services and allow you to reinstall your drivers with a clean setup and with only Windows system services running in the background. Use the steps below to boot into Safe mode and then use the guides above to remove and reinstall audio drivers on your PC. Let’s get started.
Press Windows + i to open the Settings app. Click Recovery.
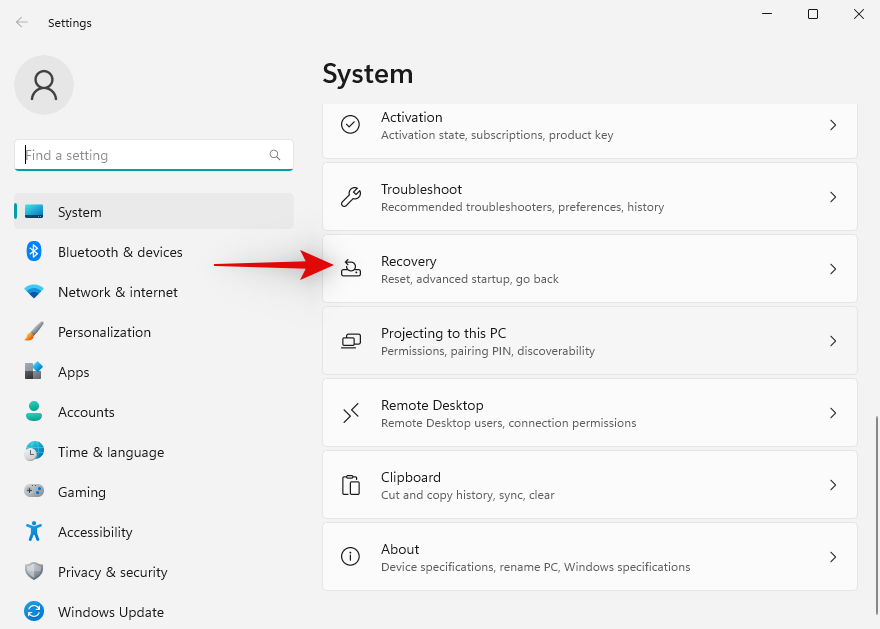
Click Restart now beside Advanced startup.
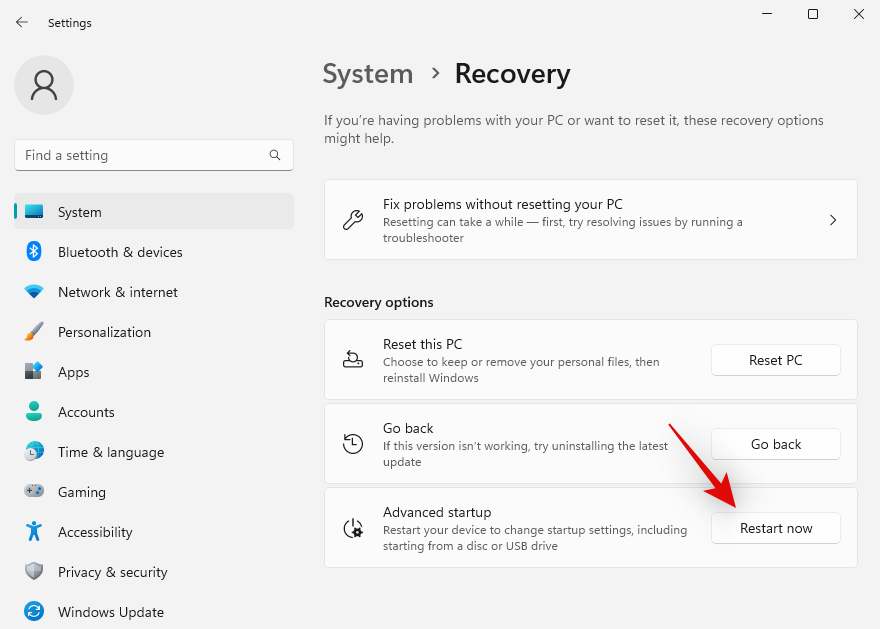
Click Restart now again to confirm your choice.
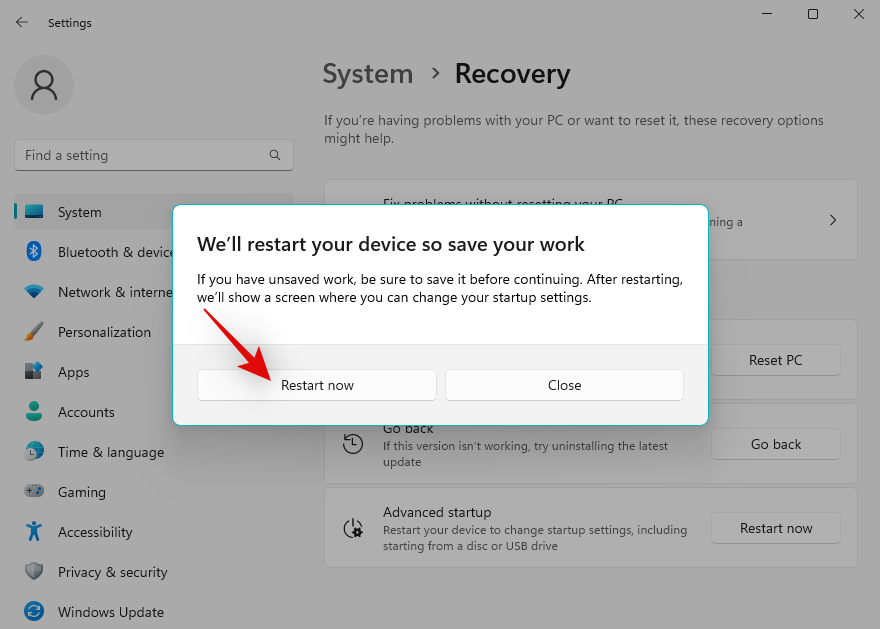
Your PC will now restart to Recovery mode. Click Troubleshoot to get you started.
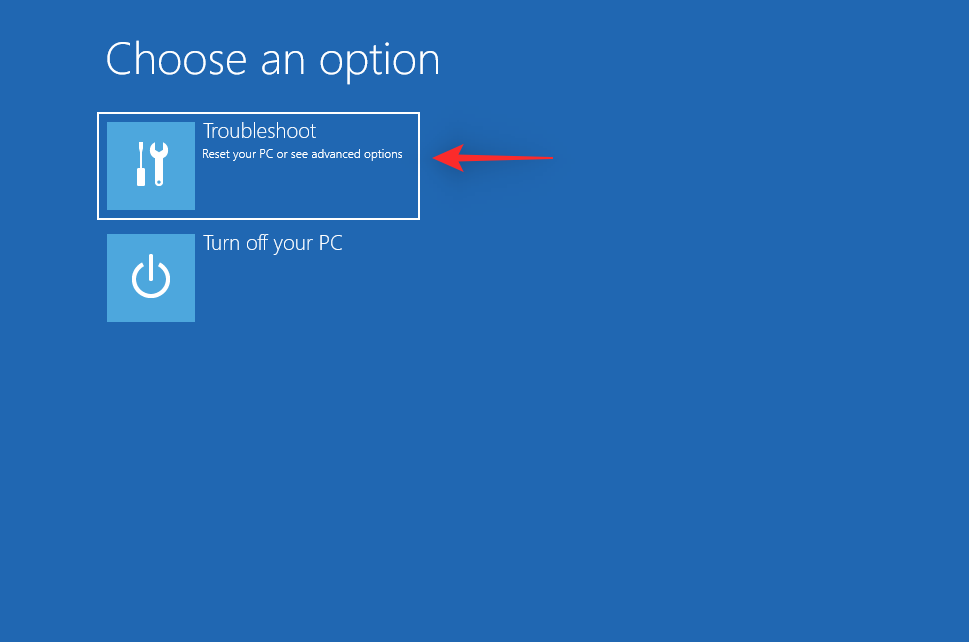
Now click Advanced options.

Click Startup settings.
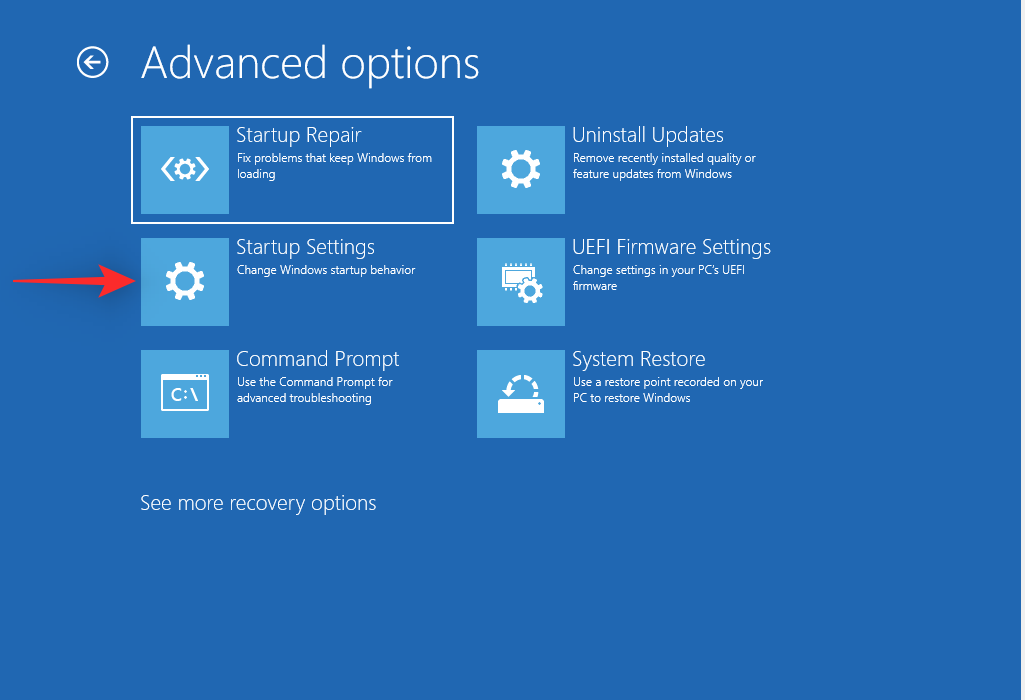
Now click Restart. Your system will now restart and present you with Startup settings for your system.
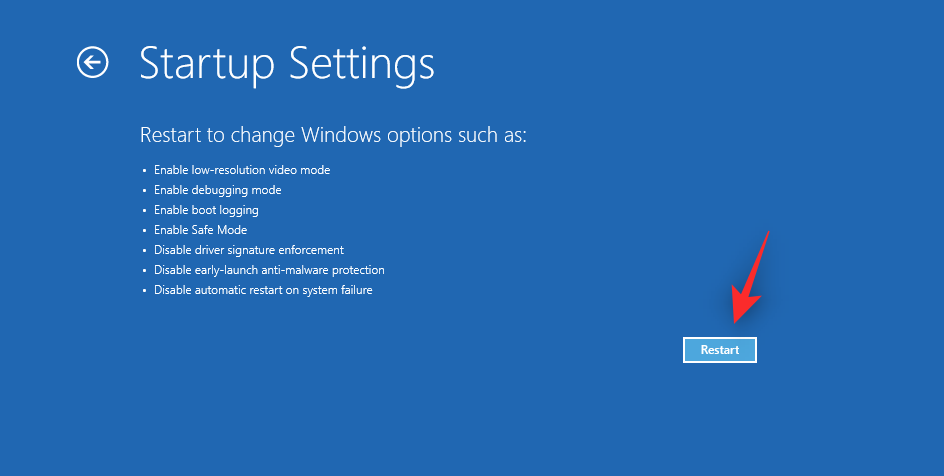
Press 4 or F4 to launch Windows in Safe mode. If you need an internet connection when in Safe mode, then press 5 or F5 instead.
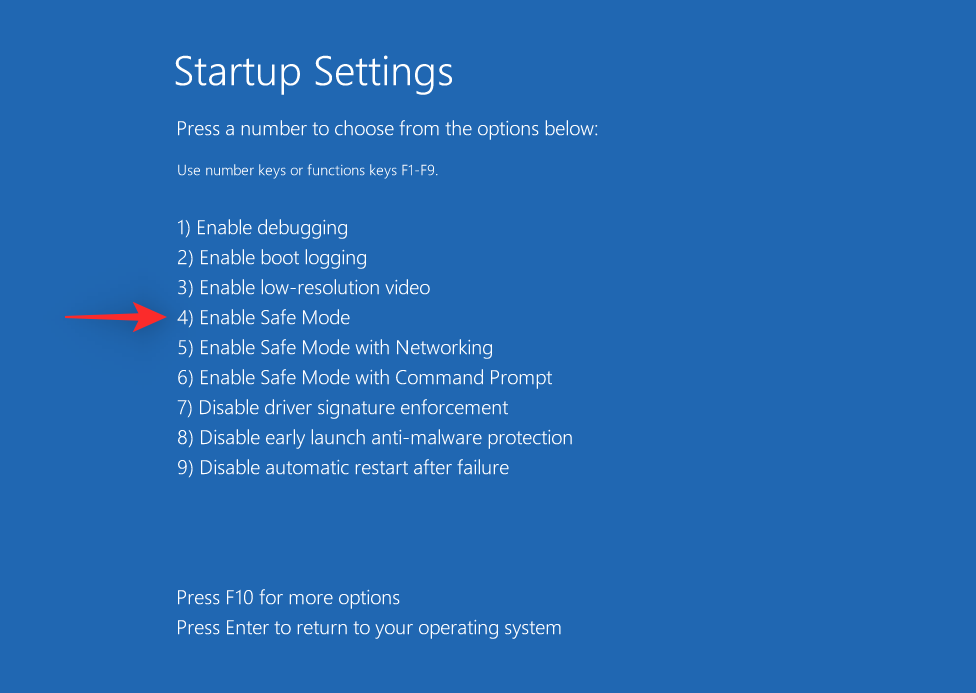
Your PC will now restart and boot into Safe mode. Use the guides above to remove and reinstall audio drivers while in Safe mode. Once done, we recommend testing audio in Safe mode itself before trying it out in the normal boot mode for Windows 11.
Last resort 2: Reset Windows 11
If you haven’t been able to fix the audio on your system by this point then you could be facing issues with your Windows 11 installation. In such cases, we recommend you try resetting Windows to see if that fixes the issue for you.
Resetting Windows 11 will allow you to retain your data and apps which is a good way to get started. You can use this comprehensive guide from us to reset Windows 11. In case resetting Windows fails for you, then we recommend you try a clean install of Windows 11 using the next section.
Last resort 3: Clean install Windows 11
We now recommend you try formatting your boot drive and clean installing Windows 11. This will help ensure that leftover files, drivers, and more do not interfere with audio services on your new installation. You can clean install Windows 11 on your system using this post.
We hope this post help fix audio services on Windows 11. If you face any issues or have any more questions, feel free to reach out using the comments below.
RELATED