Kako vratiti prethodnu verziju sustava Windows nakon ažuriranja Windows 11 24H2

Saznajte kako poništiti ažuriranje Windows 11 24H2 ako imate problema s ovom verzijom operativnog sustava Microsoft.
Našli ste se na ekranu za rušenje “Vaš uređaj se suočio s problemom” u Windows 11? Ako se Windows 11 neprestano ruši, niste sami. Mnogi korisnici su imali problema s tim operativnim sistemom koji im ruši uređaje sa prisilnim isključenjima, ponovnim pokretanjima i zamrzavanjem.
Problemi poput ovih mogu imati mnoge uzroke, i često je teško precizno odrediti šta je pošlo po zlu. Na sreću, postoji nekoliko rešenja koja možete isprobati kada se Windows 11 neprestano ruši kako biste ga učinili malo stabilnijim.
Sadržaj
Microsoft neprestano objavljuje ažuriranja za Windows, a mnoga od tih ažuriranja ispravljaju male greške ili nedosljednosti u kodu koje bi mogle uzrokovati rušenje vašeg uređaja. Dobijanje najnovijih ažuriranja je zgodan način da se nosite sa situacijom kada se Windows 11 neprestano ruši.
Korak 1. Idite na meni “Postavke” pritiskanjem tastera “Windows” i “I” istovremeno ili jednostavno pronađite dugme “Postavke” u vašem start meniju.

Korak 2. Idite na “Windows Update” (nalazi se na dnu menija s leve strane) i zatim kliknite dugme “Proveri da li ima ažuriranja”. Windows će potražiti dostupna ažuriranja i zatim vas obavestiti da ih instalirate ako ih pronađe. Instalirajte sve nove datoteke i ponovo pokrenite uređaj da vidite da li radi bolje.
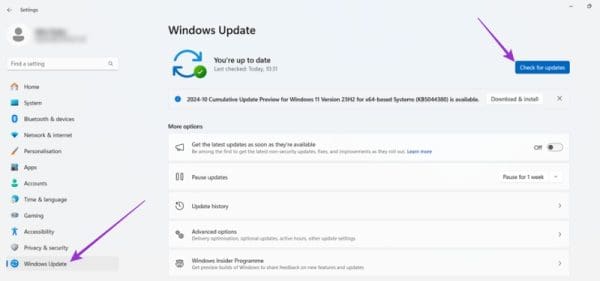
Moguće je da virusi ili zaražene datoteke na vašem sistemu doprinose ponovljenim rušenjima. Stoga, vredi pokrenuti sistemsko skeniranje da biste identifikovali i uklonili bilo kakav malver. Ovaj proces može se malo razlikovati, u zavisnosti od vaše antivirusne aplikacije.
Korak 1. Otvorite svoj antivirusni program. Obično ga možete pronaći u start meniju ili možda imate ikonu za brzi pristup fiksiranu na traci na dnu ekrana.
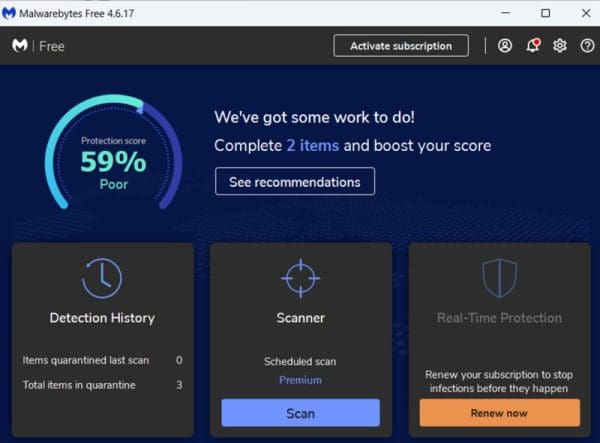
Korak 2. U zavisnosti od aplikacije koju koristite, trebali biste videti dugme označeno kao “Pokreni skeniranje,” ili “Sistemsko skeniranje,” ili jednostavno “Skeniraj.” Kliknite to da započnete skeniranje vašeg uređaja i sačekajte da se završi. Možda će vam biti postavljeno pitanje koje datoteke ili diskove želite skenirati, a vredi skenirati ceo računar radi potpune, detaljne analize bilo kakvih infekcija.
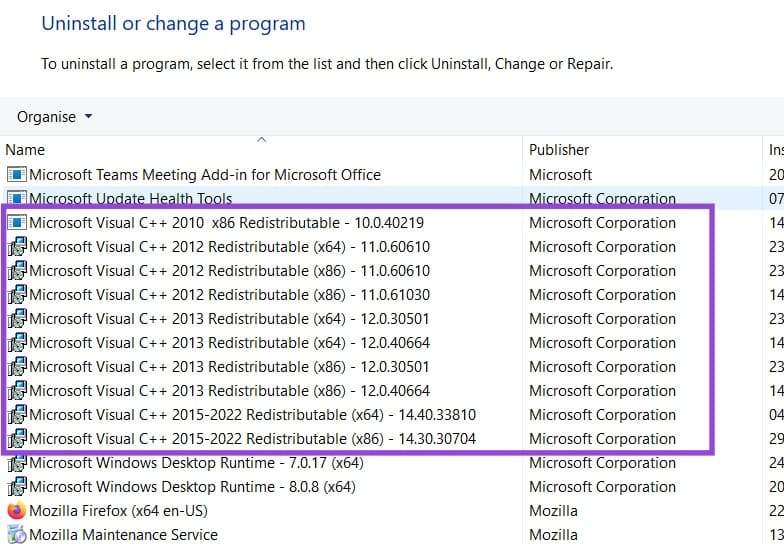
Korak 3. Sačekajte da skeniranje završi i pregledajte rezultate. Ako se pronađu neki virusi, preduzmite preporučene mere koje predlaže vaš antivirusni program da ih uklonite ili stavi u karantin. Nakon toga pokušajte ponovo pokrenuti i koristiti svoj uređaj da vidite da li Windows 11 radi.
Primijetili ste da se Windows 11 neprestano ruši kada radite posebnu radnju, kao što je igranje igre ili streamanje filma? U tom slučaju, može biti da su jedan ili više drajvera vašeg sistema zastarjeli, ili bi drajveri za spoljašnje dodatke (kao što su gamepad-i i slušalice) mogli biti zastarjeli. Instaliranje najnovijih drajvera može to popraviti.
Korak 1. Otvorite “Upravitelj uređaja.” Da biste to učinili, jednostavno upišite “Upravitelj uređaja” u traku za pretragu i kliknite na prvu opciju, ili pritisnite “Win” i “X” zajedno i izaberite ga sa liste.
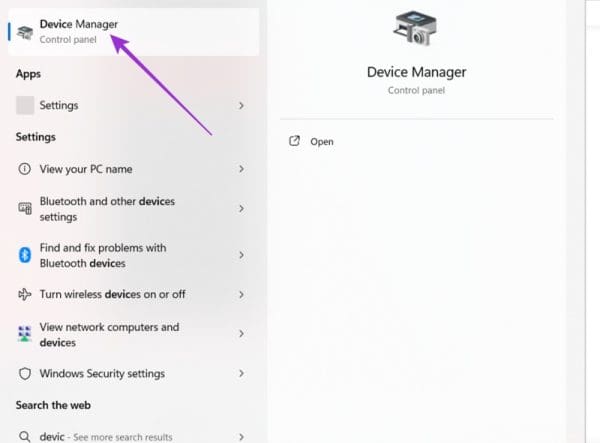
Korak 2. Videćete listu svih komponenti i dodataka vašeg uređaja. Moraćete da pregledate tu listu i ažurirate odgovarajuće drajvere. Fokusirajte se na one za koje sumnjate da bi mogli uzrokovati problem, kao što su gamepad-i i grafički drajveri ako se Windows 11 neprestano ruši kada igrate, na primer.
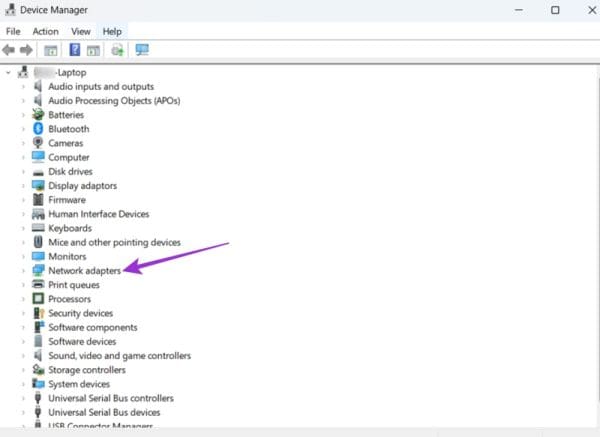
Korak 3. Da biste ažurirali drajver, kliknite desnim dugmetom na komponentu i izaberite “Ažuriraj drajver.” Zatim možete izabrati “Automatski pruži drajvere” kako bi Windows pretražio i preuzeo sve dostupne nove drajvere.
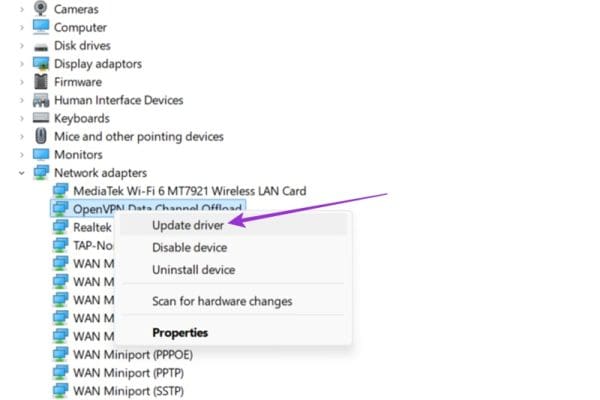
Brzo sistemsko skeniranje može takođe biti sve što vam je potrebno za identifikovanje problema sa vašom instalacijom Windows 11 i njihovo rešavanje.
Korak 1. Upišite “Command Prompt” u vašu traku za pretragu i kliknite da ga pokrenete kao administrator.
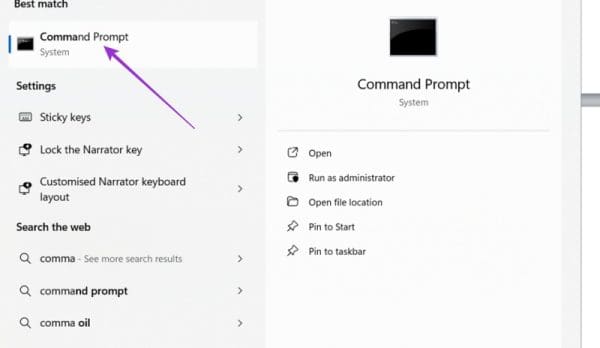
Korak 2. Upišite “SFC /scannow” u kutiji i pritisnite “Enter.” Sačekajte da skeniranje završi, a zatim ponovo pokrenite uređaj kada završi.
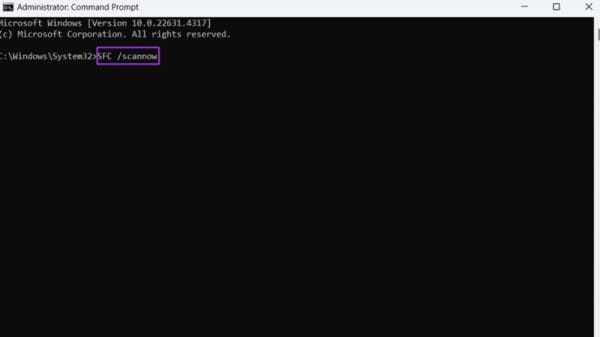
Na kraju, dolazimo do rešenja “poslednje opcije”. Ovaj korak uključuje potpuno reinstaliranje Windows 11. I dalje možete zadržati svoje fajlove, ali će se ceo operativni sistem reinstalirati, što može potrajati, a moraćete ga ponovo postaviti i ponovo instalirati sve aplikacije koje ste izgubili tokom procesa.
Korak 1. Otvorite meni “Postavke” koristeći prečicu “Win” i “I” ili pronaći “Postavke” u vašem start meniju.

Korak 2. Idite na karticu “Sistem” i potražite “Oporavak.”
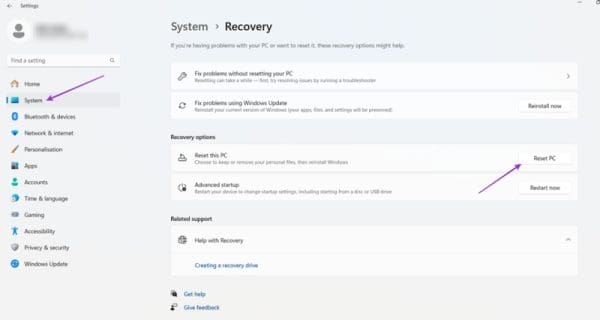
Korak 3. Kliknite dugme “Resetovanje PC-a” pored “Resetuj ovaj PC.” Biće vam postavljeno pitanje želite li da zadržite svoje datoteke ili obrišete sve. Pratite uputstva na ekranu i sačekajte da se potpuno resetovanje završi.
Saznajte kako poništiti ažuriranje Windows 11 24H2 ako imate problema s ovom verzijom operativnog sustava Microsoft.
Saznajte što učiniti kada Windows Taskbar ne radi u Windows 11, uz popis provjerenih rješenja i savjeta za rješavanje problema.
Za rješavanje problema sa zastoju videa na Windows 11, ažurirajte grafički upravljač na najnoviju verziju i onemogućite hardversku akceleraciju.
Otkrijte razliku između Windows 11 Home i Pro u sažetom formatu u ovom članku i odaberite pravu verziju Windows 11.
Pročitajte ovaj članak kako biste naučili jednostavne metode za zaustavljanje Windows 11 ažuriranja u tijeku. Također ćete naučiti kako odgoditi redovna ažuriranja.
Želite li onemogućiti prikaz dijaloga za potvrdu brisanja na Windows 11 računalu? Onda pročitajte ovaj članak koji objašnjava razne metode.
Ako imate problema s greškama ili padovima, slijedite korake za vraćanje sustava u Windows 11 kako biste vratili svoj uređaj na prethodnu verziju.
Ako se neprikazane aplikacije i programi ponovo pojavljuju na programskoj traci, možete urediti Layout XML datoteku i ukloniti prilagođene linije.
Opcija "Pokreni kao drugi korisnik" nedostaje u izborniku kada desnom tipkom miša kliknete ikonu aplikacije u Microsoft Windowsu? Možete koristiti ove metode da je omogućite.
Saznajte je li moguće postaviti vertikalnu alatnu traku u sustavu Windows 11 i kako možete prilagoditi alatnu traku na svom uređaju sa sustavom Windows 11.
Trebate prilagoditi performanse Windows 11, 10, 8 i 7 PC-a ili osloboditi RAM za igre ili radne aplikacije? Saznajte ovdje kako omogućiti ili onemogućiti Superfetch!
Pročitajte ovaj članak kako biste naučili jednostavan korak-po-korak postupak za povezivanje prijenosnog računala s projektorom ili TV-om na sustavima Windows 11 i Windows 10.
Što učiniti kada računalo sa Windows 11 tajm ne prikazuje ispravno vrijeme? Isprobajte ova rješenja.
Želite automatizirati svoje osobne i profesionalne zadatke na Windows 11 PC-u? Naučite ovdje kako stvoriti zadatke u Windows Task Scheduleru.
Saznajte kako promijeniti boju poveznica u Wordu za Windows 11, macOS, iPad itd. Metode su važeće za Word 365, Word 2021 i tako dalje.
Želite ukloniti Windows usluge koje ne želite na svom Windows 11 računalu? Ovdje pronađite nekoliko jednostavnih metoda kojima možete vjerovati!
Rešite grešku “Ne može se obrisati mapa: direktorij nije prazan” u Microsoft Windows 11 i drugim operativnim sistemima prema ovom vodiču.
Defragmentacija PC-a je vitalna za njegovo zdravlje, ali znate li kako to učiniti ručno? Defragmentacija PC-a je vitalna za njegovo zdravlje, ali znate li kako to učiniti ručno?
Želite onemogućiti ekran ažuriranja softvera Apple i sprečiti ga da se prikazuje na vašem Windows 11 PC-u ili Macu? Isprobajte ove metode odmah!
Ovaj vodič pokazuje kako promijeniti postavke za UAC u Microsoft Windowsu.
Postoji mnogo razloga zašto se vaše prijenosno računalo ne može spojiti na WiFi i stoga postoji mnogo načina za ispravljanje pogreške. Ako se vaše prijenosno računalo ne može spojiti na WiFi, možete pokušati sljedeće načine za rješavanje ovog problema.
Nakon stvaranja USB pogona za instalaciju sustava Windows, korisnici bi trebali provjeriti performanse USB pogona kako bi vidjeli je li uspješno stvoren ili ne.
Nekoliko besplatnih alata može predvidjeti kvarove diska prije nego što se dogode, dajući vam vremena za izradu sigurnosne kopije podataka i zamjenu diska na vrijeme.
Pomoću pravih alata možete skenirati svoj sustav i ukloniti špijunski softver, adware i druge zlonamjerne programe koji se mogu nalaziti na vašem sustavu.
Kada se računalo, mobilni uređaj ili pisač pokuša povezati s računalom sa sustavom Microsoft Windows putem mreže, na primjer, može se pojaviti poruka o pogrešci mrežni put nije pronađen — pogreška 0x80070035.
Plavi ekran smrti (BSOD) je česta i ne nova greška sustava Windows koja se javlja kada se na računalu pojavi neka ozbiljna sistemska greška.
Umjesto ručnog i izravnog pristupa u sustavu Windows, možemo ih zamijeniti dostupnim CMD naredbama za brži pristup.
Nakon bezbroj sati korištenja prijenosnog računala i zvučnika na stolu, mnogi ljudi otkrivaju da nekoliko pametnih nadogradnji može pretvoriti njihov skučeni studentski prostor u vrhunsko središte za streaming bez prevelikog troška.
Iz sustava Windows 11, Internet Explorer će biti uklonjen. U ovom članku, WebTech360 će vas voditi kroz korištenje Internet Explorera na Windowsima 11.
Dodirna površina prijenosnog računala nije samo za pokazivanje, klikanje i zumiranje. Pravokutna površina također podržava geste koje vam omogućuju prebacivanje između aplikacija, upravljanje reprodukcijom medija, upravljanje datotekama, pa čak i pregled obavijesti.



























