Kako vratiti prethodnu verziju sustava Windows nakon ažuriranja Windows 11 24H2

Saznajte kako poništiti ažuriranje Windows 11 24H2 ako imate problema s ovom verzijom operativnog sustava Microsoft.
Da li vas iritira funkcija čitača u Windows 11? Saznajte kako onemogućiti glas čitača na više lakih načina.
Da li vam se ikada dogodilo da glas stalno izgovara različite akcije iz menija i tekstualne datoteke na vašem Windows računaru? To je funkcija čitača u Windows-u, usmerena na korisnike sa oštećenim vidom.
Ako ste slučajno omogućili funkciju čitača u Microsoft Windows 10 i čujete glas čitača kada kucate, pokrećete računar ili prelazite mišem preko stavke, možete je isključiti jednostavnim podešavanjima. Pročitajte dalje kako se to radi.
Životne situacije
Šta je funkcija čitača u Windows 11?
Čitač je ugrađena funkcija pristupačnosti Windows 11. Cilj ove funkcije je pomoći osobama sa oštećenim vidom da lako i praktično koriste Windows računare. Ovaj višenamenski alat ne samo da čita tekstualne dokumente već čita i sve što se pojavljuje na vašem ekranu, uključujući trenutno odeljeni deo web stranice.
Kada je neka aplikacija otvorena na vašem Windows-u sa uključenom funkcijom čitača, ona će vam čitati menije i opcije kontrola unutar aplikacije. Takođe, možete je smatrati redovnim aplikacijom za tekst-u-govor, sa mnogim drugim funkcionalnostima, koja ne zahteva preuzimanje ili instalaciju.
Na primer, kada izaberete dugme za maksimizaciju prozora, čitač će pročitati dugme da vas obavesti šta ono radi. Tada možete pritisnuti taster enter ako želite da nastavite sa izvršavanjem funkcije. Pošto slučajno uključivanje ove funkcije može biti iritirajuće i uznemirujuće, trebali biste znati kako da isključite čitač.
Kako onemogućiti glas čitača u Windows 11
Metoda 1: Korišćenje prečice sa tastature
Najlakši način da isključite glas čitača je da koristite ovu prečicu na tastaturi Windows + CTRL + Enter. Pritisnite ove tastere zajedno da isključite ovu funkciju. Zapamtite, ova prečica se takođe koristi za brzo aktiviranje čitača. Tako možete koristiti istu prečicu za prebacivanje između uključivanja i isključivanja čitača.
Ako ste slučajno omogućili glas čitača, možda imate otvoren prozor čitača na svom ekranu. Takođe možete kliknuti na dugme Isključite čitač da odmah onemogućite ovu funkciju.
Ako ste slučajno kliknuli na dugme OK u tom prozoru, također možete kliknuti na dugme Izlaz iz čitača na čitavom prozoru čitača koji kaže "Dobrodošli u čitač".
Metoda 2: Korišćenje podešavanja aplikacije
Iako je razumljivo da nijedna druga metoda nije tako praktična i brza kao pristup sa prečicom na tastaturi, postoje druge metode koje možete pokušati da isključite funkciju čitača.
Jedna od takvih metoda je odlazak u odeljak pristupačnosti u podešavanjima vašeg računara i ručno isključivanje funkcije čitača. Za to treba da primenite sledeće korake:
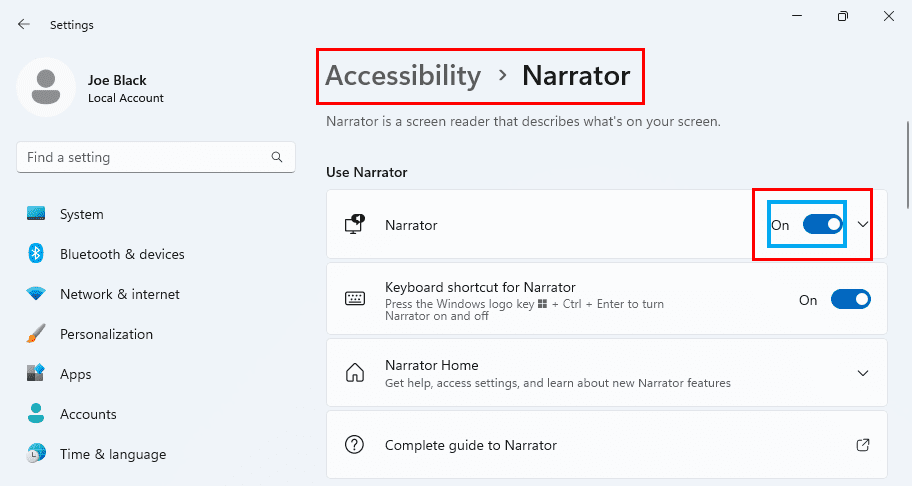
Metoda 3: Opoziv dozvole aplikacije
Kao što možda znate, svaka Windows aplikacija treba određene sistemske dozvole da bi pravilno funkcionisala. Pravilo se takođe odnosi na funkciju čitača. U slučaju da niste uspeli da isključite ovu funkciju koristeći prethodno pomenute metode, možete otpustiti njenu dozvolu da je trajno isključite.
Potrebno je biti pažljiv prilikom primene ove metode jer, ako želite da uključite funkciju čitača u budućnosti, morate ponoviti iste korake. Hajde da vidimo kako možete opozvati dozvolu čitača.
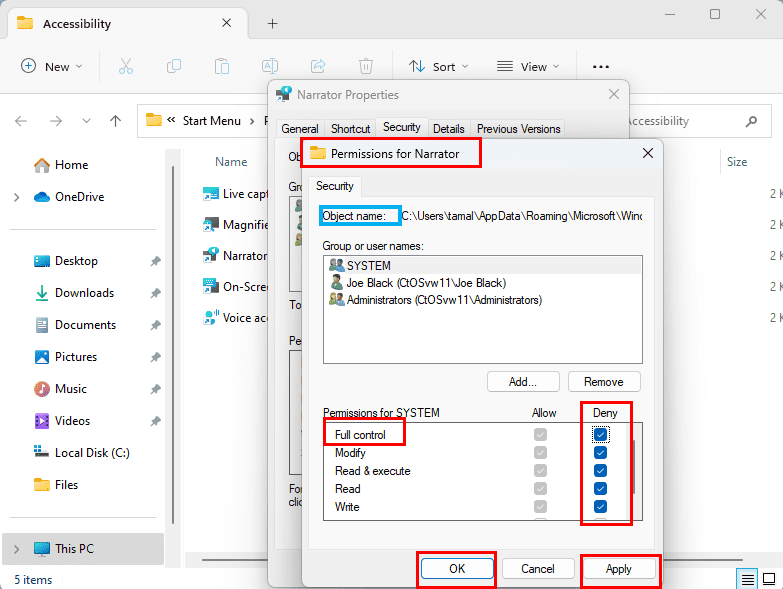
Metoda 4: Onemogućavanje kroz Administrator zadataka
Ako nijedna od ranije pomenutih tehnika ne može da reši vaš problem ili ne želite da primenjujete metode kao što je opoziv sistemske dozvole, možete pokušati da prekinete proces aplikacije čitača iz Administracija zadataka.
To će raditi baš kao kada završite druge procese vašeg računara kada postanu nefunkcionalni. Kada isključite funkciju čitača ovom metodom, možete je lako ponovo aktivirati bez potrebe da prolazite kroz bilo koji komplikovani postupak.

Metoda 5: Korišćenje urednika registar
Kako je ranije pomenuto, funkcija čitača se koristi od strane korisnika sa oštećenim vidom. Ako nemate teškoća u gledanju onoga što je na vašem ekranu, ova funkcija vam nije od koristi. Da biste sprečili da se ova funkcija slučajno uključi u budućnosti, možete je trajno isključiti iz urednika registra.
Napomena: Ova metoda podrazumeva uređivanje vaših Windows registarskih fajlova. Zato se postarajte da imate backup postojećih registarskih fajlova kako biste ih mogli obnoviti ako bude potrebno.
HKEY_LOCAL_MACHINE\SOFTWARE\Microsoft\Windows NT\CurrentVersion\Image File Execution Options
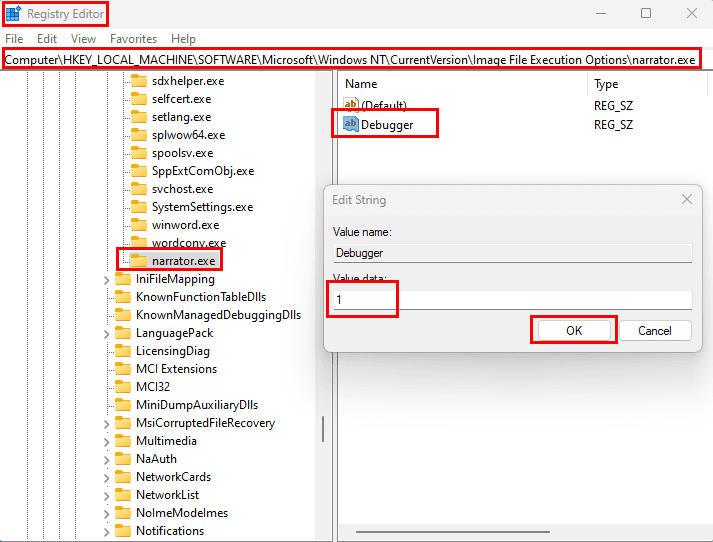
Zaključak
Funkcija čitača je ugrađena funkcionalnost koja dolazi sa svakim Windows 11 računarom. Ovo je veoma korisno za korisnike koji su oštećenog vida. Ako niste jedan od njih, možda ćete želeti da isključite glas čitača na Windows 11 ili Windows 10.
Ovdje sam diskutovao o nekoliko popularnih metoda za isključivanje funkcije čitača. Sve ove metode sadrže pune instrukcije i poznate su da daju dokazano dobre rezultate. Stoga ne biste trebali imati problema sa isključivanjem ove funkcije na vašem računaru.
Da li znate neku metodu koju sam propustio? Recite nam u komentarima. Ako vam se sviđa ovaj članak, podelite ga sa svojim prijateljima i pratiocima na društvenim mrežama. Takođe pročitajte, kako popraviti problem s povlačenjem i ispuštanjem u Windows 11.
Saznajte kako poništiti ažuriranje Windows 11 24H2 ako imate problema s ovom verzijom operativnog sustava Microsoft.
Saznajte što učiniti kada Windows Taskbar ne radi u Windows 11, uz popis provjerenih rješenja i savjeta za rješavanje problema.
Za rješavanje problema sa zastoju videa na Windows 11, ažurirajte grafički upravljač na najnoviju verziju i onemogućite hardversku akceleraciju.
Otkrijte razliku između Windows 11 Home i Pro u sažetom formatu u ovom članku i odaberite pravu verziju Windows 11.
Pročitajte ovaj članak kako biste naučili jednostavne metode za zaustavljanje Windows 11 ažuriranja u tijeku. Također ćete naučiti kako odgoditi redovna ažuriranja.
Želite li onemogućiti prikaz dijaloga za potvrdu brisanja na Windows 11 računalu? Onda pročitajte ovaj članak koji objašnjava razne metode.
Ako imate problema s greškama ili padovima, slijedite korake za vraćanje sustava u Windows 11 kako biste vratili svoj uređaj na prethodnu verziju.
Ako se neprikazane aplikacije i programi ponovo pojavljuju na programskoj traci, možete urediti Layout XML datoteku i ukloniti prilagođene linije.
Opcija "Pokreni kao drugi korisnik" nedostaje u izborniku kada desnom tipkom miša kliknete ikonu aplikacije u Microsoft Windowsu? Možete koristiti ove metode da je omogućite.
Saznajte je li moguće postaviti vertikalnu alatnu traku u sustavu Windows 11 i kako možete prilagoditi alatnu traku na svom uređaju sa sustavom Windows 11.
Trebate prilagoditi performanse Windows 11, 10, 8 i 7 PC-a ili osloboditi RAM za igre ili radne aplikacije? Saznajte ovdje kako omogućiti ili onemogućiti Superfetch!
Pročitajte ovaj članak kako biste naučili jednostavan korak-po-korak postupak za povezivanje prijenosnog računala s projektorom ili TV-om na sustavima Windows 11 i Windows 10.
Što učiniti kada računalo sa Windows 11 tajm ne prikazuje ispravno vrijeme? Isprobajte ova rješenja.
Želite automatizirati svoje osobne i profesionalne zadatke na Windows 11 PC-u? Naučite ovdje kako stvoriti zadatke u Windows Task Scheduleru.
Saznajte kako promijeniti boju poveznica u Wordu za Windows 11, macOS, iPad itd. Metode su važeće za Word 365, Word 2021 i tako dalje.
Želite ukloniti Windows usluge koje ne želite na svom Windows 11 računalu? Ovdje pronađite nekoliko jednostavnih metoda kojima možete vjerovati!
Rešite grešku “Ne može se obrisati mapa: direktorij nije prazan” u Microsoft Windows 11 i drugim operativnim sistemima prema ovom vodiču.
Defragmentacija PC-a je vitalna za njegovo zdravlje, ali znate li kako to učiniti ručno? Defragmentacija PC-a je vitalna za njegovo zdravlje, ali znate li kako to učiniti ručno?
Želite onemogućiti ekran ažuriranja softvera Apple i sprečiti ga da se prikazuje na vašem Windows 11 PC-u ili Macu? Isprobajte ove metode odmah!
Ovaj vodič pokazuje kako promijeniti postavke za UAC u Microsoft Windowsu.
Postoji mnogo razloga zašto se vaše prijenosno računalo ne može spojiti na WiFi i stoga postoji mnogo načina za ispravljanje pogreške. Ako se vaše prijenosno računalo ne može spojiti na WiFi, možete pokušati sljedeće načine za rješavanje ovog problema.
Nakon stvaranja USB pogona za instalaciju sustava Windows, korisnici bi trebali provjeriti performanse USB pogona kako bi vidjeli je li uspješno stvoren ili ne.
Nekoliko besplatnih alata može predvidjeti kvarove diska prije nego što se dogode, dajući vam vremena za izradu sigurnosne kopije podataka i zamjenu diska na vrijeme.
Pomoću pravih alata možete skenirati svoj sustav i ukloniti špijunski softver, adware i druge zlonamjerne programe koji se mogu nalaziti na vašem sustavu.
Kada se računalo, mobilni uređaj ili pisač pokuša povezati s računalom sa sustavom Microsoft Windows putem mreže, na primjer, može se pojaviti poruka o pogrešci mrežni put nije pronađen — pogreška 0x80070035.
Plavi ekran smrti (BSOD) je česta i ne nova greška sustava Windows koja se javlja kada se na računalu pojavi neka ozbiljna sistemska greška.
Umjesto ručnog i izravnog pristupa u sustavu Windows, možemo ih zamijeniti dostupnim CMD naredbama za brži pristup.
Nakon bezbroj sati korištenja prijenosnog računala i zvučnika na stolu, mnogi ljudi otkrivaju da nekoliko pametnih nadogradnji može pretvoriti njihov skučeni studentski prostor u vrhunsko središte za streaming bez prevelikog troška.
Iz sustava Windows 11, Internet Explorer će biti uklonjen. U ovom članku, WebTech360 će vas voditi kroz korištenje Internet Explorera na Windowsima 11.
Dodirna površina prijenosnog računala nije samo za pokazivanje, klikanje i zumiranje. Pravokutna površina također podržava geste koje vam omogućuju prebacivanje između aplikacija, upravljanje reprodukcijom medija, upravljanje datotekama, pa čak i pregled obavijesti.



























