Kako vratiti prethodnu verziju sustava Windows nakon ažuriranja Windows 11 24H2

Saznajte kako poništiti ažuriranje Windows 11 24H2 ako imate problema s ovom verzijom operativnog sustava Microsoft.
Želite li omogućiti drugom korisniku da brzo pristupi svom sadržaju ili podacima na vašem Windows 11 PC bez usporavanja vašeg rada? Možete iskoristiti funkciju brzog prebacivanja korisnika u operativnom sustavu Windows 11. Ako ne znate kako je omogućiti, koristiti ili isključiti funkcionalnost, nastavite čitati.
Feature brzo prebacivanje korisnika u Microsoft Windows 11 omogućuje korisnicima da se prijave na PC dok drugi korisnici ostaju prijavljeni i njihove aplikacije se pokreću. To omogućuje više korisnika da koriste računalo bez prekidanja onoga na čemu drugi korisnici rade. Možete omogućiti ili onemogućiti brzo prebacivanje korisnika koristeći metode navedene u ovom članku.
Sadržaj
Što je brzo prebacivanje korisnika u Windows-u?
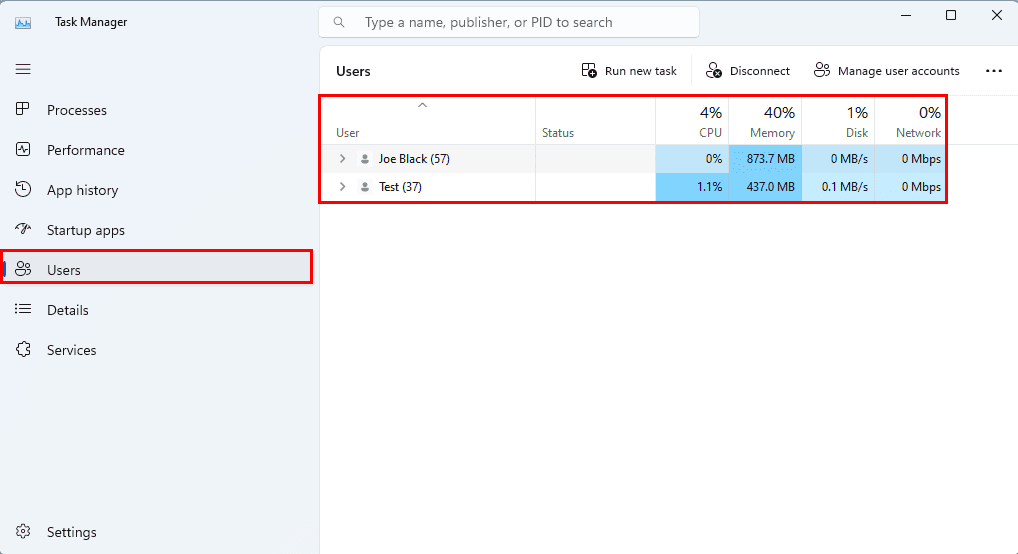
Svi Windows PC omogućuju vam stvaranje korisničkog računa i prijavu na uređaj koristeći taj korisnički profil. Dok ste prijavljeni koristeći određeni korisnički račun, Windows OS zapisuje sve podatke o favoritima, povijesti, upozorenjima, postavkama radne površine itd., u rezerviranoj mapi za taj specifični korisnički račun. Drugi korisnici ne mogu pristupiti tim podacima sa svojih profila. Svi moderni Microsoft Windows OS-ovi od Windows XP uključuju dodatnu funkciju vezanu uz korisničke račune. Ovo se obično naziva brzo prebacivanje korisnika.
U ovom postupku više ne morate se odjaviti iz svog korisničkog računa. Tako ne morate zatvoriti aplikacije i datoteke usred rada. Drugi korisnik može sigurno prijaviti svoje Windows korisničke račune iz izbornika Start, Upravitelja zadataka itd. Kada završi s radom, može se odjaviti. Sada se možete prijaviti u svoj račun i otkriti da su sve aplikacije aktivne onako kako ste ih ostavili. Proces također ne prekida bilo kakvu mrežnu povezanost. Stoga, preuzimanja ili streamanje s drugog korisničkog računa nastavljaju se neprekidno.
Ne postoje ograničenja korisničkog računa za funkciju brzog prebacivanja korisnika. Možete se prebacivati na neograničene korisničke račune, pod uvjetom da je sustav dovoljno robustan da podrži takve radnje. Ako ste postavili jedan od najboljih high-spec PC-a u poslu ili kod kuće i omogućili brzo prebacivanje na korisničke račune za više pojedinaca, to zapravo znači da više korisnika koristi isti uređaj istovremeno.
Kako omogućiti ili onemogućiti brzo prebacivanje korisnika na Windows 11
Trenutno prebacivanje korisnika na Windows 11 bi trebalo biti aktivno prema zadanim postavkama. Međutim, ako vidite da funkcija nije aktivna, možete učiniti sljedeće da biste je omogućili. Ove metode su slične u zastarjelim verzijama Windows operativnog sustava poput Win 10, 8, 7, XP itd. Samo obrnite metode da biste isključili funkciju.
1. Kreiranje modifikacije grupne politike
Jedan od najlakših načina za omogućavanje ili onemogućavanje brzog prebacivanja korisničkih računa je putem brzih izmjena u alatu za uređivanje lokalne grupne politike. Evo kako to možete učiniti:
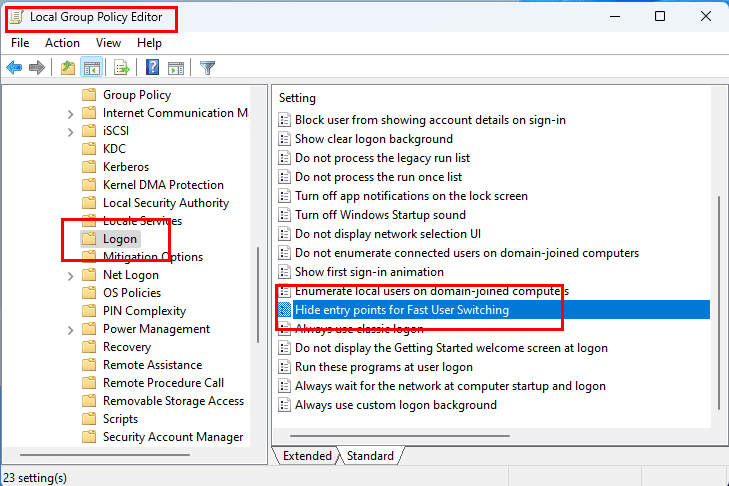
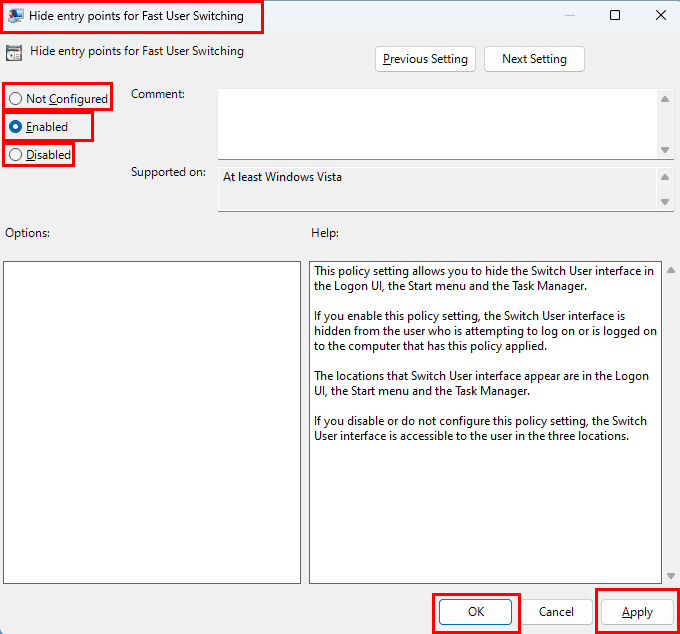
Ovu metodu možete primijeniti i na starijim Windows računalima poput Windows 10, 8, 7, Vista itd.
2. Korištenje registratora
Registrator je još jedno odlično mjesto za izvršavanje promjena u korisničkom sučelju, značajkama itd. Evo kako možete koristiti ovaj alat za aktiviranje brzog prebacivanja korisničkih računa na Windows 11:
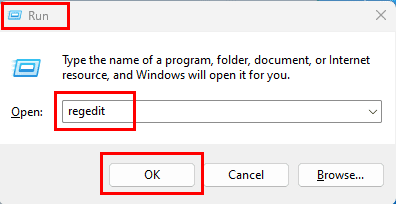
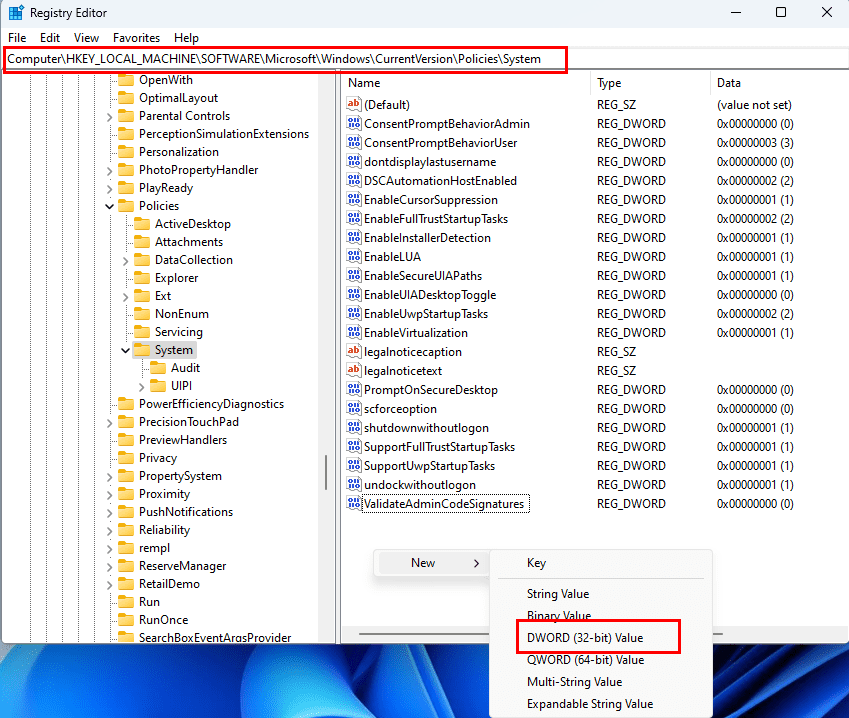
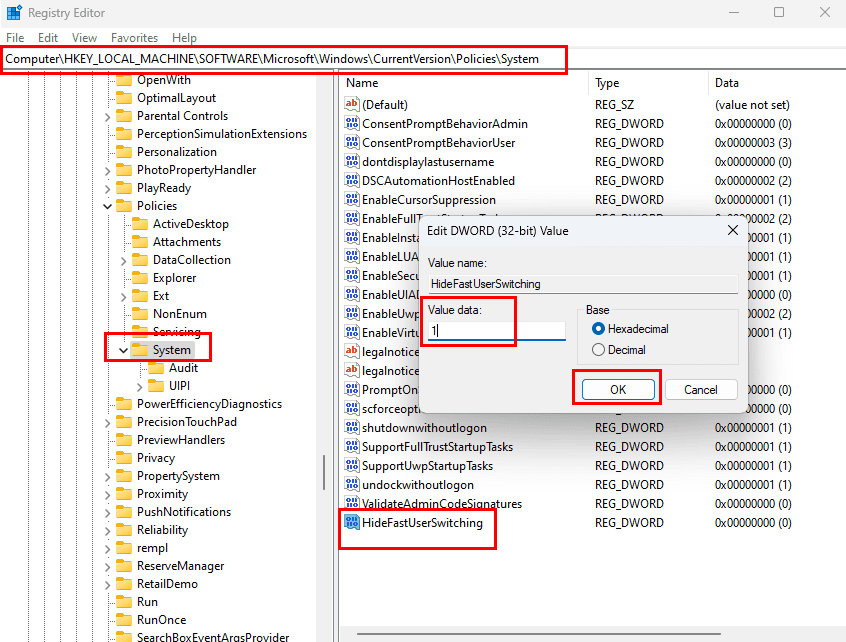
3. Izvršavanje cmd naredbe ili PowerShell-a
U slučaju da ste u žurbi i smatrate da su gore navedene metode previše ručne. Imam još jednu intuitivnu metodu da aktivirate brzo prebacivanje računa. U ovom postupku trebate izvršiti programski kod na Windows 11 Command Prompt ili PowerShell. Ne brinite! Pružit ću vam kod koji trebate pokrenuti. Samo slijedite ove korake:
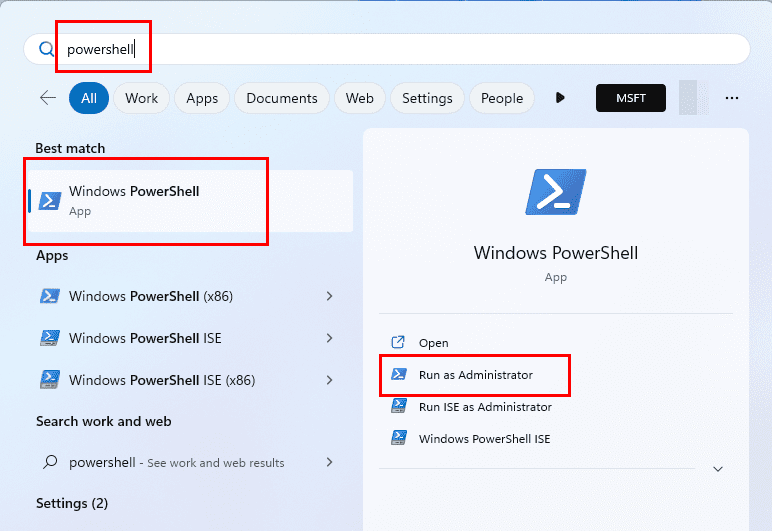
powershell -windowstyle hidden -command "Start-Process cmd -ArgumentList '/s,/c,REG Delete HKLM\SOFTWARE\Microsoft\Windows\CurrentVersion\Policies\System /V HideFastUserSwitching /F & REG Delete HKCU\Software\Microsoft\Windows\CurrentVersion\Policies\System /V HideFastUserSwitching /F & taskkill /f /im explorer.exe & start explorer.exe' -Verb runAs"
powershell -windowstyle hidden -command "Start-Process cmd -ArgumentList '/s,/c,REG ADD HKLM\SOFTWARE\Microsoft\Windows\CurrentVersion\Policies\System /V HideFastUserSwitching /T REG_DWORD /D 00000001 /F & REG Delete HKCU\Software\Microsoft\Windows\CurrentVersion\Policies\System /V HideFastUserSwitching /F & taskkill /f /im explorer.exe & start explorer.exe' -Verb runAs"
Kako koristiti brzo prebacivanje korisnika
Postoji mnogo načina za prijavu na drugi korisnički račun Windows 11 bez odjave iz trenutne sesije. Sljedeći su najlakši:
Prebacivanje korisničkih računa iz upravitelja zadacima
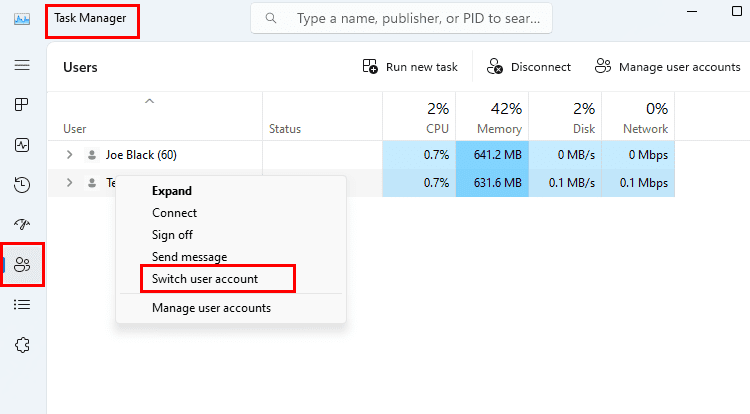
Ako ne pronađete gore navedenu funkciju na zastarjelom Windows računalu, možete koristiti sljedeću metodu.
Prebacivanje korisničkog profila iz menija Start
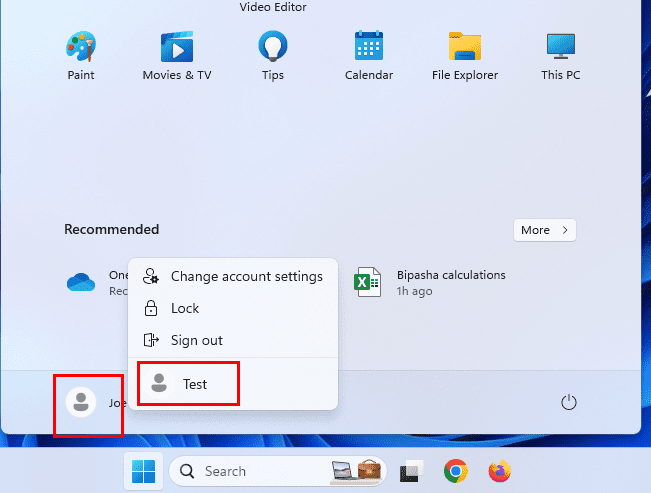
Česta pitanja o brzom prebacivanju korisnika
Kako omogućiti ili onemogućiti brzo prebacivanje korisnika u Windows 11?
Obično je značajka aktivna prema zadanim postavkama na vašem Windows 11 PC-u. Ako ne možete prebaciti na drugi korisnički račun bez odjave iz postojećeg, slijedite neku od tri prethodno spomenute metode u ovom članku.
Što je funkcija brzog prebacivanja korisnika?
Više ne morate zaustavljati svoj rad kako biste drugim zaposlenicima omogućili prijavu na zajednički Windows 11 ili 10 PC kada koristite brzo prebacivanje računa. Windows 11 ili 10 drži vaš rad i aplikacije aktivnim u pozadini. Međutim, novi korisnik ne može vidjeti vaš rad, aplikacije ili dokumente.
Ima li ograničenja za brzo prebacivanje korisnika Windows 10 ili 11?
Nema ograničenja na broj korisnika na koje se možete brzo prebacivati na vašem Windows 11 ili 10 PC-u. Međutim, više od dva korisnička računa, dok su istovremeno prijavljeni, ozbiljno će utjecati na performanse sustava. Svi korisnički računi koriste CPU, HDD učitavanja i pisanja, RAM, mrežu i GPU. Tako Windows PC mora distribuirati cijeli kapacitet svim korisničkim računima koji su trenutno prijavljeni i postaje spora. Morate poboljšati CPU, GPU i RAM kako biste bez problema koristili brzo prebacivanje.
Pročitajte također: Najbolji CPU-vi za video montažu 2022
Koje su nedostatke brzog prebacivanja korisnika na Windows 11?
Nema sumnje da je ova značajka zaista izvrsna u domaćim, poslovnim ili školskim postavkama gdje više korisnika dijeli zajedničko računalo. Ova funkcija je također korisna za programere softvera, web stranica i mobilnih aplikacija. Međutim, također ima neke nedostatke i oni su ovako navedeni:
Zaključak
Tako se možete koristiti funkcijom brzog prebacivanja korisnika na Windows 11. Ovisno o vašoj tehničkoj stručnosti, odaberite metodu koja vam se čini najlakšom. Ako znate još jedan dobar način za brzo prebacivanje korisničkih računa bez zaustavljanja rada, podijelite to u odjeljku komentara. Ne zaboravite podijeliti ovaj članak na svojim društvenim mrežama kako biste pomogli svojim pratiteljima, prijateljima i kolegama.
Sljedeće, kako omogućiti ili onemogućiti kontrolu korisničkog računa (UAC) u Windows-u. Također biste možda željeli istražiti kako dodati novi korisnički račun u Windows 11.
Saznajte kako poništiti ažuriranje Windows 11 24H2 ako imate problema s ovom verzijom operativnog sustava Microsoft.
Saznajte što učiniti kada Windows Taskbar ne radi u Windows 11, uz popis provjerenih rješenja i savjeta za rješavanje problema.
Za rješavanje problema sa zastoju videa na Windows 11, ažurirajte grafički upravljač na najnoviju verziju i onemogućite hardversku akceleraciju.
Otkrijte razliku između Windows 11 Home i Pro u sažetom formatu u ovom članku i odaberite pravu verziju Windows 11.
Pročitajte ovaj članak kako biste naučili jednostavne metode za zaustavljanje Windows 11 ažuriranja u tijeku. Također ćete naučiti kako odgoditi redovna ažuriranja.
Želite li onemogućiti prikaz dijaloga za potvrdu brisanja na Windows 11 računalu? Onda pročitajte ovaj članak koji objašnjava razne metode.
Ako imate problema s greškama ili padovima, slijedite korake za vraćanje sustava u Windows 11 kako biste vratili svoj uređaj na prethodnu verziju.
Ako se neprikazane aplikacije i programi ponovo pojavljuju na programskoj traci, možete urediti Layout XML datoteku i ukloniti prilagođene linije.
Opcija "Pokreni kao drugi korisnik" nedostaje u izborniku kada desnom tipkom miša kliknete ikonu aplikacije u Microsoft Windowsu? Možete koristiti ove metode da je omogućite.
Saznajte je li moguće postaviti vertikalnu alatnu traku u sustavu Windows 11 i kako možete prilagoditi alatnu traku na svom uređaju sa sustavom Windows 11.
Trebate prilagoditi performanse Windows 11, 10, 8 i 7 PC-a ili osloboditi RAM za igre ili radne aplikacije? Saznajte ovdje kako omogućiti ili onemogućiti Superfetch!
Pročitajte ovaj članak kako biste naučili jednostavan korak-po-korak postupak za povezivanje prijenosnog računala s projektorom ili TV-om na sustavima Windows 11 i Windows 10.
Što učiniti kada računalo sa Windows 11 tajm ne prikazuje ispravno vrijeme? Isprobajte ova rješenja.
Želite automatizirati svoje osobne i profesionalne zadatke na Windows 11 PC-u? Naučite ovdje kako stvoriti zadatke u Windows Task Scheduleru.
Saznajte kako promijeniti boju poveznica u Wordu za Windows 11, macOS, iPad itd. Metode su važeće za Word 365, Word 2021 i tako dalje.
Želite ukloniti Windows usluge koje ne želite na svom Windows 11 računalu? Ovdje pronađite nekoliko jednostavnih metoda kojima možete vjerovati!
Rešite grešku “Ne može se obrisati mapa: direktorij nije prazan” u Microsoft Windows 11 i drugim operativnim sistemima prema ovom vodiču.
Defragmentacija PC-a je vitalna za njegovo zdravlje, ali znate li kako to učiniti ručno? Defragmentacija PC-a je vitalna za njegovo zdravlje, ali znate li kako to učiniti ručno?
Želite onemogućiti ekran ažuriranja softvera Apple i sprečiti ga da se prikazuje na vašem Windows 11 PC-u ili Macu? Isprobajte ove metode odmah!
Ovaj vodič pokazuje kako promijeniti postavke za UAC u Microsoft Windowsu.
Postoji mnogo razloga zašto se vaše prijenosno računalo ne može spojiti na WiFi i stoga postoji mnogo načina za ispravljanje pogreške. Ako se vaše prijenosno računalo ne može spojiti na WiFi, možete pokušati sljedeće načine za rješavanje ovog problema.
Nakon stvaranja USB pogona za instalaciju sustava Windows, korisnici bi trebali provjeriti performanse USB pogona kako bi vidjeli je li uspješno stvoren ili ne.
Nekoliko besplatnih alata može predvidjeti kvarove diska prije nego što se dogode, dajući vam vremena za izradu sigurnosne kopije podataka i zamjenu diska na vrijeme.
Pomoću pravih alata možete skenirati svoj sustav i ukloniti špijunski softver, adware i druge zlonamjerne programe koji se mogu nalaziti na vašem sustavu.
Kada se računalo, mobilni uređaj ili pisač pokuša povezati s računalom sa sustavom Microsoft Windows putem mreže, na primjer, može se pojaviti poruka o pogrešci mrežni put nije pronađen — pogreška 0x80070035.
Plavi ekran smrti (BSOD) je česta i ne nova greška sustava Windows koja se javlja kada se na računalu pojavi neka ozbiljna sistemska greška.
Umjesto ručnog i izravnog pristupa u sustavu Windows, možemo ih zamijeniti dostupnim CMD naredbama za brži pristup.
Nakon bezbroj sati korištenja prijenosnog računala i zvučnika na stolu, mnogi ljudi otkrivaju da nekoliko pametnih nadogradnji može pretvoriti njihov skučeni studentski prostor u vrhunsko središte za streaming bez prevelikog troška.
Iz sustava Windows 11, Internet Explorer će biti uklonjen. U ovom članku, WebTech360 će vas voditi kroz korištenje Internet Explorera na Windowsima 11.
Dodirna površina prijenosnog računala nije samo za pokazivanje, klikanje i zumiranje. Pravokutna površina također podržava geste koje vam omogućuju prebacivanje između aplikacija, upravljanje reprodukcijom medija, upravljanje datotekama, pa čak i pregled obavijesti.



























