Kako vratiti prethodnu verziju sustava Windows nakon ažuriranja Windows 11 24H2

Saznajte kako poništiti ažuriranje Windows 11 24H2 ako imate problema s ovom verzijom operativnog sustava Microsoft.
Kada instalirate ili nadogradite na Windows 11, trebate aktivirati operativni sustav kako biste otključali sve njegove značajke i dobili potpuni pristup postavkama, ažuriranjima itd. Međutim, tijekom procesa aktivacije možete naići na probleme, poput poruka o pogrešci ili Windows 11 odbijanja aktivacije.
Postoji nekoliko uzroka za to i nekoliko rješenja također. Pogledajmo neka od najboljih rješenja za pogrešku aktivacije Windows 11.
Pregled
Prije nego što pokušate bilo koja rješenja za poruke o pogrešci aktivacije Windows 11, važno je osigurati da vaš licencni ključ ili proizvodni ključ:
Sve dok vaš ključ ili licenca ispunjavaju ove kriterije, jedno ili više rješenja u nastavku trebala bi pomoći. No, ako je vaš ključ korišten negdje drugdje ili postoji rizik da nije izvoran, mogli biste se suočiti s poteškoćama prilikom aktivacije Windows 11 s tim ključem.
Uz mnoge probleme vezane uz Windows, ponovno pokretanje vaše naprave često je prvo rješenje koje treba isprobati. Brzo je i jednostavno, a može riješiti vaš problem bez potrebe za daljnjim poteškoćama.
Korak 1. Kliknite na gumb “Start”, zatim na “Napajanje” i odaberite “Ponovno pokreni”. Zatim pričekajte da se vaš uređaj ponovo pokrene.
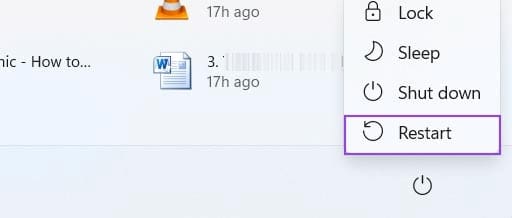
Korak 2. Kako biste provjerili je li vaš Windows aktiviran, idite na izbornik Postavke. To možete učiniti putem izbornika Start ili pritiskom na “Windows” i “I” zajedno.
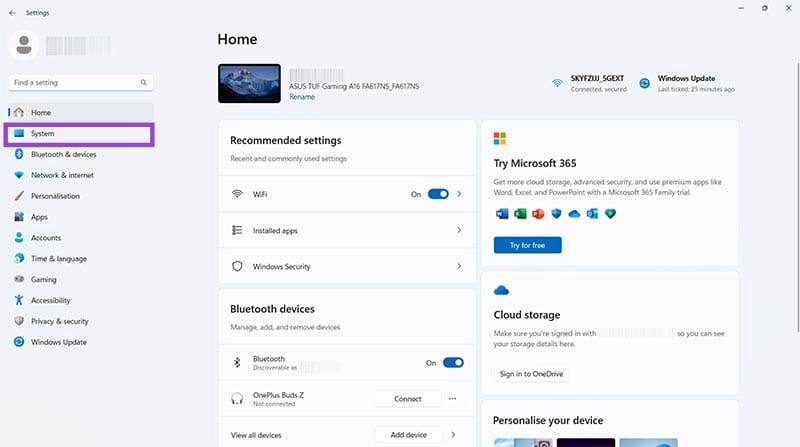
Korak 3. Idite na “Sustav” a zatim “Aktivacija.” Provjerite je li Windows aktivan uz “Stanje aktivacije.”
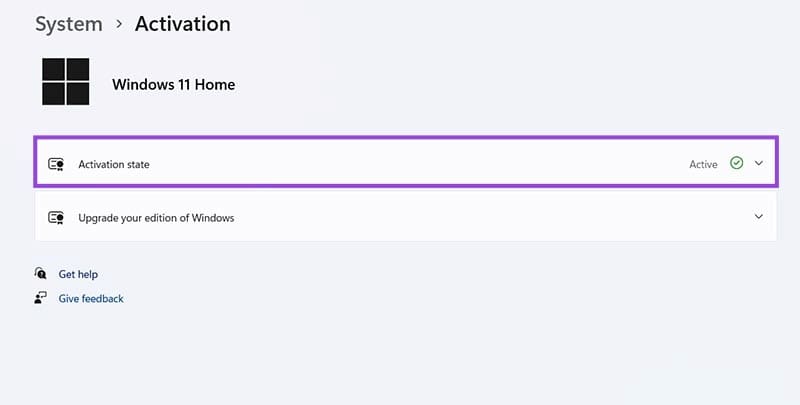
Katkad, iz jednog ili drugog razloga, Windows 11 može odbijati prihvatiti vaš aktivacijski ključ na tradicionalni način. No, možete ga prisiliti da prihvati ključ putem drugih sredstava, poput alata za naredbene retke.
Korak 1. Upišite “cmd” u traku za pretraživanje i odaberite “Pokreni kao administrator.”
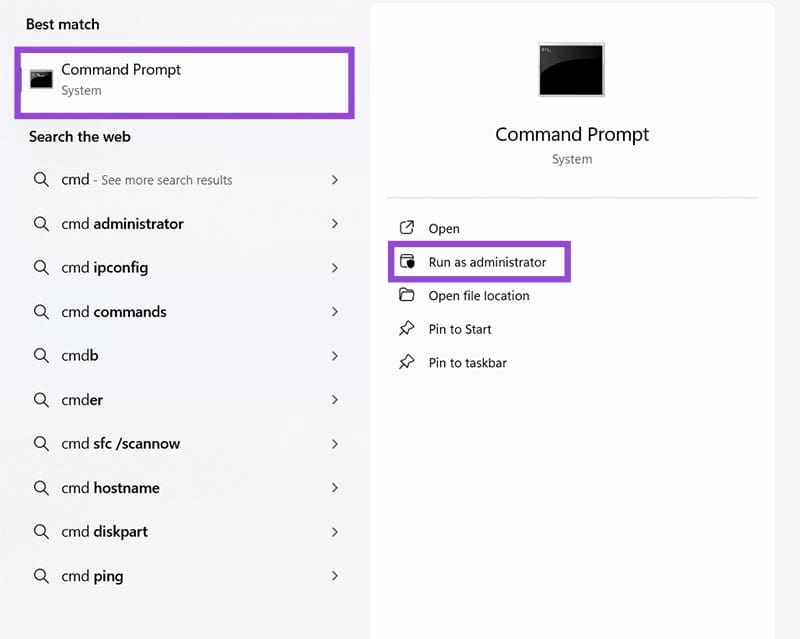
Korak 2. Unesite ovu naredbu: “slmgr /ipk ”, ali zamijenite frazu “ključ aktivacije Windowsa” s vašim 25-znamenkastim ključem. Zatim pritisnite “Enter.”
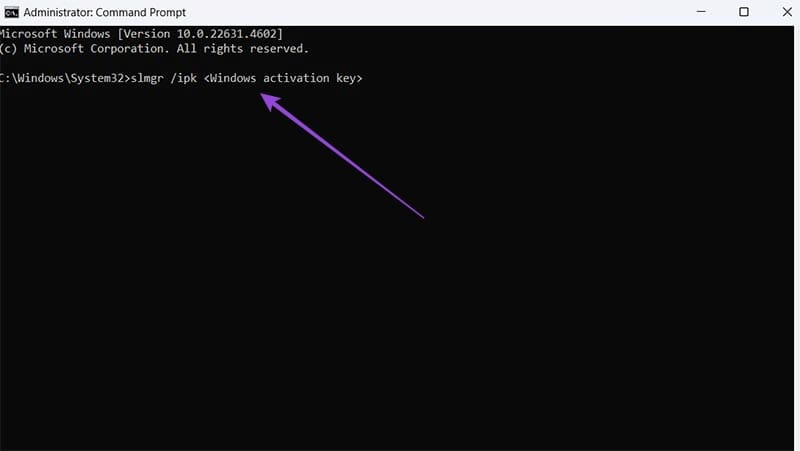
Windows također ima razne ugrađene alate za rješavanje problema dizajnirane da automatski prepoznaju i rješavaju probleme. Postoji jedan posebno dizajniran za rješavanje problema aktivacije, pa je to vrijedno alatko pokušati kada se suočavate s poteškoćama pri aktivaciji Windows 11.
Korak 1. Idite na izbornik Postavke, bilo putem izbornika Start ili pritiskom na “Windows” i “I” zajedno.
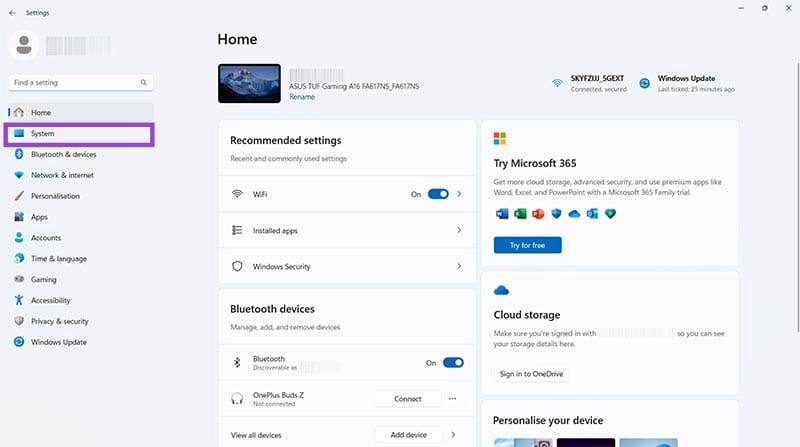
Korak 2. Kliknite na “Sustav” a zatim “Aktivacija.”
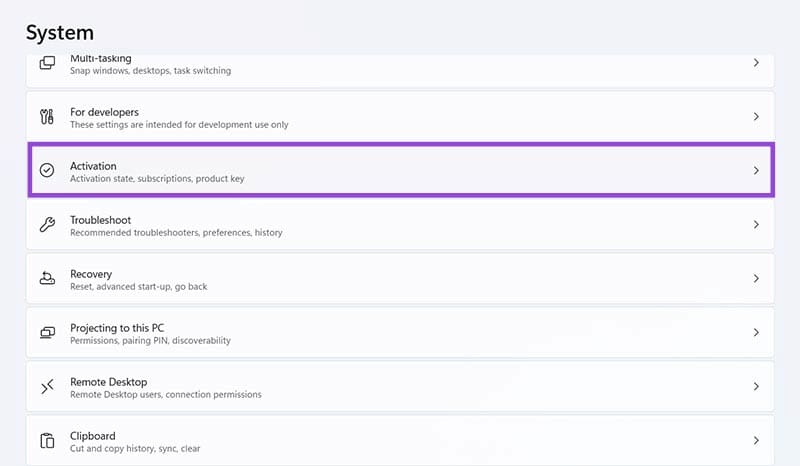
Korak 3. Ako vaš Windows nije aktiviran, trebali biste vidjeti gumb “Riješi probleme” koji se pojavljuje u izborniku “Aktivacija”. Kliknite taj gumb da pokrenete alat za rješavanje problema i slijedite upute na ekranu.
Ponekad, problemi s Windowsima (poput pogrešaka aktivacije) se javljaju zbog oštećenja u sistemskim datotekama ili drugim ključnim datotekama na vašem tvrdome disku. Skeniranje alatom za provjeru sistemskih datoteka (SFC) može vam pomoći da pronađete i popravite te oštećene datoteke.
Korak 1. Upišite “cmd” u traku za pretraživanje. Kliknite “Pokreni kao administrator” ispod alata za naredbene retke.
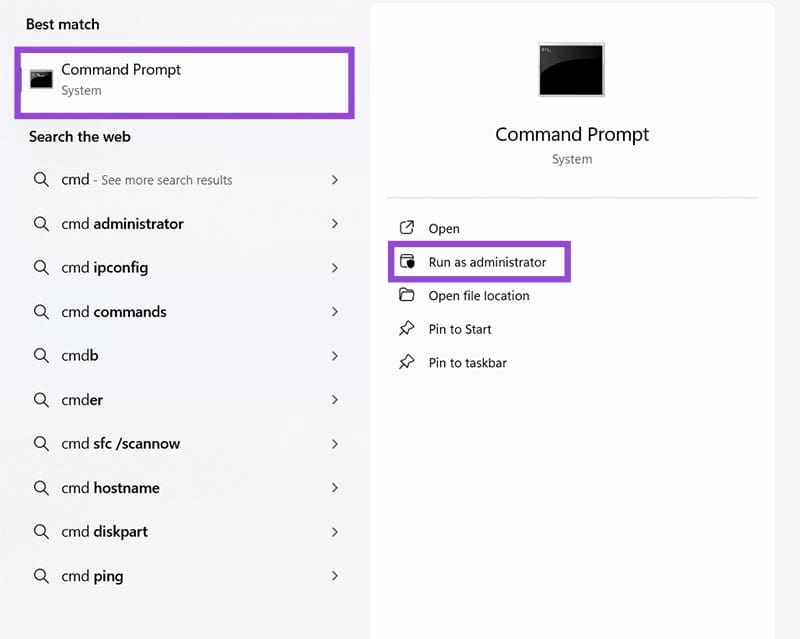
Korak 2. Upišite i izvršite ovu naredbu: “sfc /scannow”. Zatim, pričekajte da skeniranje završi. Istražit će vaš sustav na bilo kakve probleme i automatski ih popraviti.
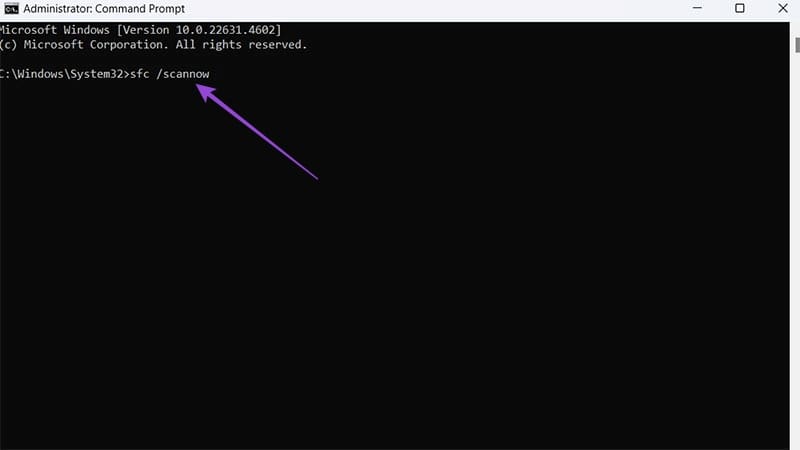
Evo još jednog mogućeg rješenja koje možete isprobati koristeći alat za naredbene retke.
Korak 1. Pokrenite alat za naredbene retke kao administrator. Možete ga brzo pronaći tako da upišete “cmd” u traku za pretraživanje.
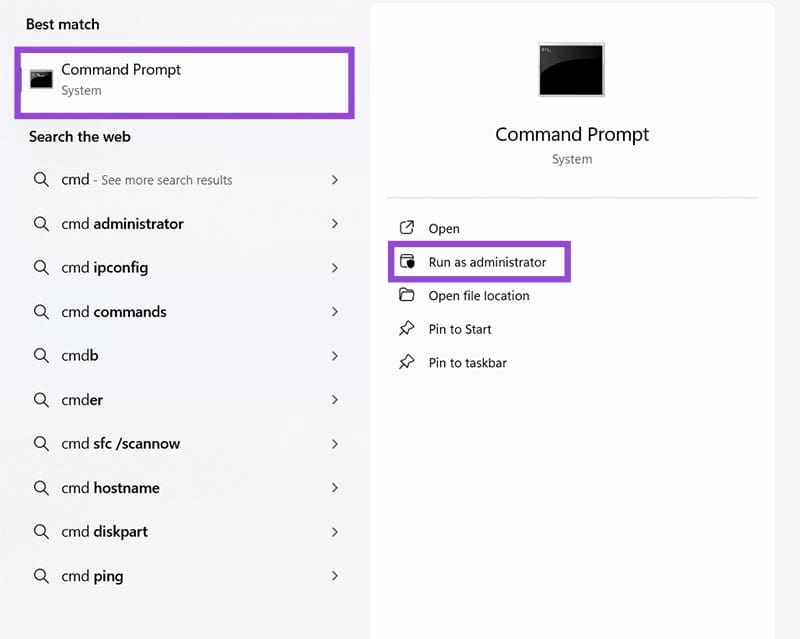
Korak 2. Prvo isprobajte ovu naredbu: “slmgr.vbs –rearm” – ovo bi trebalo resetirati status vaše licence. Ponovno pokrenite računalo nakon što je unesete kako biste vidjeli je li to riješilo problem.
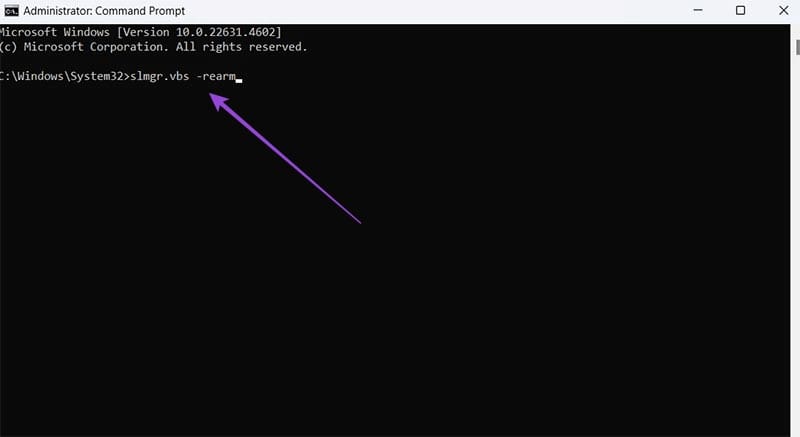
Korak 3. Ako još uvijek imate problema, ponovo otvorite alat za naredbene retke i isprobajte naredbu “slmgr.vbs –ato” kako biste prisilili aktivaciju.
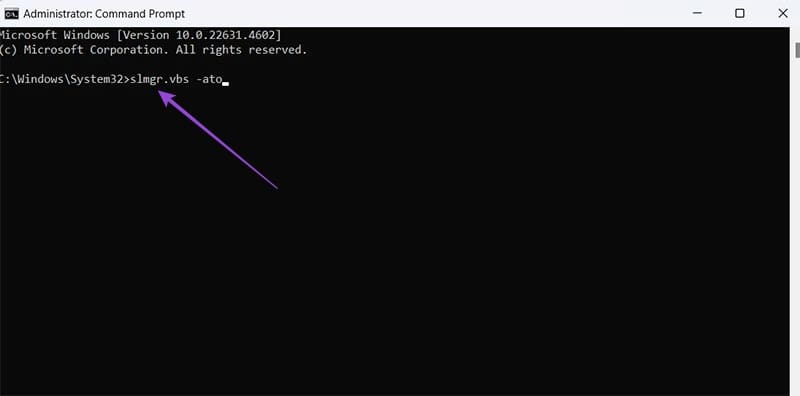
Saznajte kako poništiti ažuriranje Windows 11 24H2 ako imate problema s ovom verzijom operativnog sustava Microsoft.
Saznajte što učiniti kada Windows Taskbar ne radi u Windows 11, uz popis provjerenih rješenja i savjeta za rješavanje problema.
Za rješavanje problema sa zastoju videa na Windows 11, ažurirajte grafički upravljač na najnoviju verziju i onemogućite hardversku akceleraciju.
Otkrijte razliku između Windows 11 Home i Pro u sažetom formatu u ovom članku i odaberite pravu verziju Windows 11.
Pročitajte ovaj članak kako biste naučili jednostavne metode za zaustavljanje Windows 11 ažuriranja u tijeku. Također ćete naučiti kako odgoditi redovna ažuriranja.
Želite li onemogućiti prikaz dijaloga za potvrdu brisanja na Windows 11 računalu? Onda pročitajte ovaj članak koji objašnjava razne metode.
Ako imate problema s greškama ili padovima, slijedite korake za vraćanje sustava u Windows 11 kako biste vratili svoj uređaj na prethodnu verziju.
Ako se neprikazane aplikacije i programi ponovo pojavljuju na programskoj traci, možete urediti Layout XML datoteku i ukloniti prilagođene linije.
Opcija "Pokreni kao drugi korisnik" nedostaje u izborniku kada desnom tipkom miša kliknete ikonu aplikacije u Microsoft Windowsu? Možete koristiti ove metode da je omogućite.
Saznajte je li moguće postaviti vertikalnu alatnu traku u sustavu Windows 11 i kako možete prilagoditi alatnu traku na svom uređaju sa sustavom Windows 11.
Trebate prilagoditi performanse Windows 11, 10, 8 i 7 PC-a ili osloboditi RAM za igre ili radne aplikacije? Saznajte ovdje kako omogućiti ili onemogućiti Superfetch!
Pročitajte ovaj članak kako biste naučili jednostavan korak-po-korak postupak za povezivanje prijenosnog računala s projektorom ili TV-om na sustavima Windows 11 i Windows 10.
Što učiniti kada računalo sa Windows 11 tajm ne prikazuje ispravno vrijeme? Isprobajte ova rješenja.
Želite automatizirati svoje osobne i profesionalne zadatke na Windows 11 PC-u? Naučite ovdje kako stvoriti zadatke u Windows Task Scheduleru.
Saznajte kako promijeniti boju poveznica u Wordu za Windows 11, macOS, iPad itd. Metode su važeće za Word 365, Word 2021 i tako dalje.
Želite ukloniti Windows usluge koje ne želite na svom Windows 11 računalu? Ovdje pronađite nekoliko jednostavnih metoda kojima možete vjerovati!
Rešite grešku “Ne može se obrisati mapa: direktorij nije prazan” u Microsoft Windows 11 i drugim operativnim sistemima prema ovom vodiču.
Defragmentacija PC-a je vitalna za njegovo zdravlje, ali znate li kako to učiniti ručno? Defragmentacija PC-a je vitalna za njegovo zdravlje, ali znate li kako to učiniti ručno?
Želite onemogućiti ekran ažuriranja softvera Apple i sprečiti ga da se prikazuje na vašem Windows 11 PC-u ili Macu? Isprobajte ove metode odmah!
Ovaj vodič pokazuje kako promijeniti postavke za UAC u Microsoft Windowsu.
Postoji mnogo razloga zašto se vaše prijenosno računalo ne može spojiti na WiFi i stoga postoji mnogo načina za ispravljanje pogreške. Ako se vaše prijenosno računalo ne može spojiti na WiFi, možete pokušati sljedeće načine za rješavanje ovog problema.
Nakon stvaranja USB pogona za instalaciju sustava Windows, korisnici bi trebali provjeriti performanse USB pogona kako bi vidjeli je li uspješno stvoren ili ne.
Nekoliko besplatnih alata može predvidjeti kvarove diska prije nego što se dogode, dajući vam vremena za izradu sigurnosne kopije podataka i zamjenu diska na vrijeme.
Pomoću pravih alata možete skenirati svoj sustav i ukloniti špijunski softver, adware i druge zlonamjerne programe koji se mogu nalaziti na vašem sustavu.
Kada se računalo, mobilni uređaj ili pisač pokuša povezati s računalom sa sustavom Microsoft Windows putem mreže, na primjer, može se pojaviti poruka o pogrešci mrežni put nije pronađen — pogreška 0x80070035.
Plavi ekran smrti (BSOD) je česta i ne nova greška sustava Windows koja se javlja kada se na računalu pojavi neka ozbiljna sistemska greška.
Umjesto ručnog i izravnog pristupa u sustavu Windows, možemo ih zamijeniti dostupnim CMD naredbama za brži pristup.
Nakon bezbroj sati korištenja prijenosnog računala i zvučnika na stolu, mnogi ljudi otkrivaju da nekoliko pametnih nadogradnji može pretvoriti njihov skučeni studentski prostor u vrhunsko središte za streaming bez prevelikog troška.
Iz sustava Windows 11, Internet Explorer će biti uklonjen. U ovom članku, WebTech360 će vas voditi kroz korištenje Internet Explorera na Windowsima 11.
Dodirna površina prijenosnog računala nije samo za pokazivanje, klikanje i zumiranje. Pravokutna površina također podržava geste koje vam omogućuju prebacivanje između aplikacija, upravljanje reprodukcijom medija, upravljanje datotekama, pa čak i pregled obavijesti.



























