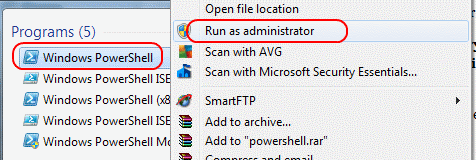Kako pronaći svoj Windows 11 produkt ključ

Pronalaženje vašeg Windows 11 produkt ključa može biti teško ako ste bacili kutiju u kojoj je došao. Na sreću, možete koristiti osnovne sistemske aplikacije da ga locirate.
Powershell je predstavljen u studenom 2006. kako bi zamijenio stari "naredbeni redak" i pomogao korisnicima s "automatizacijom zadataka i upravljanjem konfiguracijom", na više platformi - Windows, macO ili Linux ( Parchisanu ). Najnovija verzija, Powershell 7, objavljena je 4. ožujka 2020. U prijevodu za one od nas koji nisu upoznati s tehnološkim žargonom kao što je "automatizacija zadataka i upravljanje konfiguracijom", Powershell je program koji omogućuje korisniku da jednostavno programira svoje računalo za dovršenje jednostavnih administrativne zadatke ili upravljanje mrežom.
Azure je grupa usluga u oblaku koju je Microsoft izdao u listopadu 2008., a njegova najnovija verzija objavljena je ovog mjeseca 4. svibnja 2020. Jednako važno, Microsoft je predstavio Azure Powershell AZ u svibnju 2019. kako bi Azure učinio kompatibilnim s Powershell na sve platforme, a ne samo Windows. Kombinirajući to dvoje, Microsoft je povećao fleksibilnost i jednostavnost računalnog programiranja i administracije za one koji rade s više platformi. Ovo je posebno zgodno ako trebate postaviti, izmijeniti ili ukloniti mrežnu sigurnosnu grupu (NSG).
Da biste upravljali svojim NSG-ovima pomoću Azure PowershellAZ, morat ćete imati Azure račun. No ne brinite, ako već nemate pretplatu, možete je dobiti besplatno na Azure.Microsoft.com . Samo budite sigurni da je računu koji koristite dodijeljen mrežni suradnik ili druga prilagođena uloga s postavljenim dopuštenjima koja mu dopuštaju izmjene. Web-mjesto Microsoft Azure pruža sljedeće jednostavne upute za postavljanje NSG-a:
Kako ćete započeti ovisi o tome kako pristupate Azureu.
Odaberite "Stvori resurs" na Azure portalu ili na stranici "Početna". Zatim odaberite "Umrežavanje", a zatim "Network Security Group". Na stranici "Stvori grupu za mrežnu sigurnost" odaberite karticu "Osnove", a zatim odaberite svoje vrijednosti za sljedeće:
Na kraju odaberite "Review & Create". Kada se pojavi poruka "Validation Passed", odaberite "Create" ( Azure ). Gotov si!
Sada kada ste postavili svoj NSG, možete koristiti Powershell i Azure za nadzor svojih NSG-ova, koristiti njegove dijagnostičke alate za otklanjanje pogrešaka te postaviti i upravljati sigurnosnim pravilima. Microsoft čak ima zgodnu seriju članaka dostupnih na svojoj web stranici koji će vam pomoći da najbolje iskoristite Powershell i Azure platformu u oblaku. S ova dva programa možete prijeći preko starog naredbenog retka u modernu administraciju računala.
Pronalaženje vašeg Windows 11 produkt ključa može biti teško ako ste bacili kutiju u kojoj je došao. Na sreću, možete koristiti osnovne sistemske aplikacije da ga locirate.
Kako riješiti problem u kojem dobijete pogrešku Pristup ključu registra kada pokušavate promijeniti politiku za izvršavanje PowerScript-a.
Powershell je predstavljen u studenom 2006. kako bi zamijenio stari "naredbeni redak" i pomogao korisnicima s "automatizacijom zadataka i upravljanjem konfiguracijom", na
Koristite ove metode za postavljanje pravila izvršavanja za skripte na vašem računalu sa sustavom Microsoft Windows.
Prolazak kroz vaš datotečni sustav iz naredbenog retka (ili iz PowerShell-a ili iz Windows terminala) zahtijeva dvije osnovne naredbe: cd i dir. Prvi (promjena
Ponekad Active Directory DNS ne uspije pravilno očistiti i izbrisati stare DNS zapise. Pomoću PowerShell-a možete preuzeti popis zapisa. Koristite ovaj primjer da
Ako korisnik ne može pristupiti aplikaciji koja se autentifikuje pomoću Microsoft Active Directory, korisno je provjeriti kada je korisnik zadnji put postavio
Postoji mnogo razloga zašto se vaše prijenosno računalo ne može spojiti na WiFi i stoga postoji mnogo načina za ispravljanje pogreške. Ako se vaše prijenosno računalo ne može spojiti na WiFi, možete pokušati sljedeće načine za rješavanje ovog problema.
Nakon stvaranja USB pogona za instalaciju sustava Windows, korisnici bi trebali provjeriti performanse USB pogona kako bi vidjeli je li uspješno stvoren ili ne.
Nekoliko besplatnih alata može predvidjeti kvarove diska prije nego što se dogode, dajući vam vremena za izradu sigurnosne kopije podataka i zamjenu diska na vrijeme.
Pomoću pravih alata možete skenirati svoj sustav i ukloniti špijunski softver, adware i druge zlonamjerne programe koji se mogu nalaziti na vašem sustavu.
Kada se računalo, mobilni uređaj ili pisač pokuša povezati s računalom sa sustavom Microsoft Windows putem mreže, na primjer, može se pojaviti poruka o pogrešci mrežni put nije pronađen — pogreška 0x80070035.
Plavi ekran smrti (BSOD) je česta i ne nova greška sustava Windows koja se javlja kada se na računalu pojavi neka ozbiljna sistemska greška.
Umjesto ručnog i izravnog pristupa u sustavu Windows, možemo ih zamijeniti dostupnim CMD naredbama za brži pristup.
Nakon bezbroj sati korištenja prijenosnog računala i zvučnika na stolu, mnogi ljudi otkrivaju da nekoliko pametnih nadogradnji može pretvoriti njihov skučeni studentski prostor u vrhunsko središte za streaming bez prevelikog troška.
Iz sustava Windows 11, Internet Explorer će biti uklonjen. U ovom članku, WebTech360 će vas voditi kroz korištenje Internet Explorera na Windowsima 11.
Dodirna površina prijenosnog računala nije samo za pokazivanje, klikanje i zumiranje. Pravokutna površina također podržava geste koje vam omogućuju prebacivanje između aplikacija, upravljanje reprodukcijom medija, upravljanje datotekama, pa čak i pregled obavijesti.