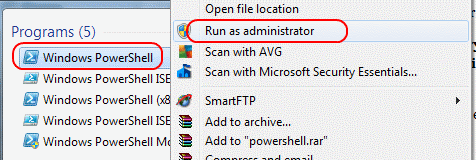Kako pronaći svoj Windows 11 produkt ključ

Pronalaženje vašeg Windows 11 produkt ključa može biti teško ako ste bacili kutiju u kojoj je došao. Na sreću, možete koristiti osnovne sistemske aplikacije da ga locirate.
Možda ćete morati postaviti politiku izvršavanja PowerShell-a kada pokušavate pokrenuti PowerShell skripte kako biste dopustili izvođenje skripte. U suprotnom bi vas moglo dočekati " naziv skripte ne može se učitati jer je pokretanje skripti onemogućeno na ovom sustavu. ” poruka o pogrešci.
Upotrijebite ovaj vodič kako biste omogućili izvršavanje skripte PowerShell na vašem Windows sustavu.
Prvo, provjerite nije li skripta blokirana u izvršavanju s ovim koracima:
Desnom tipkom miša kliknite ikonu skripte, a zatim odaberite " Svojstva ".
Provjerite je li označen potvrdni okvir “ Deblokiraj ”, a zatim odaberite “ U redu “.
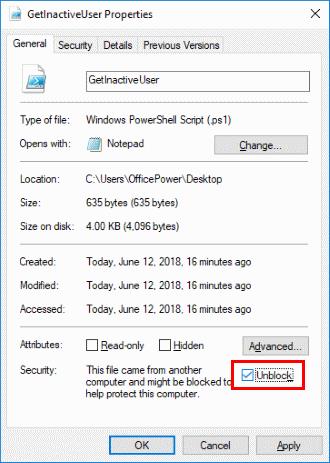
Odaberite gumb “ Start ” i upišite “ powershell ”.
Desnom tipkom miša kliknite " Windows PowerShell ", a zatim odaberite " Pokreni kao administrator ".
Upišite sljedeće, a zatim pritisnite " Enter ":
Set-ExecutionPolicy RemoteSigned -Force
Držite pritisnutu tipku Windows , zatim pritisnite “ R ” da biste otvorili prozor Run.
Upišite " regedit ", a zatim odaberite " OK ":
Idite na sljedeće:
Desnom tipkom miša kliknite mapu " Microsoft.PowerShell ", a zatim odaberite " Novo " > " Vrijednost niza ".
Upišite " ExecutionPolicy ", a zatim pritisnite " Enter " da postavite naziv niza.
Otvorite " ExecutionPolicy ", a zatim upišite " RemoteSigned " u polje " Podaci o vrijednosti ".
Odaberite “ OK ”.
Postavke u pravilima grupe za postavljanje politike izvršavanja mogu se pronaći u uređivaču grupnih pravila na ovom putu:
Pronalaženje vašeg Windows 11 produkt ključa može biti teško ako ste bacili kutiju u kojoj je došao. Na sreću, možete koristiti osnovne sistemske aplikacije da ga locirate.
Kako riješiti problem u kojem dobijete pogrešku Pristup ključu registra kada pokušavate promijeniti politiku za izvršavanje PowerScript-a.
Powershell je predstavljen u studenom 2006. kako bi zamijenio stari "naredbeni redak" i pomogao korisnicima s "automatizacijom zadataka i upravljanjem konfiguracijom", na
Koristite ove metode za postavljanje pravila izvršavanja za skripte na vašem računalu sa sustavom Microsoft Windows.
Prolazak kroz vaš datotečni sustav iz naredbenog retka (ili iz PowerShell-a ili iz Windows terminala) zahtijeva dvije osnovne naredbe: cd i dir. Prvi (promjena
Ponekad Active Directory DNS ne uspije pravilno očistiti i izbrisati stare DNS zapise. Pomoću PowerShell-a možete preuzeti popis zapisa. Koristite ovaj primjer da
Ako korisnik ne može pristupiti aplikaciji koja se autentifikuje pomoću Microsoft Active Directory, korisno je provjeriti kada je korisnik zadnji put postavio
Postoji mnogo razloga zašto se vaše prijenosno računalo ne može spojiti na WiFi i stoga postoji mnogo načina za ispravljanje pogreške. Ako se vaše prijenosno računalo ne može spojiti na WiFi, možete pokušati sljedeće načine za rješavanje ovog problema.
Nakon stvaranja USB pogona za instalaciju sustava Windows, korisnici bi trebali provjeriti performanse USB pogona kako bi vidjeli je li uspješno stvoren ili ne.
Nekoliko besplatnih alata može predvidjeti kvarove diska prije nego što se dogode, dajući vam vremena za izradu sigurnosne kopije podataka i zamjenu diska na vrijeme.
Pomoću pravih alata možete skenirati svoj sustav i ukloniti špijunski softver, adware i druge zlonamjerne programe koji se mogu nalaziti na vašem sustavu.
Kada se računalo, mobilni uređaj ili pisač pokuša povezati s računalom sa sustavom Microsoft Windows putem mreže, na primjer, može se pojaviti poruka o pogrešci mrežni put nije pronađen — pogreška 0x80070035.
Plavi ekran smrti (BSOD) je česta i ne nova greška sustava Windows koja se javlja kada se na računalu pojavi neka ozbiljna sistemska greška.
Umjesto ručnog i izravnog pristupa u sustavu Windows, možemo ih zamijeniti dostupnim CMD naredbama za brži pristup.
Nakon bezbroj sati korištenja prijenosnog računala i zvučnika na stolu, mnogi ljudi otkrivaju da nekoliko pametnih nadogradnji može pretvoriti njihov skučeni studentski prostor u vrhunsko središte za streaming bez prevelikog troška.
Iz sustava Windows 11, Internet Explorer će biti uklonjen. U ovom članku, WebTech360 će vas voditi kroz korištenje Internet Explorera na Windowsima 11.
Dodirna površina prijenosnog računala nije samo za pokazivanje, klikanje i zumiranje. Pravokutna površina također podržava geste koje vam omogućuju prebacivanje između aplikacija, upravljanje reprodukcijom medija, upravljanje datotekama, pa čak i pregled obavijesti.