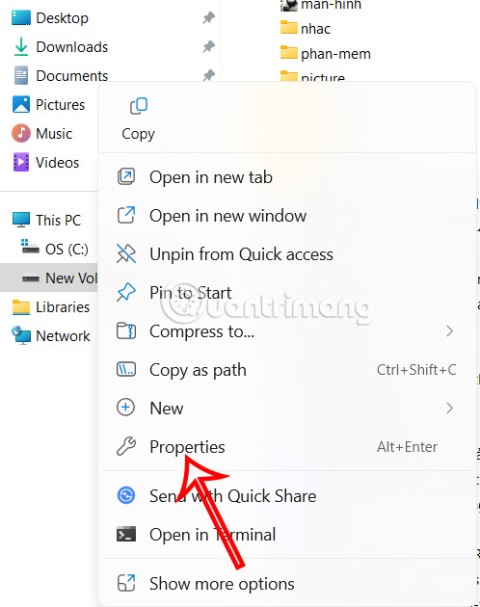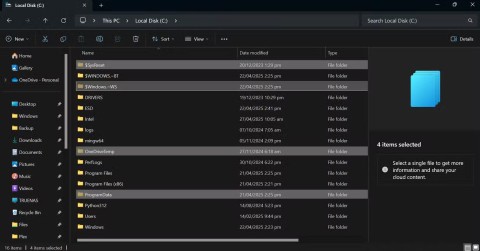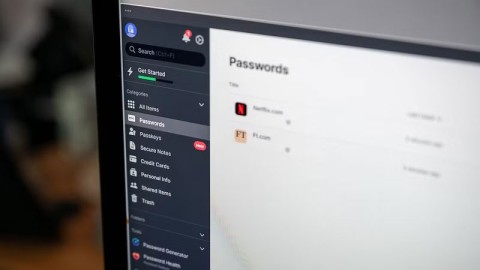Kako promijeniti Wi-Fi na Chromecastu

Saznajte kako promijeniti Wi-Fi mrežu na vašem Chromecastu jednostavno i brzo. Ovaj vodič obuhvaća sve vrste Chromecasta.
U sustavu Windows 7 Microsoft je predstavio novi način sigurnosnog kopiranja vašeg računala pod nazivom Sigurnosno kopiranje i vraćanje. U osnovi, to vam omogućuje sigurnosno kopiranje svih vaših podataka na drugu lokaciju i daje vam mogućnost stvaranja slike sustava.
Ako ste odlučili stvoriti datoteku slike sustava, završili biste s velikom VHD datotekom. Ta se datoteka kasnije može koristiti za vraćanje cijelog sustava. Ovaj je alat bio toliko popularan da su ga zadržali u sustavima Windows 8 i Windows 10. Ako odete na upravljačku ploču, tamo ćete vidjeti jedan aplet pod nazivom Sigurnosno kopiranje i vraćanje (Windows 7) .
Lijepa stvar kod sigurnosnog kopiranja vašeg računala ovom metodom, osim što ga kasnije možete u potpunosti vratiti, jest da možete priložiti ovu VHD datoteku na bilo koje računalo sa sustavom Windows 7, 8 ili 10 i pristupiti podacima kao na običnom hardu disk.
Dakle, ako samo trebate kopirati neke datoteke iz svoje sigurnosne kopije, mnogo je logičnije samo priložiti VHD datoteku na svoje računalo umjesto vraćanja sigurnosne kopije, što će prvo obrisati vaš stroj.
U ovom ću članku govoriti o tome kako ovu VHD datoteku možete priložiti svom računalu i pristupiti podacima. Također ću govoriti o tome kako možete stvoriti vlastitu VHD datoteku i napraviti sigurnosnu kopiju podataka koje želite. Na kraju, možete pročitati moj prethodni post o tome kako pretvoriti vaše trenutno računalo u VHD datoteku .
Montiraj VHD datoteku
Da biste montirali VHD u Windows, morate otvoriti Upravljanje računalom klikom na Start i upisivanjem Upravljanje računalom u okvir za pretraživanje. Također možete otići na Upravljačku ploču, zatim na Sustav i sigurnost , zatim kliknuti na Administrativni alati i zatim kliknuti na Upravljanje računalom. Ako ste u prikazu ikona, samo kliknite na Administrativni alati.
Sada kliknite Upravljanje diskom u lijevom izborniku i pričekajte da se pojavi popis diskova i particija. Zatim desnom tipkom miša kliknite Upravljanje diskom i odaberite Priloži VHD .
U dijaloškom okviru kliknite Browse, dođite do lokacije VHD datoteke koju želite montirati i kliknite OK. Imajte na umu da osim ako ne označite okvir Samo za čitanje , možete dodavati, mijenjati ili brisati datoteke/mape s virtualnog tvrdog diska. Ovo je stvarno korisno jer možete priložiti svoju VHD datoteku, dodati još neke podatke za koje želite sigurnosnu kopiju i zatim je jednostavno odvojiti.
Nakon što završi montiranje, vidjet ćete da se prikazuje kao još jedan osnovni disk koji je svijetloplave boje. Windows bi mu trebao automatski dati slovo pogona, ali ako ne, možete desnom tipkom miša kliknuti dio na dnu gdje piše Zdravo (primarna particija) i odabrati Promijeni slovo pogona i staze .
Nakon što je vaš VHD priključen, idite na Explorer i moći ćete pregledavati disk, kopirati podatke natrag i naprijed, itd.

Za odvajanje VHD-a desnom tipkom miša kliknite na sivo područje koje ima naziv diska (Disk 2 u mom slučaju), vrstu volumena (Osnovni), veličinu itd. Vidjet ćete opciju Odvoji VHD na dnu.
Stvorite VHD datoteku
Kao što sam već spomenuo, možete pretvoriti svoj trenutni Windows stroj u VHD datoteku pomoću besplatnog Microsoftovog alata ili možete stvoriti praznu datoteku unutar Windowsa. Opet idite na Upravljanje računalom , kliknite Upravljanje diskom, a zatim desnom tipkom miša kliknite Upravljanje diskom .
Umjesto odabira Attach VHD , kliknite Create VHD . Pojavit će se prozor u kojem možete odrediti veličinu VHD datoteke, format i mjesto.
Preporučam odabir VHDX formata datoteke budući da je manje sklon oštećenju i može podržavati veće veličine diskova. Ako odaberete VHD format datoteke, preporučit će se Fiksna veličina . Ako idete s VHDX-om, preporučit će se Dinamičko širenje . Ostavio bih te postavke s preporučenim opcijama. Svakako upišite vrijednost za veličinu vašeg virtualnog diska. Možete ga promijeniti u GB ili TB ako želite koristeći padajući izbornik.
Sada ćete u Upravljanju diskovima vidjeti drugi disk (Disk 2 u mom slučaju) na kojem piše Not Initialized and Unallocated . U sivom odjeljku za novi virtualni disk kliknite desnom tipkom miša i odaberite Inicijaliziraj disk .
Zatim ćete morati odabrati želite li koristiti MBR ili GPT . Za potpuno objašnjenje svakog formata particije pogledajte ovaj post autora HTG . Za kompatibilnost s verzijama sustava Windows starijim od Viste odaberite MBR. Za novije značajke i veće tvrde diskove koristite GPT.
Sada desnom tipkom miša kliknite bijelo područje na kojem piše Nedodijeljeno i odaberite Novi jednostavni volumen . Ovo će pokrenuti čarobnjaka za novi volumen. Prvo morate odabrati veličinu novog volumena. Ne mora biti puna veličina nedodijeljenog prostora. Možete stvoriti više particija ako je vaš VHD veći.
Kliknite Dalje i odaberite slovo pogona koje želite dodijeliti particiji.
Na kraju odaberite kako želite formatirati pogon. Prema zadanim postavkama postavljen je na NTFS , ali možete odabrati i FAT32 ako želite. Preporučujem da se držite NTFS-a ako koristite virtualni tvrdi disk za sigurnosno kopiranje datoteka s vašeg računala.
Kliknite Dalje i Završi i gotovi ste. Sada bi se disk trebao prikazati kao ispravan u Disk Managementu.
Sada možete jednostavno normalno kopirati podatke na pogon i zatim odvojiti VHD kada završite. To nije jedini ili nužno najbolji način za izradu sigurnosne kopije vašeg računala, ali dobro funkcionira i ne zahtijeva nikakve alate trećih strana. Ako imate pitanja, slobodno komentirajte. Uživati!
Saznajte kako promijeniti Wi-Fi mrežu na vašem Chromecastu jednostavno i brzo. Ovaj vodič obuhvaća sve vrste Chromecasta.
Saznajte kako promijeniti korisničko ime ili ime za prikaz u Robloxu uz jednostavne korake. Roblox se brzo razvija i pruža zabavu i kreativnost korisnicima.
Saznajte kako vidjeti tko je podijelio vašu Facebook objavu i upravljati postavkama privatnosti za dijeljenje.
Saznajte najučinkovitije načine za utvrđivanje starosti Windows računala. Korištenjem ovih savjeta možete brzo procijeniti koliko je staro vaše računalo.
Razlozi zbog kojih se pojavljuje poruka 'Ova osoba nije dostupna na Messengeru'. U ovom članku istražujemo uzroke i rješenja za ovu čestu situaciju na Facebooku.
Lako je pronaći sve fotografije i videozapise koje ste prenijeli na svoj Google Photos račun. Otkrijte savjete kako pronaći svoje fotografije brzo i jednostavno.
Privatnost je svima na prvom mjestu. Ovdje saznajte tko gleda vaše Facebook priče i kako prilagoditi svoje postavke privatnosti da biste ostali sigurni.
Ako Zoom koristite za posao ili osobnu upotrebu, znanje o tome kako promijeniti svoje ime za prikaz i pozadinu može vam dobro doći. Provest ćemo vas kroz korake da svom Zoom računu date novo ime i promijenite pozadinu pomoću Zoom mobilne aplikacije ili Zoom desktop klijenta.
Saznajte zašto je slika na vašem TV-u mutna ili nejasna i kako to popraviti uz naša učinkovit rješenja i savjete.
Saznajte kako jednostavno otkazati svoje pretplate na TV i filmske kanale na Amazon Prime Video i izbjeći plaćanja. Pratite jednostavne korake za učinkovito upravljanje svojim pretplatama.
Saznajte kako <strong>prikvačiti objavu na Facebooku</strong> kako biste osigurali da ostane vidljiva vašim prijateljima, pratiteljima, ili članovima grupe što je dulje moguće.
Je li vas netko ograničio na Instagramu? Otkrijte kako prepoznati ograničenja i što učiniti kada vas netko blokira ili ograniči.
Jeste li ikada proveli vrijeme stvarajući objavu na Facebooku, odlučili pričekati prije nego što je objavite, a zatim niste mogli pronaći skicu za koju ste mislili da ste je spremili? Ovdje su savjeti kako pronaći svoje skice na Facebooku.
Saznajte Kako koristiti i gledati Instagram bez računa uz jednostavne metode i alate. Pristupite javnim profilima bez registracije.
Instagram je najpopularnija aplikacija za društvene mreže, no ponekad vaše Instagram priče mogu biti mutne. Ovdje su 13 korisnih savjeta za poboljšanje kvalitete vaših priča.
Saznajte kako omogućiti dijeljenje vaših objava na Facebooku za bolju interakciju s prijateljima. Ovdje su savjeti o postavkama privatnosti i dijeljenju objava.
Naučite kako formatirati tekst u Discordu koristeći Markdown, uključujući podebljanje, kurziv, i boje. Idealno za svakodnevne korisnike.
Dobivanje negativnih, neželjenih, samopromotivnih ili neprikladnih komentara na post koji ste objavili na Facebooku neizbježno je. Saznajte kako upravljati komentarima i zaštititi svoj ugled.
Jeste li ikada izgubili daljinski upravljač za TV? Saznajte kako postaviti i programirati univerzalni daljinski upravljač u nekoliko jednostavnih koraka.
Za razliku od drugih usluga TV streaminga, Peacock TV nudi besplatan plan koji korisnicima omogućuje strujanje do 7500 sati odabranih filmova, TV serija, sportskih emisija i dokumentaraca bez plaćanja ni novčića. To je dobra aplikacija na uređaju za strujanje ako trebate odmor od plaćanja pretplate na Netflix.
Greška IRQL NOT LESS OR EQUAL je greška povezana s memorijom koja se obično javlja kada sistemski proces ili upravljački program pokuša pristupiti memorijskoj adresi bez odgovarajućih dozvola pristupa.
Kako potpuno onemogućiti Windows Defender u sustavu Windows 10? Postoji nekoliko načina za onemogućiti Windows Defender u sustavu Windows 10, pogledajte detaljne upute u nastavku.
Dijeljenje u blizini u sustavu Windows 11 ugrađena je značajka dijeljenja na vašem računalu koja vam omogućuje izravno slanje datoteka ili web stranica drugima.
Isključivanje pozadinskih aplikacija u sustavu Windows 10 pomoći će vašem računalu da radi manje sporo i uštedjet će sistemske resurse. Sljedeći članak tvrtke WebTech360 vodit će čitatelje o tome kako isključiti pozadinske aplikacije u sustavu Windows 10.
Ako widgeti programske trake sustava Windows 11 ne rade, nisu dostupni, ne otvaraju se, zamrznuti su ili neispravno funkcioniraju, a ponovno pokretanje widgeta ne pomaže, možete resetirati widgete na računalu.
Možda se pitate zašto je Upravitelj zadataka onemogućen? Ali ne brinite! Sljedeći članak će vas voditi kroz najbolja rješenja za popravak Upravitelja zadataka kada ne radi.
Ako želite, mapu Dokumenti i njezin sadržaj možete premjestiti na drugu lokaciju na računalu slijedeći upute u nastavku.
Windows dolazi s mnogo korisnih značajki koje su prema zadanim postavkama skrivene ili onemogućene, iako su dovoljno dobre da se omoguće pri prvom pokretanju.
Windows ima ugrađeni Upravitelj vjerodajnica, ali nije ono što mislite da jest - i sigurno nije zamjena za upravitelj lozinki.
Iz nekog razloga, vaše računalo sa sustavom Windows 10 izgubilo je administratorska prava i svaki put kada otvorite aplikaciju na zaslonu dobivate poruku o pogrešci. Dakle, kako vratiti izgubljena administratorska prava, pogledajte članak u nastavku na WebTech360.