Kako promijeniti Wi-Fi na Chromecastu

Saznajte kako promijeniti Wi-Fi mrežu na vašem Chromecastu jednostavno i brzo. Ovaj vodič obuhvaća sve vrste Chromecasta.
Ako ste dobili računalo na dar ili želite kupiti rabljeni ili sniženi model, možda se pitate kako saznati koliko je vaše računalo staro. Iako to nije uvijek precizan ili jednostavan postupak, moguće je dobiti dobru predodžbu o tome koliko je staro vaše Windows računalo primjenom nekoliko trikova.

Računalna tehnologija napreduje tako brzo da, iako je računalo još uvijek u dobrom radnom stanju, njegove značajke i performanse možda više nisu dobre za današnje tipične poslove.
Odgovor na ovo pitanje ovisi o namjeni računala. Ako računalo i dalje zadovoljava minimalne zahtjeve za aplikacije koje trebate pokrenuti, nema razloga da ga zamijenite. Na primjer, ako trebate samo osnovno pregledavanje weba, starije računalo može biti i dalje funkcionalno.

Microsoft Windows je najpopularniji operativni sustav na svijetu, ali Windows 11 ne podržava sve osim najnovije generacije procesora. Datum kraja životnog vijeka Windowsa 10 je 14. listopada 2025. godine.
Ako je originalno pakiranje računala još uvijek tu, datum proizvodnje može biti utisnut negdje na pakiranju ili u priručniku.

Datum proizvodnje često je jasno naveden na naljepnicama sa serijskim brojem.

Datum proizvodnje može biti ispisan na naljepnici unutar sustava ili na matičnoj ploči.
Možete provjeriti starost firmvera matične ploče putem aplikacije System Information.
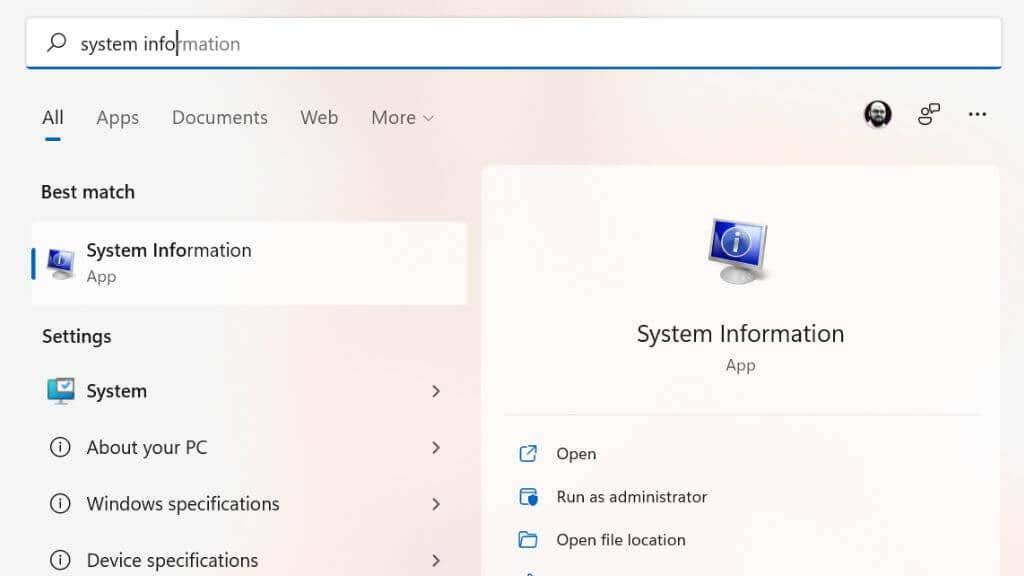
Otvorite Command Prompt i upišite systeminfo | pronađite /i “datum instalacije”.
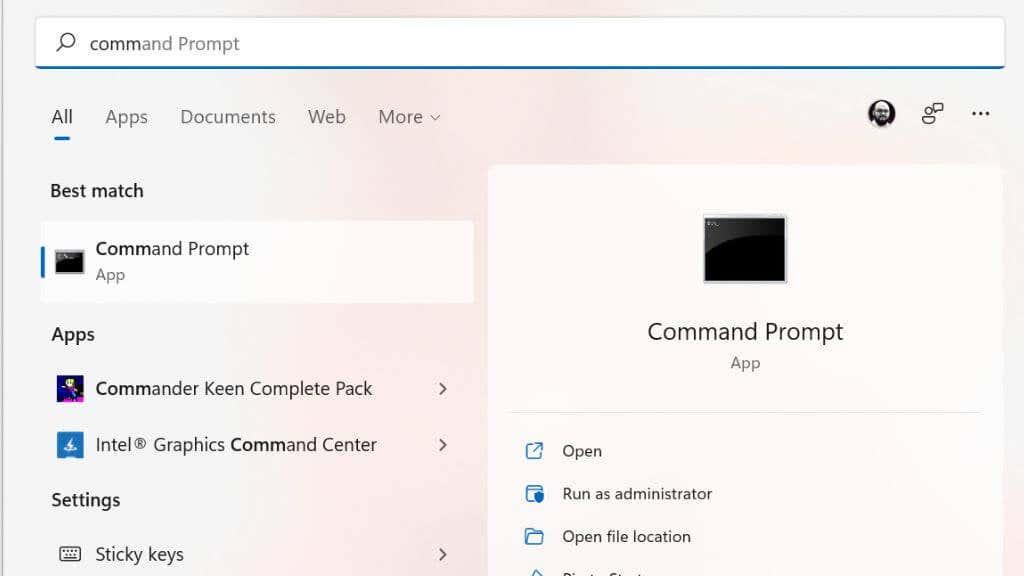
Desnom tipkom miša kliknite mapu Windows i odaberite Svojstva.
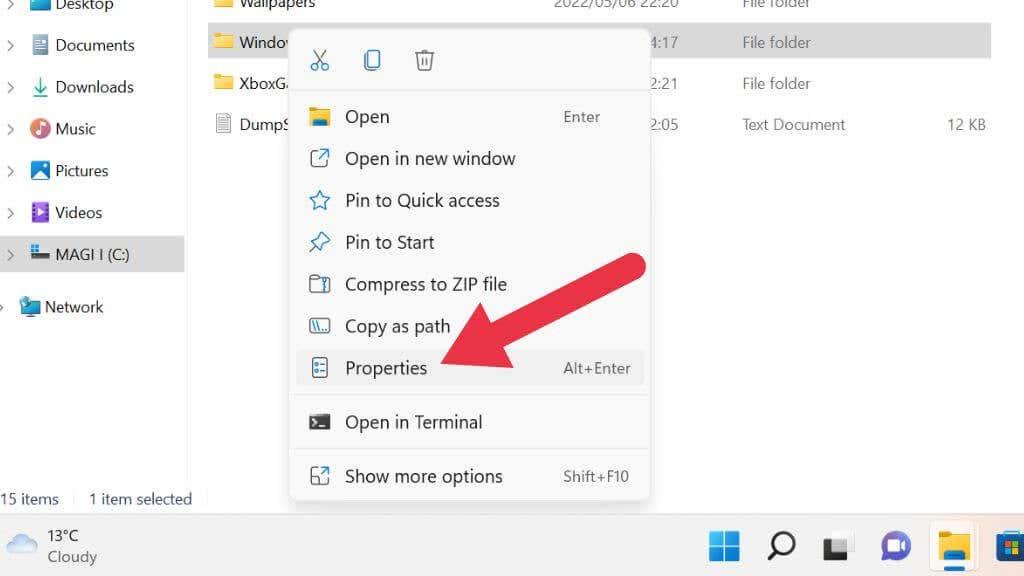
CPU je ključan za određivanje starosti računala; lako ga možete pregledati putem Upravitelja zadataka.
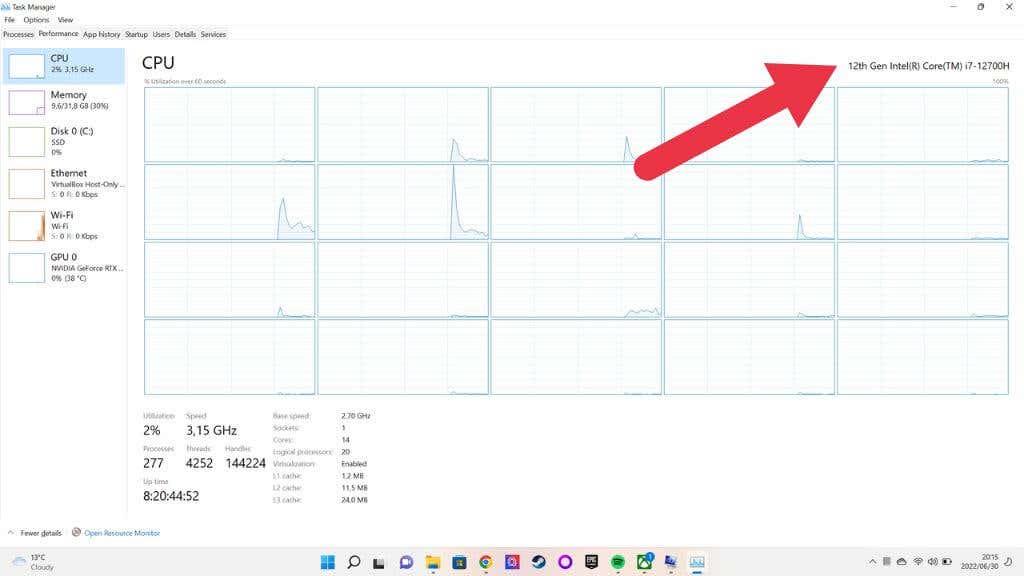
Ako je računalo sastavljeno od različitih komponenti, pregledajte svaku pojedinačnu komponentu radi serijskog broja ili informacija o datumu izdavanja.

Kako biste odredili starost Apple Mac računala, jednostavno kliknite gumb Apple u gornjem lijevom kutu i odaberite O ovom Macu. Godina modela bit će jasno naznačena na vrhu.
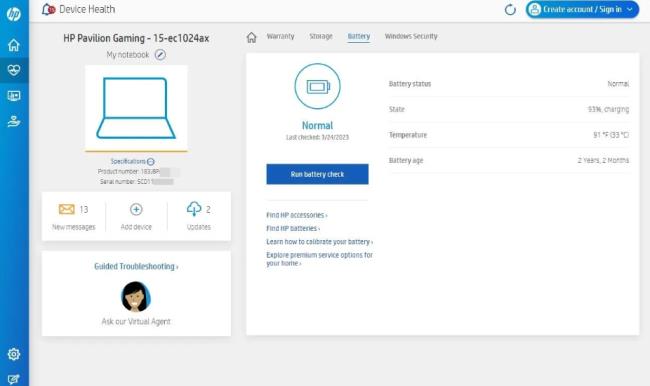
Proizvođači kao što su HP, Dell, Lenovo i Asus nude besplatne aplikacije za održavanje vaših uređaja, koje vam daju informacije o statusu jamstva, modelu, serijskom broju i stanju baterije. Ovo je posebno korisno ako kupujete rabljeni prijenosnik.
Saznajte kako promijeniti Wi-Fi mrežu na vašem Chromecastu jednostavno i brzo. Ovaj vodič obuhvaća sve vrste Chromecasta.
Saznajte kako promijeniti korisničko ime ili ime za prikaz u Robloxu uz jednostavne korake. Roblox se brzo razvija i pruža zabavu i kreativnost korisnicima.
Saznajte kako vidjeti tko je podijelio vašu Facebook objavu i upravljati postavkama privatnosti za dijeljenje.
Saznajte najučinkovitije načine za utvrđivanje starosti Windows računala. Korištenjem ovih savjeta možete brzo procijeniti koliko je staro vaše računalo.
Razlozi zbog kojih se pojavljuje poruka 'Ova osoba nije dostupna na Messengeru'. U ovom članku istražujemo uzroke i rješenja za ovu čestu situaciju na Facebooku.
Lako je pronaći sve fotografije i videozapise koje ste prenijeli na svoj Google Photos račun. Otkrijte savjete kako pronaći svoje fotografije brzo i jednostavno.
Privatnost je svima na prvom mjestu. Ovdje saznajte tko gleda vaše Facebook priče i kako prilagoditi svoje postavke privatnosti da biste ostali sigurni.
Ako Zoom koristite za posao ili osobnu upotrebu, znanje o tome kako promijeniti svoje ime za prikaz i pozadinu može vam dobro doći. Provest ćemo vas kroz korake da svom Zoom računu date novo ime i promijenite pozadinu pomoću Zoom mobilne aplikacije ili Zoom desktop klijenta.
Saznajte zašto je slika na vašem TV-u mutna ili nejasna i kako to popraviti uz naša učinkovit rješenja i savjete.
Saznajte kako jednostavno otkazati svoje pretplate na TV i filmske kanale na Amazon Prime Video i izbjeći plaćanja. Pratite jednostavne korake za učinkovito upravljanje svojim pretplatama.
Saznajte kako <strong>prikvačiti objavu na Facebooku</strong> kako biste osigurali da ostane vidljiva vašim prijateljima, pratiteljima, ili članovima grupe što je dulje moguće.
Je li vas netko ograničio na Instagramu? Otkrijte kako prepoznati ograničenja i što učiniti kada vas netko blokira ili ograniči.
Jeste li ikada proveli vrijeme stvarajući objavu na Facebooku, odlučili pričekati prije nego što je objavite, a zatim niste mogli pronaći skicu za koju ste mislili da ste je spremili? Ovdje su savjeti kako pronaći svoje skice na Facebooku.
Saznajte Kako koristiti i gledati Instagram bez računa uz jednostavne metode i alate. Pristupite javnim profilima bez registracije.
Instagram je najpopularnija aplikacija za društvene mreže, no ponekad vaše Instagram priče mogu biti mutne. Ovdje su 13 korisnih savjeta za poboljšanje kvalitete vaših priča.
Saznajte kako omogućiti dijeljenje vaših objava na Facebooku za bolju interakciju s prijateljima. Ovdje su savjeti o postavkama privatnosti i dijeljenju objava.
Naučite kako formatirati tekst u Discordu koristeći Markdown, uključujući podebljanje, kurziv, i boje. Idealno za svakodnevne korisnike.
Dobivanje negativnih, neželjenih, samopromotivnih ili neprikladnih komentara na post koji ste objavili na Facebooku neizbježno je. Saznajte kako upravljati komentarima i zaštititi svoj ugled.
Jeste li ikada izgubili daljinski upravljač za TV? Saznajte kako postaviti i programirati univerzalni daljinski upravljač u nekoliko jednostavnih koraka.
Za razliku od drugih usluga TV streaminga, Peacock TV nudi besplatan plan koji korisnicima omogućuje strujanje do 7500 sati odabranih filmova, TV serija, sportskih emisija i dokumentaraca bez plaćanja ni novčića. To je dobra aplikacija na uređaju za strujanje ako trebate odmor od plaćanja pretplate na Netflix.
Postoji mnogo razloga zašto se vaše prijenosno računalo ne može spojiti na WiFi i stoga postoji mnogo načina za ispravljanje pogreške. Ako se vaše prijenosno računalo ne može spojiti na WiFi, možete pokušati sljedeće načine za rješavanje ovog problema.
Nakon stvaranja USB pogona za instalaciju sustava Windows, korisnici bi trebali provjeriti performanse USB pogona kako bi vidjeli je li uspješno stvoren ili ne.
Nekoliko besplatnih alata može predvidjeti kvarove diska prije nego što se dogode, dajući vam vremena za izradu sigurnosne kopije podataka i zamjenu diska na vrijeme.
Pomoću pravih alata možete skenirati svoj sustav i ukloniti špijunski softver, adware i druge zlonamjerne programe koji se mogu nalaziti na vašem sustavu.
Kada se računalo, mobilni uređaj ili pisač pokuša povezati s računalom sa sustavom Microsoft Windows putem mreže, na primjer, može se pojaviti poruka o pogrešci mrežni put nije pronađen — pogreška 0x80070035.
Plavi ekran smrti (BSOD) je česta i ne nova greška sustava Windows koja se javlja kada se na računalu pojavi neka ozbiljna sistemska greška.
Umjesto ručnog i izravnog pristupa u sustavu Windows, možemo ih zamijeniti dostupnim CMD naredbama za brži pristup.
Nakon bezbroj sati korištenja prijenosnog računala i zvučnika na stolu, mnogi ljudi otkrivaju da nekoliko pametnih nadogradnji može pretvoriti njihov skučeni studentski prostor u vrhunsko središte za streaming bez prevelikog troška.
Iz sustava Windows 11, Internet Explorer će biti uklonjen. U ovom članku, WebTech360 će vas voditi kroz korištenje Internet Explorera na Windowsima 11.
Dodirna površina prijenosnog računala nije samo za pokazivanje, klikanje i zumiranje. Pravokutna površina također podržava geste koje vam omogućuju prebacivanje između aplikacija, upravljanje reprodukcijom medija, upravljanje datotekama, pa čak i pregled obavijesti.




























