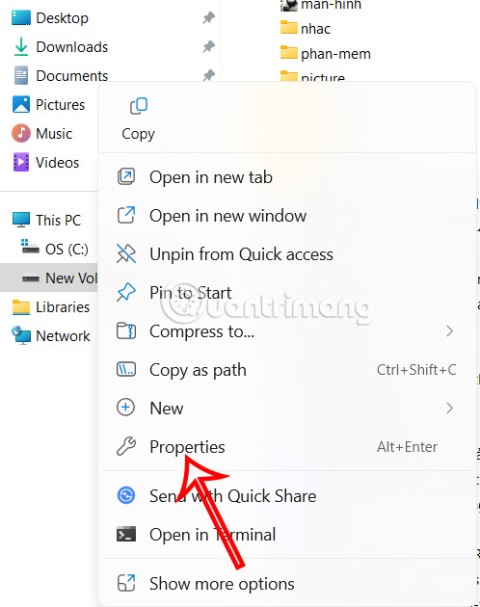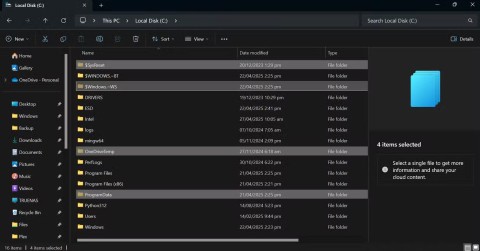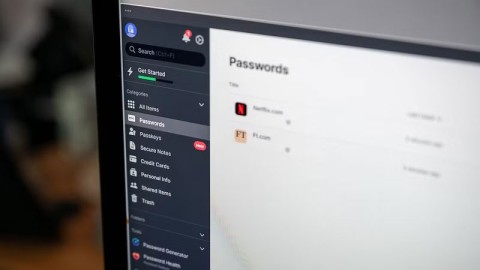Kako promijeniti Wi-Fi na Chromecastu

Saznajte kako promijeniti Wi-Fi mrežu na vašem Chromecastu jednostavno i brzo. Ovaj vodič obuhvaća sve vrste Chromecasta.
U vrijeme Windowsa 7, mogli ste brzo promijeniti zadani razmak ikona na radnoj površini tako da posjetite stranicu postavki izgleda i personalizacije operativnog sustava. Ova opcija, međutim, nedostaje u novijim verzijama Windowsa.
Ako koristite Windows 11 ili Windows 10, ovaj će vam članak pokazati kako promijeniti razmak ikona na radnoj površini bilo podešavanjem registra sustava ili oslanjanjem na softver treće strane za prilagodbu radne površine.
Važno: Napravite sigurnosnu kopiju registra sustava
Promjena razmaka ikona na radnoj površini u sustavima Windows 11 i Windows 10 uključuje uređivanje registra sustava. Međutim, neispravna izmjena može rezultirati ozbiljnim problemima, stoga preporučujemo da izradite sigurnosnu kopiju prije nastavka.
Za sveobuhvatne upute korak po korak pogledajte ovaj vodič za sigurnosno kopiranje i vraćanje registra sustava Windows .
Izmijenite registar za promjenu razmaka ikona na radnoj površini
Možete promijeniti vodoravni i okomiti razmak radne površine u sustavu Windows 11 i 10 promjenom vrijednosti dva relevantna unosa unutar registra sustava. Koraci u nastavku trebali bi vam pomoći da ih pronađete i uredite.
1. Pritisnite Windows + R da biste otvorili okvir Pokreni .
2. Upišite regedit i pritisnite Enter .
3. U prozoru uređivača registra kopirajte i zalijepite
HKEY_CURRENT_USER\Control Panel\Desktop\WindowMetrics u adresnu traku uređivača registra i pritisnite Enter.
4. Trebali biste pronaći dva unosa registra koji utječu na zadani razmak ikona na radnoj površini s desne strane prozora:
Zadana vrijednost je – 1125 za oba unosa, dok raspon može biti između – 480 do – 2730 .
Napomena: Povećanje vrijednosti smanjuje razmak jer su vrijednosti negativne , dok se smanjenjem povećava razmak.
5. Izmijenite jednu ili obje tipke i odaberite OK za spremanje promjena.
Na primjer, snimka zaslona u nastavku prikazuje horizontalni razmak ikona radne površine nakon izmjene unosa registra IconSpacing s vrijednošću -2000 .
Napomena: Promjena horizontalnog razmaka također utječe na granična područja ikona. To utječe na način na koji se tekst pojavljuje ispod njih.
Osim toga, snimka zaslona u nastavku prikazuje okomiti razmak ikona radne površine s IconVerticalSpacing postavljenim na -2000 .
Važno: da biste ažurirali radnu površinu sustava Windows 11 ili 10 s promjenama, morate se odjaviti i vratiti na svoj korisnički račun ili ponovno pokrenuti računalo.
Ako želite poništiti promjene, jednostavno ponovno otvorite uređivač registra i postavite tipke IconSpacing i IconVerticalSpacing na -1125 .
Koristite softver za prilagodbu radne površine treće strane
Ako radije ne biste čačkali po registru sustava u sustavu Windows 11 ili Windows 10, možete upotrijebiti aplikacije za prilagodbu radne površine trećih strana za izmjenu zadanog razmaka ikona na radnoj površini. Desktop Icon Spacing i DesktopOK dva su besplatna programa koji vam u tome mogu pomoći.
Razmak ikona na radnoj površini je lagan i jednostavan za korištenje te omogućuje promjenu zadanog razmaka ikona na radnoj površini u sustavu Windows.
Nakon preuzimanja aplikacije samo pokrenite izvršnu datoteku i upotrijebite klizače pored Horizontalno i Vertikalno da biste po potrebi izmijenili razmak ikona. Zatim potvrdite okvire pored Svi podaci spremljeni i Svi ostali prozori zatvoreni i odaberite Primijeni . To navodi File Explorer da se automatski ponovno pokrene, a vaše će se promjene odmah odraziti.
Ako ih želite vratiti, otvorite izbornik Napredno i odaberite Postavi zadano .
DesktopOK je još jedna aplikacija koja ne samo da vam omogućuje promjenu zadanog razmaka ikona na vašoj Windows radnoj površini, već nudi i mnoštvo dodatnih opcija, uključujući prilagođavanje veličina ikona , fontova, spremanje rasporeda ikona prema razlučivosti zaslona i tako dalje.
Nakon preuzimanja DesktopOK-a, raspakirajte ga i pokrenite izvršnu datoteku. U prozoru DesktopOK koji se pojavi, otvorite izbornik Alati i odaberite Windows Metrics .
U prozoru Windows Metrics koristite klizače pokraj Horizontalni razmak i Vertikalni razmak da napravite potrebne promjene u razmaku ikona. Promjene bi se trebale primijeniti odmah. Ako ne, odaberite Restart Explorer za prisilno ponovno pokretanje File Explorera.
Odaberite gumb Zadano pored dva klizača ako se želite vratiti na zadani razmak.
Lako postavite željeni razmak ikona na radnoj površini
Gore navedene upute trebale su vam pomoći da postavite razmak radne površine u sustavima Windows 11 i Windows 10 baš onako kako želite. Kao podsjetnik, petljanje po registru može uzrokovati probleme, stoga ne zaboravite izraditi sigurnosnu kopiju prije unošenja dodatnih promjena. Ako želite igrati na sigurno, umjesto toga upotrijebite jednu od dvije gore navedene aplikacije.
Dakle, bez toga na putu, evo što možete učiniti da uljepšate svoju radnu površinu potpunim prilagođavanjem ikona .
Skočni prozor će se otvoriti u bilo kojoj mapi, DLL ili EXE koja sadrži trenutnu ikonu. Ako mijenjate zadanu Windows ikonu, to će vjerojatno biti shell32.dll ili imageres.dll. Ako mijenjate ikonu za određeni program, to će gotovo uvijek biti izvršna datoteka programa.
Kliknite "Pregledaj", dođite do željene ikone, odaberite željenu ikonu, zatim kliknite "U redu".
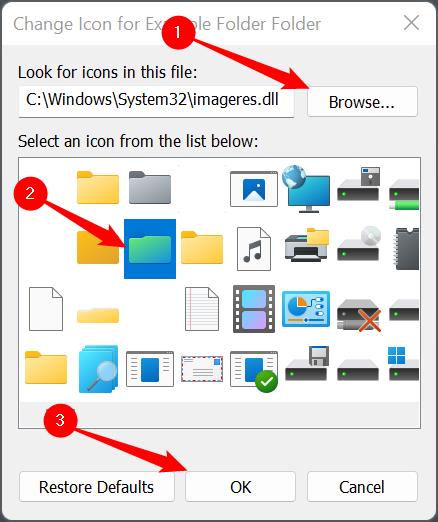
Nakon što kliknete "OK", mapa Svojstva će prikazati novu ikonu koju ste odabrali. Kliknite "Primijeni" da potvrdite promjenu, zatim zatvorite prozor Svojstva.
Ako prilagođavate prečac, ovo će izgledati malo drugačije, ali ne brinite. Korak je isti. Samo kliknite "Primijeni".
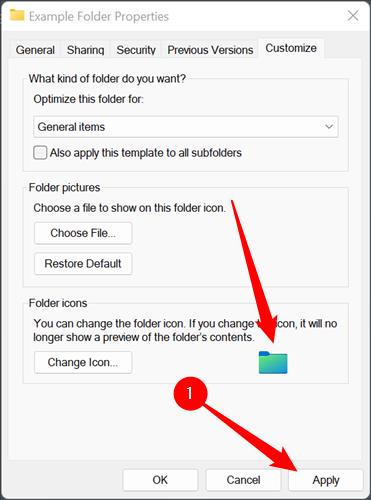
Ne možete premjestiti ICO datoteku na drugo mjesto ako je korištena za promjenu ikone mape bez razbijanja nove ikone. Automatski će se vratiti na stari ako to učinite. Pobrinite se da svoju ikonu stavite negdje gdje može ostati neograničeno dugo. Skrivena mapa u vašem glavnom direktoriju C:\ mogla bi biti dobro mjesto.
Promjena bi trebala uslijediti odmah. Ako se ne dogodi, desnom tipkom miša kliknite prazan prostor na radnoj površini i kliknite "Osvježi". Također možete jednostavno ponovno pokrenuti računalo.
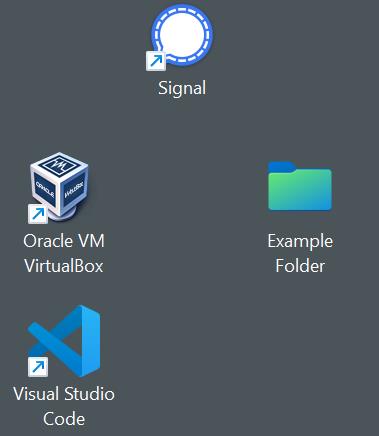
Objasnili smo kako promijeniti glavne ikone radne površine i kako promijeniti ikonu bilo koje aplikacije, prečaca ili mape. Što ako želite promijeniti ikonu koja se koristi za predstavljanje svih datoteka određene vrste?
Zaista ne postoji zgodan način za to ugrađen u Windows 11, ali je lako izvedivo s Nirsoftovim alatom FileTypesMan. Samo svakako zgrabite 64-bitnu verziju programa, jer su sve Windows 11 instalacije 64-bitne. Preuzimanje će imati poseban naziv ili oznaku, kao što je "x64" ili "64-bit" pridodan uz njega.
Uvijek biste trebali biti sumnjičavi prema preuzimanju čudnih programa s interneta. Međutim, u ovom slučaju ne morate brinuti. Nirsoft postoji gotovo jednako dugo kao i Windows, a njihovi su programi pouzdani.
Raspakirajte FileTypesMan iz njegove ZIP datoteke gdje god želite. Ne instalira se i nije ga briga odakle ga pokrećete. Samo dvaput kliknite na "filetypesman.exe."
Vidjet ćete popis svih vrsta datoteka za koje vaše računalo "zna" čim se FileTypesMan pokrene.
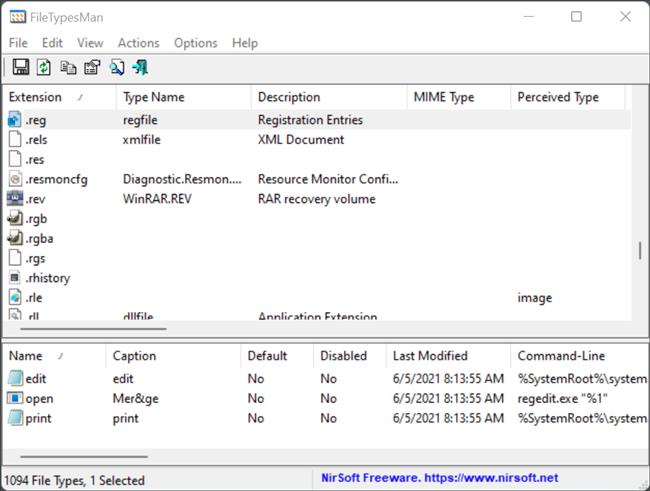
Pomičite se prema dolje kroz popis dok ne pronađete željenu vrstu datoteke. Desnom tipkom miša kliknite ekstenziju datoteke, zatim kliknite "Uredi odabranu vrstu datoteke". Za ovaj primjer, zamijenit ćemo zadanu ikonu REG datoteke brzom zelenom bojom koju smo napravili u GIMP-u.
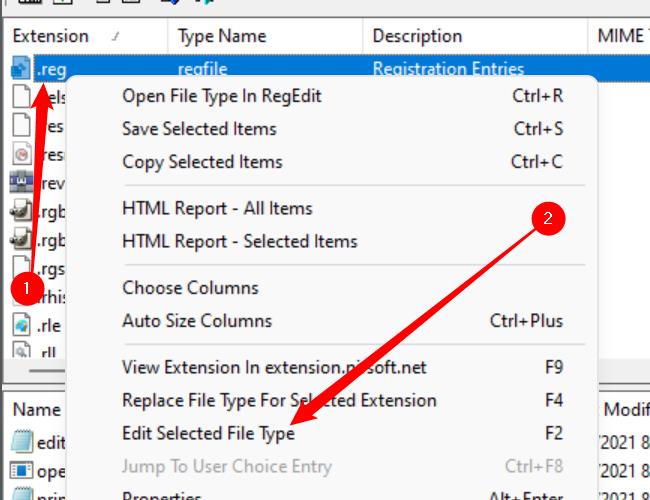
Obavezno zabilježite gdje je pohranjena originalna ikona. Ne postoji jednostavan gumb "Vrati na zadano" koji će to automatski popraviti umjesto vas. Ako je promijenite i odlučite da vam se ne sviđa, morat ćete je sami vratiti na izvornu ikonu.
Potražite redak pod nazivom "Default Icon" i kliknite gumb s tri točke na krajnjoj desnoj strani prozora.
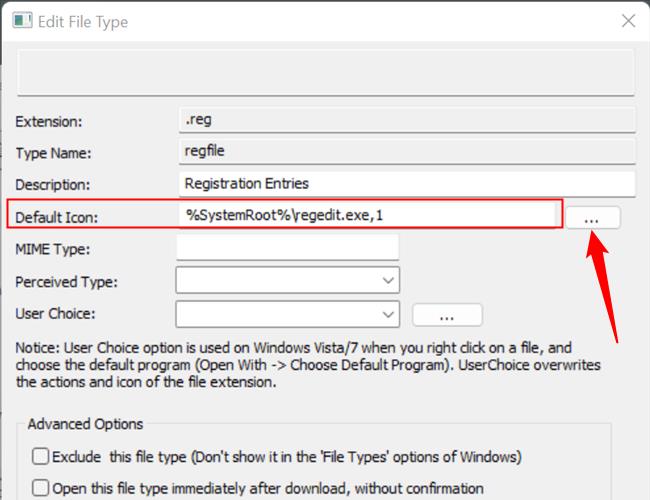
Kliknite "Pregledaj" u kutu skočnog prozora, dođite do svoje nove ikone, kliknite je, zatim kliknite "U redu".
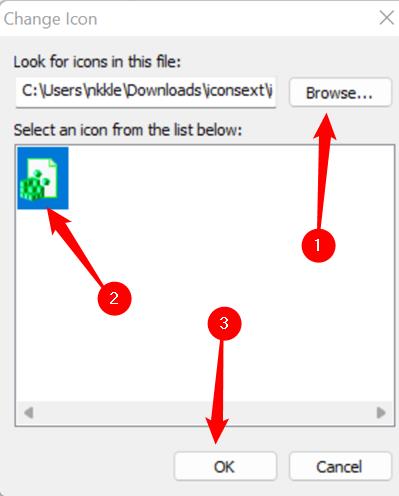
Na kraju kliknite "OK" na dnu prozora "Edit File Type" i gotovi ste — sve ikone za tu vrstu datoteke bit će promijenjene.
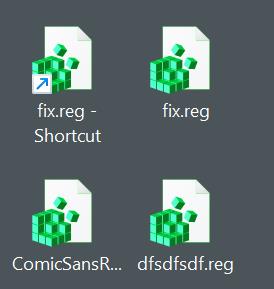
Ako premjestite ili izbrišete novu ikonu, svaka pojedinačna instanca te ikone bit će zamijenjena generičkim bijelim pravokutnikom umjesto novog koji ste odabrali ili izvorne ikone. Ako namjeravate instalirati prilagođene ikone, svakako ih stavite negdje gdje ih nećete slučajno izbrisati. Skrivena mapa u glavnom direktoriju C:\ mogla bi biti dobro mjesto.
Saznajte kako promijeniti Wi-Fi mrežu na vašem Chromecastu jednostavno i brzo. Ovaj vodič obuhvaća sve vrste Chromecasta.
Saznajte kako promijeniti korisničko ime ili ime za prikaz u Robloxu uz jednostavne korake. Roblox se brzo razvija i pruža zabavu i kreativnost korisnicima.
Saznajte kako vidjeti tko je podijelio vašu Facebook objavu i upravljati postavkama privatnosti za dijeljenje.
Saznajte najučinkovitije načine za utvrđivanje starosti Windows računala. Korištenjem ovih savjeta možete brzo procijeniti koliko je staro vaše računalo.
Razlozi zbog kojih se pojavljuje poruka 'Ova osoba nije dostupna na Messengeru'. U ovom članku istražujemo uzroke i rješenja za ovu čestu situaciju na Facebooku.
Lako je pronaći sve fotografije i videozapise koje ste prenijeli na svoj Google Photos račun. Otkrijte savjete kako pronaći svoje fotografije brzo i jednostavno.
Privatnost je svima na prvom mjestu. Ovdje saznajte tko gleda vaše Facebook priče i kako prilagoditi svoje postavke privatnosti da biste ostali sigurni.
Ako Zoom koristite za posao ili osobnu upotrebu, znanje o tome kako promijeniti svoje ime za prikaz i pozadinu može vam dobro doći. Provest ćemo vas kroz korake da svom Zoom računu date novo ime i promijenite pozadinu pomoću Zoom mobilne aplikacije ili Zoom desktop klijenta.
Saznajte zašto je slika na vašem TV-u mutna ili nejasna i kako to popraviti uz naša učinkovit rješenja i savjete.
Saznajte kako jednostavno otkazati svoje pretplate na TV i filmske kanale na Amazon Prime Video i izbjeći plaćanja. Pratite jednostavne korake za učinkovito upravljanje svojim pretplatama.
Saznajte kako <strong>prikvačiti objavu na Facebooku</strong> kako biste osigurali da ostane vidljiva vašim prijateljima, pratiteljima, ili članovima grupe što je dulje moguće.
Je li vas netko ograničio na Instagramu? Otkrijte kako prepoznati ograničenja i što učiniti kada vas netko blokira ili ograniči.
Jeste li ikada proveli vrijeme stvarajući objavu na Facebooku, odlučili pričekati prije nego što je objavite, a zatim niste mogli pronaći skicu za koju ste mislili da ste je spremili? Ovdje su savjeti kako pronaći svoje skice na Facebooku.
Saznajte Kako koristiti i gledati Instagram bez računa uz jednostavne metode i alate. Pristupite javnim profilima bez registracije.
Instagram je najpopularnija aplikacija za društvene mreže, no ponekad vaše Instagram priče mogu biti mutne. Ovdje su 13 korisnih savjeta za poboljšanje kvalitete vaših priča.
Saznajte kako omogućiti dijeljenje vaših objava na Facebooku za bolju interakciju s prijateljima. Ovdje su savjeti o postavkama privatnosti i dijeljenju objava.
Naučite kako formatirati tekst u Discordu koristeći Markdown, uključujući podebljanje, kurziv, i boje. Idealno za svakodnevne korisnike.
Dobivanje negativnih, neželjenih, samopromotivnih ili neprikladnih komentara na post koji ste objavili na Facebooku neizbježno je. Saznajte kako upravljati komentarima i zaštititi svoj ugled.
Jeste li ikada izgubili daljinski upravljač za TV? Saznajte kako postaviti i programirati univerzalni daljinski upravljač u nekoliko jednostavnih koraka.
Za razliku od drugih usluga TV streaminga, Peacock TV nudi besplatan plan koji korisnicima omogućuje strujanje do 7500 sati odabranih filmova, TV serija, sportskih emisija i dokumentaraca bez plaćanja ni novčića. To je dobra aplikacija na uređaju za strujanje ako trebate odmor od plaćanja pretplate na Netflix.
Greška IRQL NOT LESS OR EQUAL je greška povezana s memorijom koja se obično javlja kada sistemski proces ili upravljački program pokuša pristupiti memorijskoj adresi bez odgovarajućih dozvola pristupa.
Kako potpuno onemogućiti Windows Defender u sustavu Windows 10? Postoji nekoliko načina za onemogućiti Windows Defender u sustavu Windows 10, pogledajte detaljne upute u nastavku.
Dijeljenje u blizini u sustavu Windows 11 ugrađena je značajka dijeljenja na vašem računalu koja vam omogućuje izravno slanje datoteka ili web stranica drugima.
Isključivanje pozadinskih aplikacija u sustavu Windows 10 pomoći će vašem računalu da radi manje sporo i uštedjet će sistemske resurse. Sljedeći članak tvrtke WebTech360 vodit će čitatelje o tome kako isključiti pozadinske aplikacije u sustavu Windows 10.
Ako widgeti programske trake sustava Windows 11 ne rade, nisu dostupni, ne otvaraju se, zamrznuti su ili neispravno funkcioniraju, a ponovno pokretanje widgeta ne pomaže, možete resetirati widgete na računalu.
Možda se pitate zašto je Upravitelj zadataka onemogućen? Ali ne brinite! Sljedeći članak će vas voditi kroz najbolja rješenja za popravak Upravitelja zadataka kada ne radi.
Ako želite, mapu Dokumenti i njezin sadržaj možete premjestiti na drugu lokaciju na računalu slijedeći upute u nastavku.
Windows dolazi s mnogo korisnih značajki koje su prema zadanim postavkama skrivene ili onemogućene, iako su dovoljno dobre da se omoguće pri prvom pokretanju.
Windows ima ugrađeni Upravitelj vjerodajnica, ali nije ono što mislite da jest - i sigurno nije zamjena za upravitelj lozinki.
Iz nekog razloga, vaše računalo sa sustavom Windows 10 izgubilo je administratorska prava i svaki put kada otvorite aplikaciju na zaslonu dobivate poruku o pogrešci. Dakle, kako vratiti izgubljena administratorska prava, pogledajte članak u nastavku na WebTech360.