Kako promijeniti Wi-Fi na Chromecastu

Saznajte kako promijeniti Wi-Fi mrežu na vašem Chromecastu jednostavno i brzo. Ovaj vodič obuhvaća sve vrste Chromecasta.
Jedan od najfrustrirajućih dijelova posjedovanja malog SSD-a posvećenog vašem operativnom sustavu Windows je činjenica da vam neki programi za instalaciju softvera jednostavno ne daju mogućnost instaliranja izvan primarnog pogona.
Postoje čak i neke aplikacije koje vam omogućuju pohranjivanje vaših instalacijskih podataka na sekundarnom pogonu, ali i dalje stavljate privremene datoteke ili datoteke u predmemoriju na primarni pogon. Za sve one koji žele održavati svoj primarni pogon lijepim i urednim, ovo može biti veliki problem.
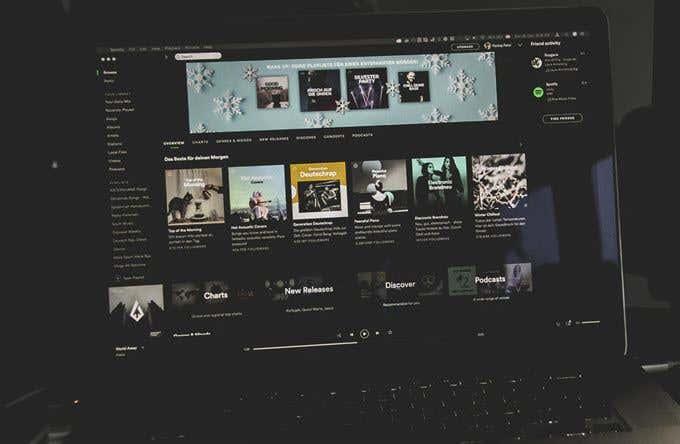
Spotify je jedna od mnogih Windows aplikacija za koje ćete s vremenom zauzimati cijeli nered. To je zbog načina na koji Spotify lokalno sprema vaše podatke kako ne biste stalno restreamirali glazbu s njihovih poslužitelja. Služi kao način da Spotify uštedi propusnost i trenutno isporuči vašu glazbu bez potrebe za međuspremnikom.
Međutim, to ima svoju cijenu za one od nas koji pokušavaju uštedjeti dragocjeni prostor na disku. Ne može si svatko priuštiti nekoliko gigabajta lokalnih Spotify podataka na svom primarnom disku, a dobra vijest je da postoji način da se to zaobiđe. Razgovarajmo o tome kako možete premjestiti podatke lokalne predmemorije Spotifyja na novu lokaciju unutar sustava Windows.
Kako promijeniti lokaciju Spotify podataka u sustavu Windows
Da bismo izvršili ovaj zadatak, koristit ćemo nešto što se zove simbolička veza ili spoj imenika. Spoj direktorija učinkovito stvara zrcalo vaših podataka na jednom putu datoteke, ali zapravo pohranjuje podatke na drugom.
Prva stvar koju ćemo morati učiniti je pronaći gdje se točno nalazi mapa podataka našeg Spotifyja. Da biste to učinili, pritisnite tipke Windows + R da biste prikazali upit Pokreni. Ovdje upišite “ %localappdata ” i pritisnite Enter .
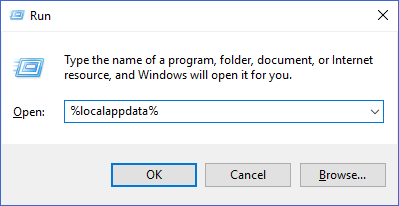
Ovo bi trebalo otvoriti prozor Windows Explorera mape AppData\Local unutar lokacije vašeg Windows korisničkog profila. Na ovom popisu datoteka pronađite mapu Spotify i otvorite je.
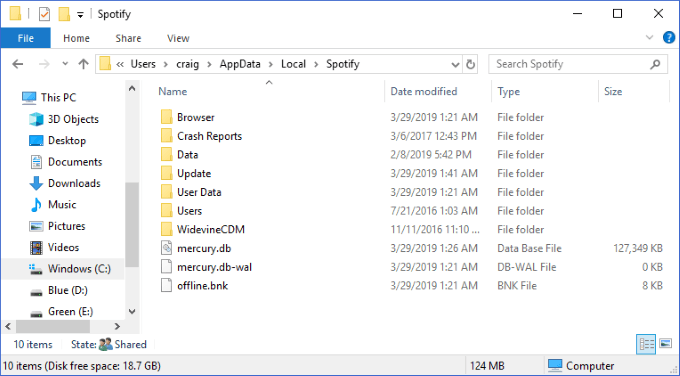
Mapa Podaci unutar nje sadrži sve vaše predmemorirane glazbene podatke . Možda ćete htjeti desnom tipkom miša kliknuti na nju i odabrati Svojstva da vidite koliko je ova mapa velika. Je li toliko velik da biste ga željeli premjestiti s trenutnog pogona na drugi? Sjajno! To je ono što ćemo sljedeće učiniti.
Prvi korak je da budete sigurni da Spotify trenutno nije pokrenut na vašem računalu. Nakon što se uvjerite da je zatvorena, želite odabrati mapu Podaci i pritisnuti tipke Ctrl + C da biste je kopirali.
Zatim otvorite drugi prozor Windows Explorera gdje želite premjestiti svoje Spotify podatke. Na tom mjestu pritisnite Ctrl + V da zalijepite mapu.
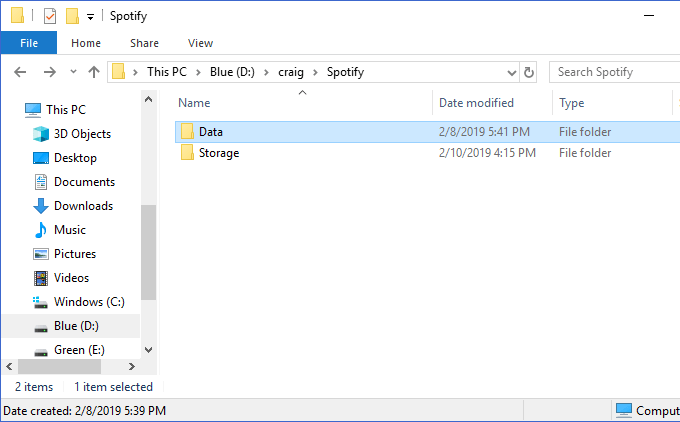
Gore možete vidjeti da sam stvorio novu lokaciju za pohranu svojih podataka na D:\craig\Spotify . Ovdje zalijepljena mapa Data sadrži sadržaj te iste mape u C:\Users\craig\AppData\Local\Spotify .
Zatim provjerite jesu li dvije mape identične. Pogledajte unutar obje kako biste vidjeli jeste li ispravno kopirali sve datoteke. Kada završite, vratite se na izvornu lokaciju mape Spotify (u našem prvom prozoru Windows Explorera na AppData\Local ), odaberite mapu Data koju smo upravo kopirali i pritisnite tipku Delete da biste je izbrisali.
Zatim ćemo stvoriti spoj direktorija tako da vaša nova mapa podataka pokazuje na mjesto gdje je nekad bila stara. Da biste to učinili, pritisnite tipke Windows + R da biste ponovno prikazali upit Pokreni. Upišite “ cmd ”, ali svakako pritisnite Ctrl + Shift + Enter (umjesto samo Enter )—ovo pokreće upit kao administrator.
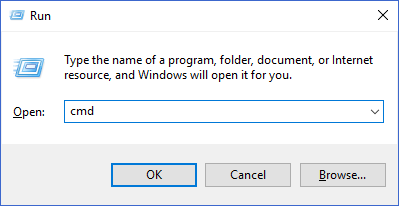
Ovo je mjesto gdje ćemo početi stvarati naš spoj imenika. Želite upisati sljedeću naredbu: mklink /j
, gdje
je put do izvorne mape (koju ponovno stvaramo) i put do nove mape (koju smo zalijepili).
U mom primjeru iznad, pokrenuo bih ovu naredbu: mklink /j C:\Users\craig\AppData\Local\Spotify D:\craig\Spotify
Važno je staviti putove mapa u navodnike ako sadrže razmak.
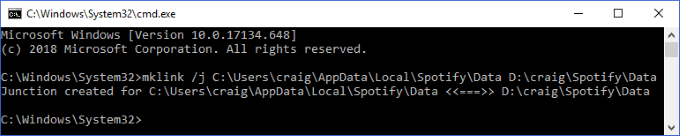
Vidjet ćete poruku o uspjehu nakon što se spoj imenika stvori. Također biste trebali vidjeti da se mapa Podaci sada ponovno pojavljuje na našoj izvornoj lokaciji, ovaj put s malom ikonom "prečaca" u donjem lijevom kutu.
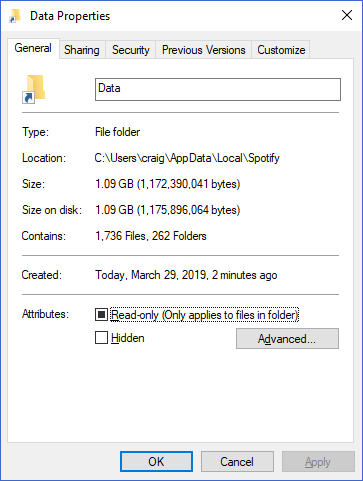
To je to! Sada, kada puštate glazbu u Spotifyju, on će i dalje spremati te podatke u izvornu mapu na lokaciji vaše veze. Međutim, spajanje imenika automatski će ga premjestiti na novu lokaciju i "zrcaliti" na izvornoj lokaciji.
Za one od vas koji svakodnevno koriste Spotify, godine redovite upotrebe mogu uzrokovati da se ova mapa poveća do goleme veličine. Pomoću ovog jednostavnog trika spajanja imenika možete pohraniti sve te podatke u bilo koju mapu na bilo kojem disku.
Najbolje od svega je što ovaj isti postupak može biti koristan u mnogim drugim korisnim scenarijima—provjerite kako koristimo simboličku vezu za sinkronizaciju mapa s Dropboxom i OneDriveom !
Saznajte kako promijeniti Wi-Fi mrežu na vašem Chromecastu jednostavno i brzo. Ovaj vodič obuhvaća sve vrste Chromecasta.
Saznajte kako promijeniti korisničko ime ili ime za prikaz u Robloxu uz jednostavne korake. Roblox se brzo razvija i pruža zabavu i kreativnost korisnicima.
Saznajte kako vidjeti tko je podijelio vašu Facebook objavu i upravljati postavkama privatnosti za dijeljenje.
Saznajte najučinkovitije načine za utvrđivanje starosti Windows računala. Korištenjem ovih savjeta možete brzo procijeniti koliko je staro vaše računalo.
Razlozi zbog kojih se pojavljuje poruka 'Ova osoba nije dostupna na Messengeru'. U ovom članku istražujemo uzroke i rješenja za ovu čestu situaciju na Facebooku.
Lako je pronaći sve fotografije i videozapise koje ste prenijeli na svoj Google Photos račun. Otkrijte savjete kako pronaći svoje fotografije brzo i jednostavno.
Privatnost je svima na prvom mjestu. Ovdje saznajte tko gleda vaše Facebook priče i kako prilagoditi svoje postavke privatnosti da biste ostali sigurni.
Ako Zoom koristite za posao ili osobnu upotrebu, znanje o tome kako promijeniti svoje ime za prikaz i pozadinu može vam dobro doći. Provest ćemo vas kroz korake da svom Zoom računu date novo ime i promijenite pozadinu pomoću Zoom mobilne aplikacije ili Zoom desktop klijenta.
Saznajte zašto je slika na vašem TV-u mutna ili nejasna i kako to popraviti uz naša učinkovit rješenja i savjete.
Saznajte kako jednostavno otkazati svoje pretplate na TV i filmske kanale na Amazon Prime Video i izbjeći plaćanja. Pratite jednostavne korake za učinkovito upravljanje svojim pretplatama.
Saznajte kako <strong>prikvačiti objavu na Facebooku</strong> kako biste osigurali da ostane vidljiva vašim prijateljima, pratiteljima, ili članovima grupe što je dulje moguće.
Je li vas netko ograničio na Instagramu? Otkrijte kako prepoznati ograničenja i što učiniti kada vas netko blokira ili ograniči.
Jeste li ikada proveli vrijeme stvarajući objavu na Facebooku, odlučili pričekati prije nego što je objavite, a zatim niste mogli pronaći skicu za koju ste mislili da ste je spremili? Ovdje su savjeti kako pronaći svoje skice na Facebooku.
Saznajte Kako koristiti i gledati Instagram bez računa uz jednostavne metode i alate. Pristupite javnim profilima bez registracije.
Instagram je najpopularnija aplikacija za društvene mreže, no ponekad vaše Instagram priče mogu biti mutne. Ovdje su 13 korisnih savjeta za poboljšanje kvalitete vaših priča.
Saznajte kako omogućiti dijeljenje vaših objava na Facebooku za bolju interakciju s prijateljima. Ovdje su savjeti o postavkama privatnosti i dijeljenju objava.
Naučite kako formatirati tekst u Discordu koristeći Markdown, uključujući podebljanje, kurziv, i boje. Idealno za svakodnevne korisnike.
Dobivanje negativnih, neželjenih, samopromotivnih ili neprikladnih komentara na post koji ste objavili na Facebooku neizbježno je. Saznajte kako upravljati komentarima i zaštititi svoj ugled.
Jeste li ikada izgubili daljinski upravljač za TV? Saznajte kako postaviti i programirati univerzalni daljinski upravljač u nekoliko jednostavnih koraka.
Za razliku od drugih usluga TV streaminga, Peacock TV nudi besplatan plan koji korisnicima omogućuje strujanje do 7500 sati odabranih filmova, TV serija, sportskih emisija i dokumentaraca bez plaćanja ni novčića. To je dobra aplikacija na uređaju za strujanje ako trebate odmor od plaćanja pretplate na Netflix.
Isključivanjem nekoliko ovih usluga možete značajno uštedjeti bateriju bez utjecaja na vašu svakodnevnu upotrebu.
Od praćenja performansi do brzog podešavanja sustava, ovi ugrađeni uslužni programi korisni su kao i uvijek.
Skraćeni URL-ovi su praktični za čišćenje dugih poveznica, ali također skrivaju pravo odredište. Ako želite izbjeći zlonamjerni softver ili phishing, slijepo klikanje na tu poveznicu nije mudar izbor.
Jezična traka je nestala u sustavu Windows 10? Slijedite ova rješenja.
Greška IRQL NOT LESS OR EQUAL je greška povezana s memorijom koja se obično javlja kada sistemski proces ili upravljački program pokuša pristupiti memorijskoj adresi bez odgovarajućih dozvola pristupa.
Kako potpuno onemogućiti Windows Defender u sustavu Windows 10? Postoji nekoliko načina za onemogućiti Windows Defender u sustavu Windows 10, pogledajte detaljne upute u nastavku.
Dijeljenje u blizini u sustavu Windows 11 ugrađena je značajka dijeljenja na vašem računalu koja vam omogućuje izravno slanje datoteka ili web stranica drugima.
Isključivanje pozadinskih aplikacija u sustavu Windows 10 pomoći će vašem računalu da radi manje sporo i uštedjet će sistemske resurse. Sljedeći članak tvrtke WebTech360 vodit će čitatelje o tome kako isključiti pozadinske aplikacije u sustavu Windows 10.
Ako widgeti programske trake sustava Windows 11 ne rade, nisu dostupni, ne otvaraju se, zamrznuti su ili neispravno funkcioniraju, a ponovno pokretanje widgeta ne pomaže, možete resetirati widgete na računalu.
Možda se pitate zašto je Upravitelj zadataka onemogućen? Ali ne brinite! Sljedeći članak će vas voditi kroz najbolja rješenja za popravak Upravitelja zadataka kada ne radi.




























