Kako vratiti prethodnu verziju sustava Windows nakon ažuriranja Windows 11 24H2

Saznajte kako poništiti ažuriranje Windows 11 24H2 ako imate problema s ovom verzijom operativnog sustava Microsoft.
Želite li svoj Windows 11 taskbar pretvoriti u prostor za sve aplikacije, datoteke, mape, diskove i još mnogo toga, baš kao Dock na MacBooku ili iMac-u? Pa, imate sreće! Danas ću objasniti različite načine korištenja funkcije "Prikvači na taskbar" na Windows 11 računalu.
S Windows 11, možete odmah pristupiti programima ili aplikacijama koje trebate tako što ćete ih prikvačiti na taskbar. To znači da nećete morati tražiti programe ili aplikacije u aplikacijskoj kartici ili u pretraživaču. Sve programe i datoteke koje trebate imate odmah unutar prostora Windows taskbara. Sve što trebate učiniti je kliknuti na potrebnu ikonu i odmah pristupiti programima ili datotekama.
Sadržaj
Što je "Prikvači na taskbar" na Windows 11?
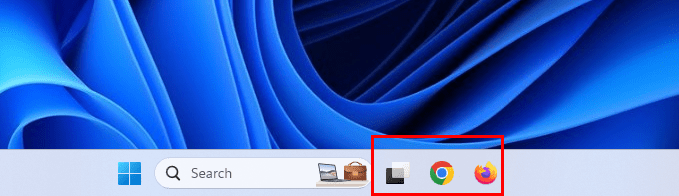
Funkcija "Prikvači na taskbar" u operativnom sustavu Windows omogućuje vam dodavanje aplikacija u područje taskbara. Zatim jednostavno možete kliknuti na ikonu aplikacije da pokrenete program. Nema potrebe dvostruko kliknuti na ikonu na radnoj površini ili tražiti aplikaciju u izborniku Start. Funkcija "Prikvači na taskbar" dostupna je od Windows 8 operativnog sustava i nastavlja se do Windows 11.
Možete koristiti ovu funkcionalnost kako biste ostvarili poboljšanja produktivnosti. Napravite popis aplikacija koje želite redovito pokretati i dodajte ih na taskbar. Sada imate sve potrebne aplikacije odmah na taskbaru, gdje se također prikazuju druge otvorene aplikacije. Sada Windows 11 taskbar može obraditi više od samo aplikacija. Koristeći nekoliko trikova i savjeta, možete prikvačiti gotovo sve na svom Windows 11 PC-u.
Kada prikvačite sve potrebne aplikacije, datoteke, diskove i web stranice na taskbar, izgleda prilično slično Dock-u macOS-a. Dakle, ako zavidite Dock-u MacBook-a, slijedite jednostavne metode navedene u ovom članku kako biste svoj Windows taskbar pretvorili u sličan alat.
Pročitajte također: Windows 11: Kako automatski sakriti taskbar
Kako prikvačiti aplikacije na taskbar
U nastavku pronađite neke intuitivne korake za lako prikvačivanje aplikacija na taskbar:
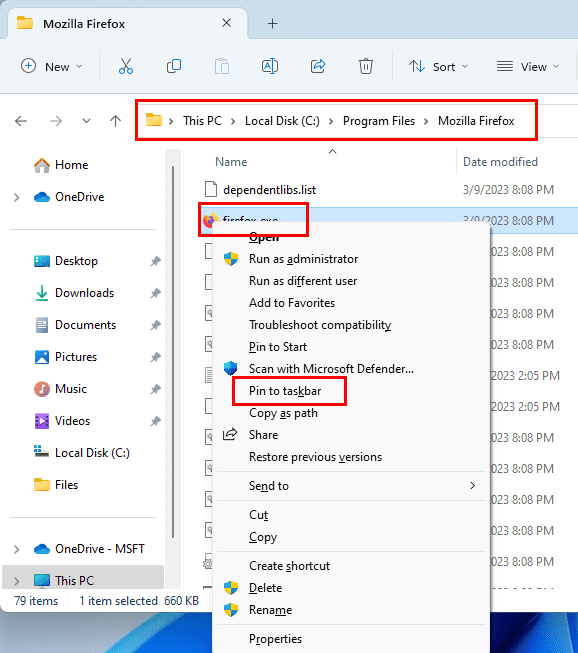
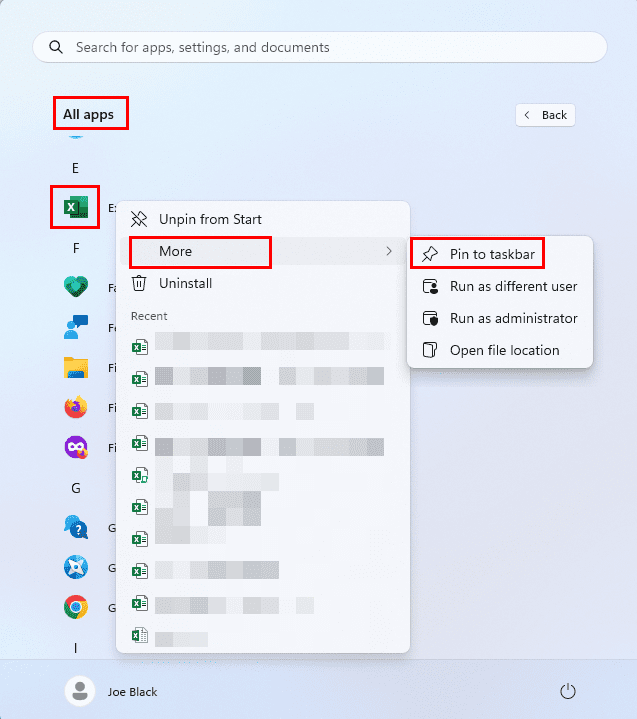
Kako prikvačiti otvorene aplikacije na taskbar
Da biste prikvačili pokrenuti program ili aplikaciju na taskbar, možete slijediti ove korake:
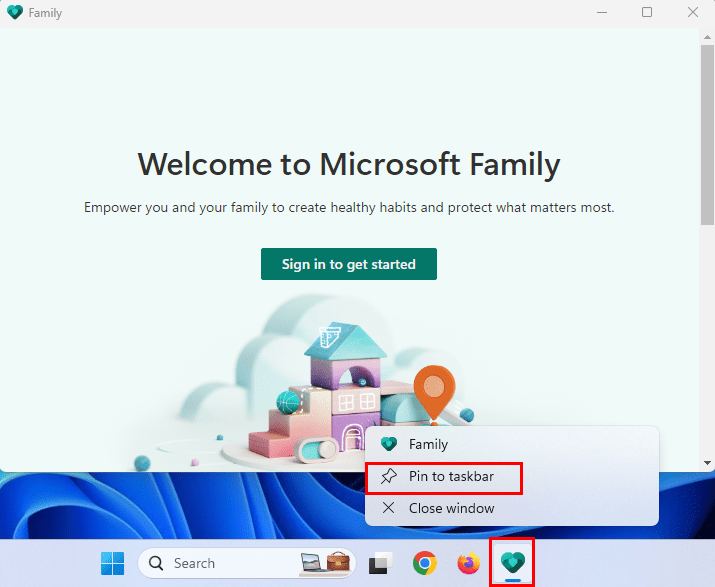
To je to! Sljedeći put, ne morate pretraživati čitav PC za aplikaciju koju tražite. Samo kliknite na instancu taskbara da otvorite i započnete s radom, igrom ili zabavom!
Pročitajte također: Windows 11: Kako ukloniti gumb za pretraživanje na taskbaru
Kako prikvačiti datoteku na taskbar
Da biste prikvačili bilo koju datoteku na Windows 11 taskbar, slijedite ove korake:
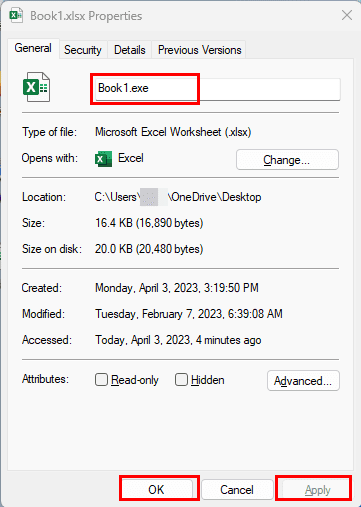
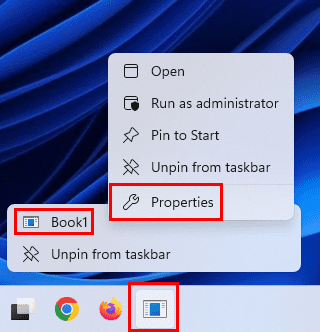
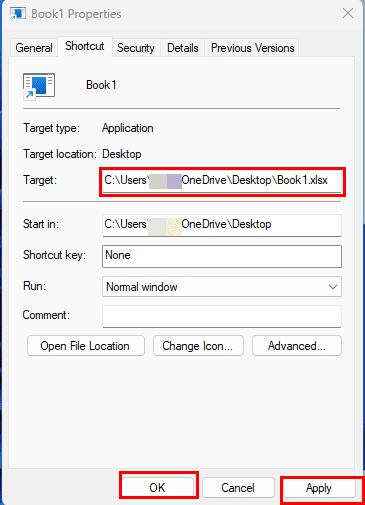
Kako prikvačiti datoteku na skočni popis programa na taskbar:
Pretpostavimo da ste dodali dovoljno aplikacija i mapa na taskbar da je potpuno zauzet. Sada možete dodati više sadržaja na skočni popis taskbara. Međutim, to možete učiniti samo za datoteke koje se otvaraju s određenim aplikacijama. Na primjer, možete dodati onoliko Excel datoteka koliko želite na skočni popis taskbara aplikacije Excel. Evo kako:
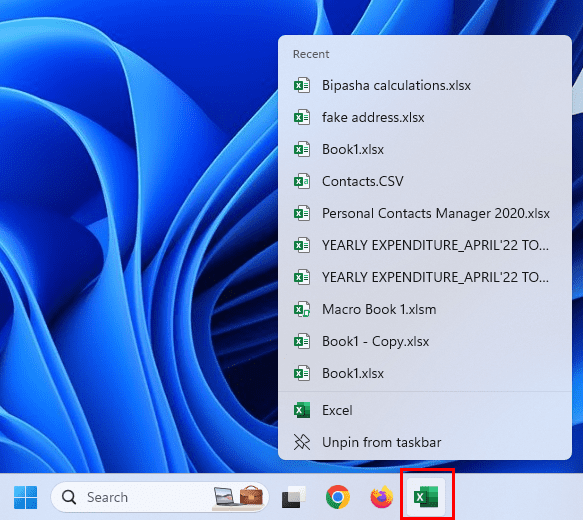
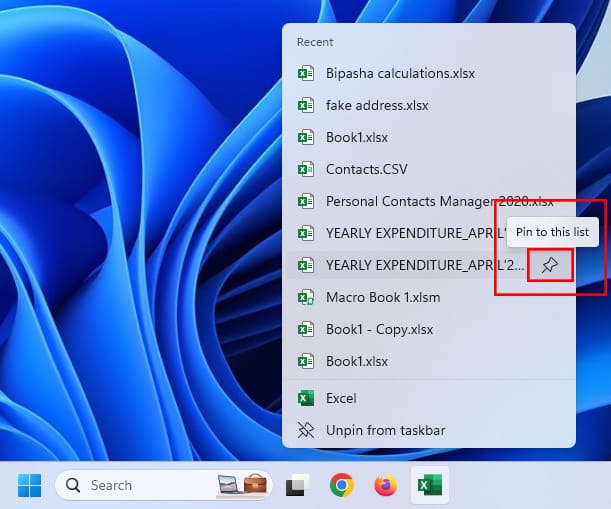
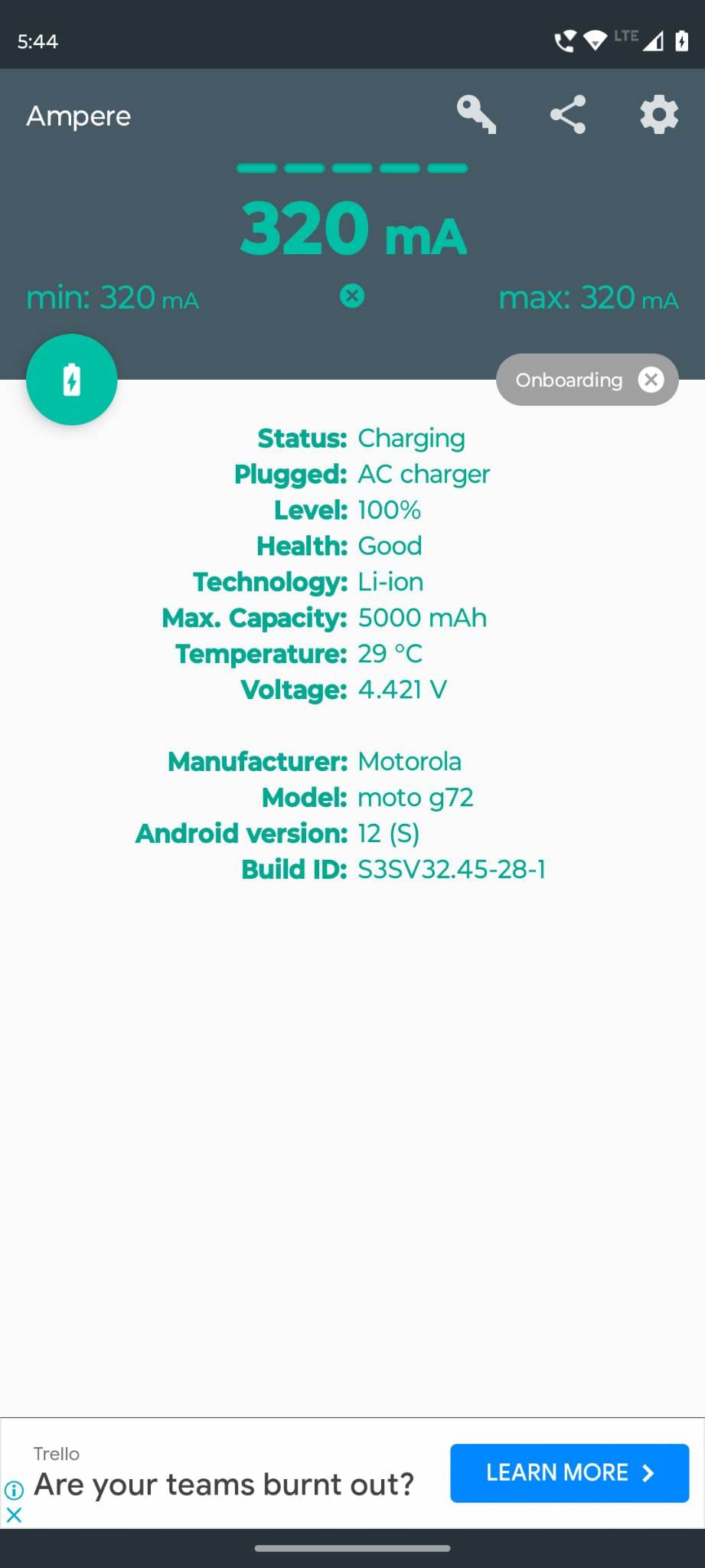
Kako prikvačiti web stranice na taskbar koristeći Edge
Vjerojatno volite koristiti Google Chrome ili Firefox za pregledavanje Interneta na Windows 11 PC-u, ali Microsoft Edge je odlična aplikacija za prikvačivanje web stranica na taskbar. Vjerojatno bi vam ova jedna značajka mogla i dalje privući korištenju Edge-a umjesto drugih web preglednika. Evo kako se to radi:
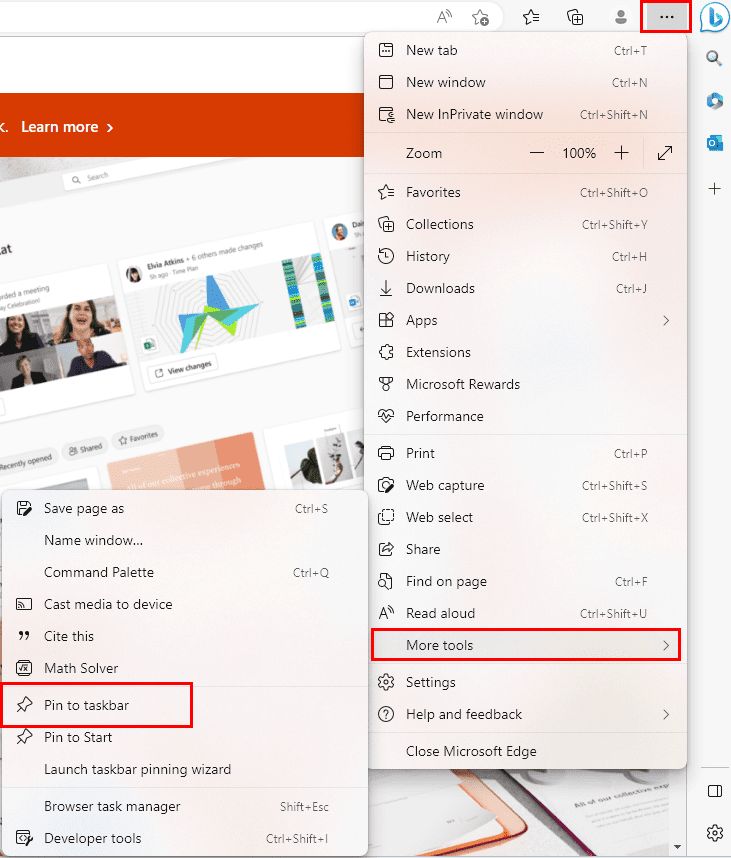
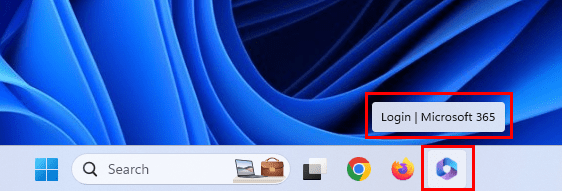
Ovo je odličan način za pristup redovito posjećenim web stranicama i web aplikacijama. Samo spremite korisničko ime i lozinku za aplikacije, a web aplikacije će se ponašati baš kao izvorna Windows 11 aplikacija.
Ne želite uopće koristiti Edge? Nema problema! Da biste prikvačili web stranicu na taskbar koristeći Google Chrome, jednostavno slijedite ove korake:
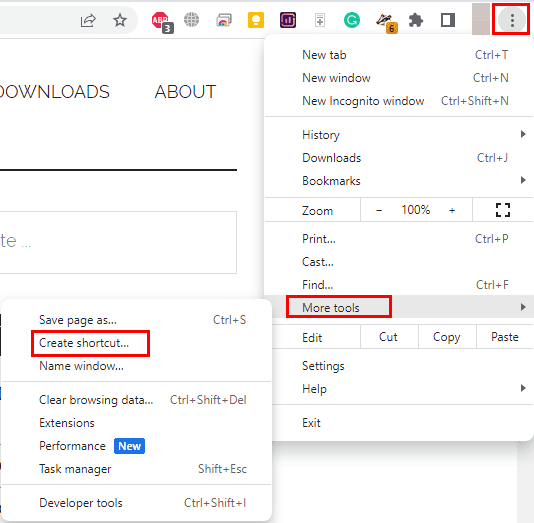
Koristite prilagodbu prečaca na radnoj površini za prikvačivanje bilo čega na taskbar
Naučili ste različite metode za dodavanje elemenata na Windows 11 taskbar. Postoje još komponenata koje možete dodati. Na primjer, tvrdi disk, mapa i gotovo bilo što drugo što možete koristiti na Windows OS-u. Evo kako:

C:\Windows\Explorer.exe C:\
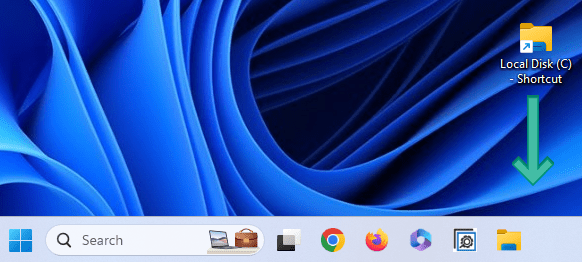
Pročitajte također: Kako prikvačiti "Ovaj PC" na taskbar na Windows 11
Prednosti i nedostaci korištenja Microsoft Windows
Microsoft Windows 11 još uvijek je najčešći operativni sustav širom svijeta. Prednosti korištenja Windows 11 nekada su se mjerile u odnosu na korištenje konkurentnih desktop operativnih sustava, kao što su macOS ili Linux. Trenutno, postoji veća opasnost da operativni sustav Windows 11 bude nadmašen korištenjem Android mobilnog ili tablet operativnog sustava.
Prednosti
- Svestran
- Produktivan
- Siguran
- Dobre izvorne aplikacije
Nedostaci
- Glomazan
- Težak za resurse
- Razvijen za tipkovnicu i miša
Možete kupiti USB uređaj s Microsoft Windows 11 Home Edition i pridružiti se milijunima korisnika širom svijeta na platformi koja se smatra industrijskim standardom.
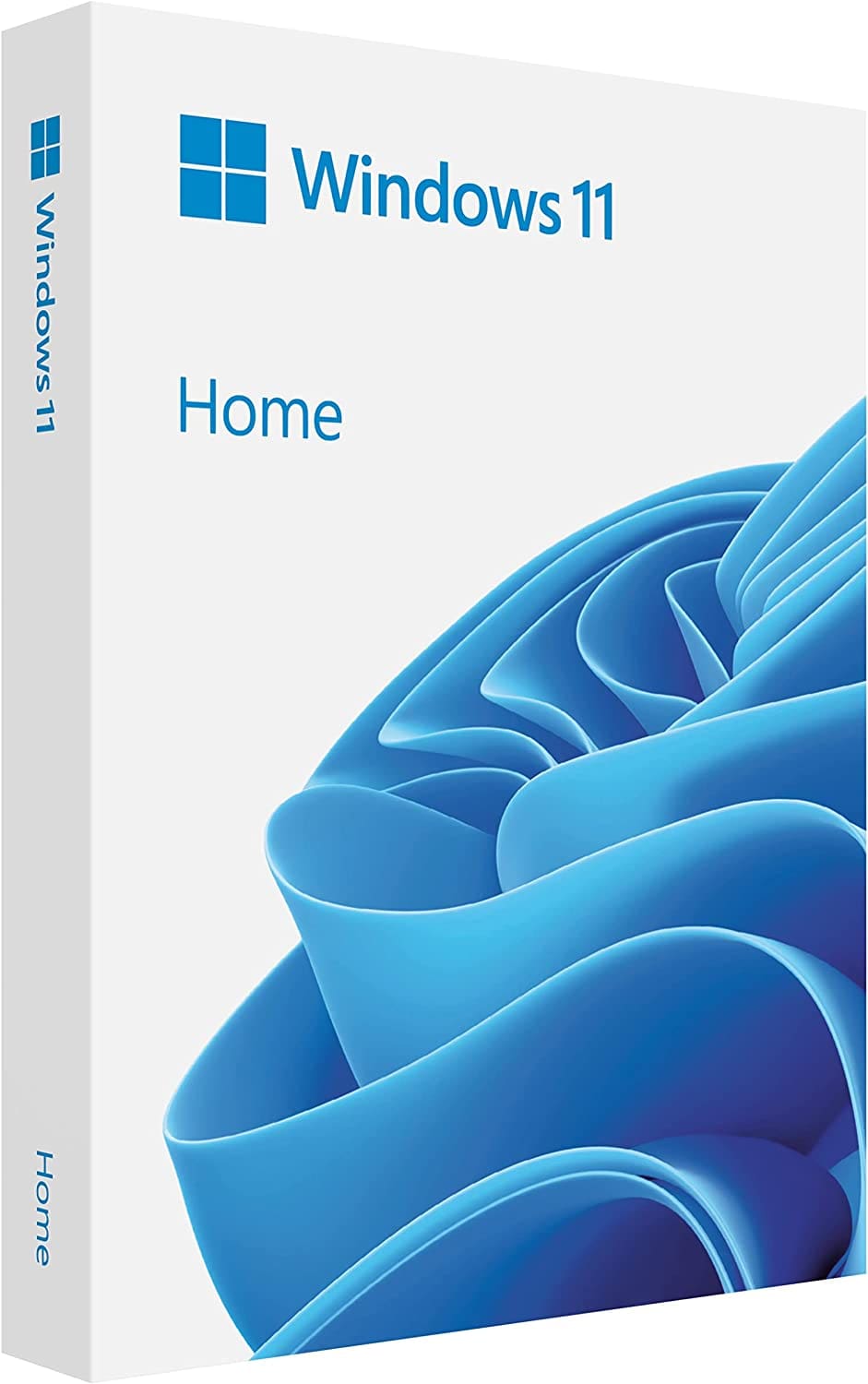
Saznajte kako poništiti ažuriranje Windows 11 24H2 ako imate problema s ovom verzijom operativnog sustava Microsoft.
Saznajte što učiniti kada Windows Taskbar ne radi u Windows 11, uz popis provjerenih rješenja i savjeta za rješavanje problema.
Za rješavanje problema sa zastoju videa na Windows 11, ažurirajte grafički upravljač na najnoviju verziju i onemogućite hardversku akceleraciju.
Otkrijte razliku između Windows 11 Home i Pro u sažetom formatu u ovom članku i odaberite pravu verziju Windows 11.
Pročitajte ovaj članak kako biste naučili jednostavne metode za zaustavljanje Windows 11 ažuriranja u tijeku. Također ćete naučiti kako odgoditi redovna ažuriranja.
Želite li onemogućiti prikaz dijaloga za potvrdu brisanja na Windows 11 računalu? Onda pročitajte ovaj članak koji objašnjava razne metode.
Ako imate problema s greškama ili padovima, slijedite korake za vraćanje sustava u Windows 11 kako biste vratili svoj uređaj na prethodnu verziju.
Ako se neprikazane aplikacije i programi ponovo pojavljuju na programskoj traci, možete urediti Layout XML datoteku i ukloniti prilagođene linije.
Opcija "Pokreni kao drugi korisnik" nedostaje u izborniku kada desnom tipkom miša kliknete ikonu aplikacije u Microsoft Windowsu? Možete koristiti ove metode da je omogućite.
Saznajte je li moguće postaviti vertikalnu alatnu traku u sustavu Windows 11 i kako možete prilagoditi alatnu traku na svom uređaju sa sustavom Windows 11.
Trebate prilagoditi performanse Windows 11, 10, 8 i 7 PC-a ili osloboditi RAM za igre ili radne aplikacije? Saznajte ovdje kako omogućiti ili onemogućiti Superfetch!
Pročitajte ovaj članak kako biste naučili jednostavan korak-po-korak postupak za povezivanje prijenosnog računala s projektorom ili TV-om na sustavima Windows 11 i Windows 10.
Što učiniti kada računalo sa Windows 11 tajm ne prikazuje ispravno vrijeme? Isprobajte ova rješenja.
Želite automatizirati svoje osobne i profesionalne zadatke na Windows 11 PC-u? Naučite ovdje kako stvoriti zadatke u Windows Task Scheduleru.
Saznajte kako promijeniti boju poveznica u Wordu za Windows 11, macOS, iPad itd. Metode su važeće za Word 365, Word 2021 i tako dalje.
Želite ukloniti Windows usluge koje ne želite na svom Windows 11 računalu? Ovdje pronađite nekoliko jednostavnih metoda kojima možete vjerovati!
Rešite grešku “Ne može se obrisati mapa: direktorij nije prazan” u Microsoft Windows 11 i drugim operativnim sistemima prema ovom vodiču.
Defragmentacija PC-a je vitalna za njegovo zdravlje, ali znate li kako to učiniti ručno? Defragmentacija PC-a je vitalna za njegovo zdravlje, ali znate li kako to učiniti ručno?
Želite onemogućiti ekran ažuriranja softvera Apple i sprečiti ga da se prikazuje na vašem Windows 11 PC-u ili Macu? Isprobajte ove metode odmah!
Ovaj vodič pokazuje kako promijeniti postavke za UAC u Microsoft Windowsu.
Postoji mnogo razloga zašto se vaše prijenosno računalo ne može spojiti na WiFi i stoga postoji mnogo načina za ispravljanje pogreške. Ako se vaše prijenosno računalo ne može spojiti na WiFi, možete pokušati sljedeće načine za rješavanje ovog problema.
Nakon stvaranja USB pogona za instalaciju sustava Windows, korisnici bi trebali provjeriti performanse USB pogona kako bi vidjeli je li uspješno stvoren ili ne.
Nekoliko besplatnih alata može predvidjeti kvarove diska prije nego što se dogode, dajući vam vremena za izradu sigurnosne kopije podataka i zamjenu diska na vrijeme.
Pomoću pravih alata možete skenirati svoj sustav i ukloniti špijunski softver, adware i druge zlonamjerne programe koji se mogu nalaziti na vašem sustavu.
Kada se računalo, mobilni uređaj ili pisač pokuša povezati s računalom sa sustavom Microsoft Windows putem mreže, na primjer, može se pojaviti poruka o pogrešci mrežni put nije pronađen — pogreška 0x80070035.
Plavi ekran smrti (BSOD) je česta i ne nova greška sustava Windows koja se javlja kada se na računalu pojavi neka ozbiljna sistemska greška.
Umjesto ručnog i izravnog pristupa u sustavu Windows, možemo ih zamijeniti dostupnim CMD naredbama za brži pristup.
Nakon bezbroj sati korištenja prijenosnog računala i zvučnika na stolu, mnogi ljudi otkrivaju da nekoliko pametnih nadogradnji može pretvoriti njihov skučeni studentski prostor u vrhunsko središte za streaming bez prevelikog troška.
Iz sustava Windows 11, Internet Explorer će biti uklonjen. U ovom članku, WebTech360 će vas voditi kroz korištenje Internet Explorera na Windowsima 11.
Dodirna površina prijenosnog računala nije samo za pokazivanje, klikanje i zumiranje. Pravokutna površina također podržava geste koje vam omogućuju prebacivanje između aplikacija, upravljanje reprodukcijom medija, upravljanje datotekama, pa čak i pregled obavijesti.



























