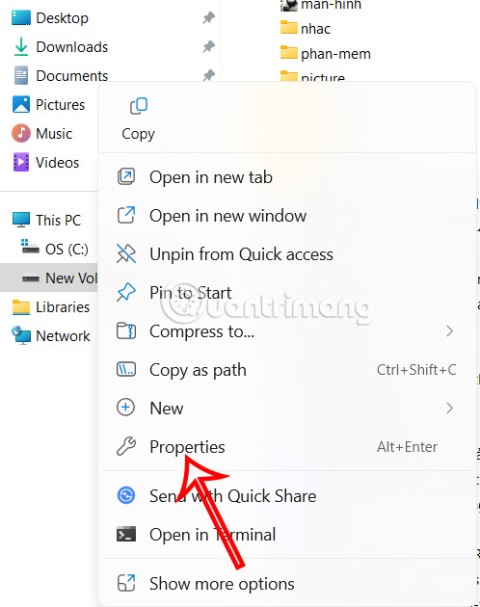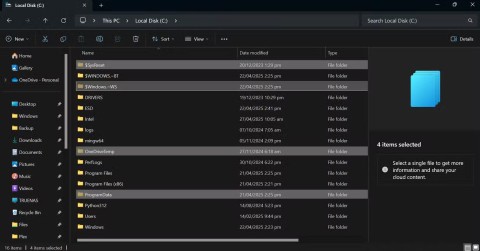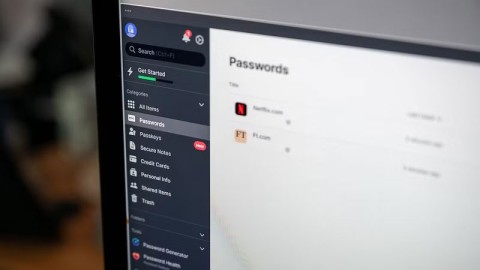Kako promijeniti Wi-Fi na Chromecastu

Saznajte kako promijeniti Wi-Fi mrežu na vašem Chromecastu jednostavno i brzo. Ovaj vodič obuhvaća sve vrste Chromecasta.
Koristite li još uvijek WiFi lozinku koja je napisana na stražnjoj strani rutera koju vam je dao ISP? Ako je tako, to je vjerojatno neka jako dugačka kombinacija slova, brojeva i simbola koje se nikada ne možete sjetiti.
Većina ljudi pokušava negdje zapisati lozinku ili jednostavno provjeriti na usmjerivaču svaki put kad je trebaju dati nekom drugom. Srećom, ako već imate računalo povezano s WiFi mrežom, tamo možete lako vidjeti lozinku.
Već sam pisao o tome kako pregledati WiFi lozinke na Macu , au ovom ću članku govoriti o tome kako napraviti istu stvar u sustavu Windows. Imajte na umu da je postupak isti za Windows 7, 8 ili 10. Također, svakako pogledajte YouTube video koji smo napravili u nastavku, u slučaju da ne želite čitati toliko teksta.
KAKO PRONAĆI LOZINKU ZA WIFI: U sustavu Windows 10 (pomoću CMD-a)
Pogledajte WiFi lozinku u sustavu Windows
Kako biste vidjeli WiFi lozinku na svom Windows računalu, morate biti sigurni da ste već spojeni na WiFi mrežu ili ste se prethodno spajali na WiFi mrežu. Ako je tako, onda samo naprijed i desnom tipkom miša kliknite ikonu WiFi u programskoj traci i odaberite Otvori centar za mrežu i dijeljenje .
Sada samo naprijed i kliknite na Promjena postavki adaptera u lijevom izborniku. Također, svakako pročitajte moj prethodni post ako želite saznati više o Centru za mrežu i dijeljenje .
Pronađite ikonu za Wi-Fi , desnom tipkom miša kliknite na nju i odaberite Status .
Ovo će dovesti do dijaloškog okvira WiFi Status u kojem možete vidjeti neke osnovne informacije o vašoj bežičnoj mrežnoj vezi.
Pritisnite gumb Svojstva bežične mreže , a zatim kliknite karticu Sigurnost .
Ovdje ćete vidjeti tekstualno polje pod nazivom Mrežni sigurnosni ključ . Samo naprijed i potvrdite okvir Prikaži znakove i sada ćete moći vidjeti sigurnosnu lozinku za WiFi. Imajte na umu da je ovo samo WiFi lozinka trenutno povezane WiFi mreže. Što ako želite vidjeti WiFi lozinke za WiFi mreže na koje je vaše računalo prethodno bilo povezano?
Srećom, i to je prilično jednostavno u sustavu Windows 7. U sustavu Windows 8 i 10 morate koristiti naredbeni redak, što je prilično neugodno. U svakom slučaju, u sustavu Windows 7 otvorite Centar za mrežu i dijeljenje, a zatim kliknite Upravljanje bežičnim mrežama .
Sada ćete vidjeti lijep popis svih bežičnih mreža na koje je to računalo ikad povezano. Samo dvaput kliknite na onu koja vas zanima.
Zatim samo kliknite karticu Sigurnost i ponovno potvrdite okvir Prikaži znakove da biste vidjeli lozinku.
U sustavu Windows 8 i 10 morate otvoriti naredbeni redak tako da odete na Start i upišete CMD . Kada se otvori naredbeni redak, upišite sljedeću naredbu:
netsh wlan prikaži profile
Naći ćete sve bežične profile navedene pod User Profiles . Naziv WiFi mreže je s desne strane. U mom slučaju, imam samo jednu WiFi mrežu na popisu. Sada da vidite lozinku za profil, upišite sljedeću naredbu:
netsh wlan show profile name=naziv profila key=clear
Samo naprijed i zamijenite naziv profila stvarnim nazivom WiFi mreže navedenom u prethodnoj naredbi. U mom slučaju, WiFi mreža se zove VFTJM. Nigdje u naredbama ne morate koristiti navodnike.
Kada pokrenete drugu naredbu, dobit ćete mnogo izlaza, ali vas zanima samo pronalaženje retka koji počinje s Key Content . Desno će biti WiFi lozinka. Nisam siguran zašto je Microsoft uklonio pogodnost pregleda svih vaših prethodno povezanih WiFi mreža u sustavima Windows 8 i 10, ali na sreću još uvijek postoji način da dobijete sve informacije. Ako imate pitanja, slobodno komentirajte. Uživati!
Saznajte kako promijeniti Wi-Fi mrežu na vašem Chromecastu jednostavno i brzo. Ovaj vodič obuhvaća sve vrste Chromecasta.
Saznajte kako promijeniti korisničko ime ili ime za prikaz u Robloxu uz jednostavne korake. Roblox se brzo razvija i pruža zabavu i kreativnost korisnicima.
Saznajte kako vidjeti tko je podijelio vašu Facebook objavu i upravljati postavkama privatnosti za dijeljenje.
Saznajte najučinkovitije načine za utvrđivanje starosti Windows računala. Korištenjem ovih savjeta možete brzo procijeniti koliko je staro vaše računalo.
Razlozi zbog kojih se pojavljuje poruka 'Ova osoba nije dostupna na Messengeru'. U ovom članku istražujemo uzroke i rješenja za ovu čestu situaciju na Facebooku.
Lako je pronaći sve fotografije i videozapise koje ste prenijeli na svoj Google Photos račun. Otkrijte savjete kako pronaći svoje fotografije brzo i jednostavno.
Privatnost je svima na prvom mjestu. Ovdje saznajte tko gleda vaše Facebook priče i kako prilagoditi svoje postavke privatnosti da biste ostali sigurni.
Ako Zoom koristite za posao ili osobnu upotrebu, znanje o tome kako promijeniti svoje ime za prikaz i pozadinu može vam dobro doći. Provest ćemo vas kroz korake da svom Zoom računu date novo ime i promijenite pozadinu pomoću Zoom mobilne aplikacije ili Zoom desktop klijenta.
Saznajte zašto je slika na vašem TV-u mutna ili nejasna i kako to popraviti uz naša učinkovit rješenja i savjete.
Saznajte kako jednostavno otkazati svoje pretplate na TV i filmske kanale na Amazon Prime Video i izbjeći plaćanja. Pratite jednostavne korake za učinkovito upravljanje svojim pretplatama.
Saznajte kako <strong>prikvačiti objavu na Facebooku</strong> kako biste osigurali da ostane vidljiva vašim prijateljima, pratiteljima, ili članovima grupe što je dulje moguće.
Je li vas netko ograničio na Instagramu? Otkrijte kako prepoznati ograničenja i što učiniti kada vas netko blokira ili ograniči.
Jeste li ikada proveli vrijeme stvarajući objavu na Facebooku, odlučili pričekati prije nego što je objavite, a zatim niste mogli pronaći skicu za koju ste mislili da ste je spremili? Ovdje su savjeti kako pronaći svoje skice na Facebooku.
Saznajte Kako koristiti i gledati Instagram bez računa uz jednostavne metode i alate. Pristupite javnim profilima bez registracije.
Instagram je najpopularnija aplikacija za društvene mreže, no ponekad vaše Instagram priče mogu biti mutne. Ovdje su 13 korisnih savjeta za poboljšanje kvalitete vaših priča.
Saznajte kako omogućiti dijeljenje vaših objava na Facebooku za bolju interakciju s prijateljima. Ovdje su savjeti o postavkama privatnosti i dijeljenju objava.
Naučite kako formatirati tekst u Discordu koristeći Markdown, uključujući podebljanje, kurziv, i boje. Idealno za svakodnevne korisnike.
Dobivanje negativnih, neželjenih, samopromotivnih ili neprikladnih komentara na post koji ste objavili na Facebooku neizbježno je. Saznajte kako upravljati komentarima i zaštititi svoj ugled.
Jeste li ikada izgubili daljinski upravljač za TV? Saznajte kako postaviti i programirati univerzalni daljinski upravljač u nekoliko jednostavnih koraka.
Za razliku od drugih usluga TV streaminga, Peacock TV nudi besplatan plan koji korisnicima omogućuje strujanje do 7500 sati odabranih filmova, TV serija, sportskih emisija i dokumentaraca bez plaćanja ni novčića. To je dobra aplikacija na uređaju za strujanje ako trebate odmor od plaćanja pretplate na Netflix.
Isključivanje pozadinskih aplikacija u sustavu Windows 10 pomoći će vašem računalu da radi manje sporo i uštedjet će sistemske resurse. Sljedeći članak tvrtke WebTech360 vodit će čitatelje o tome kako isključiti pozadinske aplikacije u sustavu Windows 10.
Ako widgeti programske trake sustava Windows 11 ne rade, nisu dostupni, ne otvaraju se, zamrznuti su ili neispravno funkcioniraju, a ponovno pokretanje widgeta ne pomaže, možete resetirati widgete na računalu.
Možda se pitate zašto je Upravitelj zadataka onemogućen? Ali ne brinite! Sljedeći članak će vas voditi kroz najbolja rješenja za popravak Upravitelja zadataka kada ne radi.
Ako želite, mapu Dokumenti i njezin sadržaj možete premjestiti na drugu lokaciju na računalu slijedeći upute u nastavku.
Windows dolazi s mnogo korisnih značajki koje su prema zadanim postavkama skrivene ili onemogućene, iako su dovoljno dobre da se omoguće pri prvom pokretanju.
Windows ima ugrađeni Upravitelj vjerodajnica, ali nije ono što mislite da jest - i sigurno nije zamjena za upravitelj lozinki.
Iz nekog razloga, vaše računalo sa sustavom Windows 10 izgubilo je administratorska prava i svaki put kada otvorite aplikaciju na zaslonu dobivate poruku o pogrešci. Dakle, kako vratiti izgubljena administratorska prava, pogledajte članak u nastavku na WebTech360.
U ovom članku, WebTech360 će vas voditi kroz postupak isključivanja vatrozida u sustavu Windows 11.
Prijenosna računala s Windowsima nisu poznata po dugotrajnoj bateriji, barem ne bez malo podešavanja. Ali ovi savjeti pomoći će vašem prijenosnom računalu da traje cijeli dan bez potrebe za pronalaženjem utičnice.
Alat za izrezivanje moćan je alat za snimanje fotografija i videozapisa u sustavu Windows. Međutim, ovaj alat ponekad ima neke pogreške, poput stalnog prikazivanja na zaslonu.