Kako vratiti prethodnu verziju sustava Windows nakon ažuriranja Windows 11 24H2

Saznajte kako poništiti ažuriranje Windows 11 24H2 ako imate problema s ovom verzijom operativnog sustava Microsoft.
Standardni screensaver Windows 11 je u redu, pomalo dosadan. Imat ćete nekoliko slika koje se kreću po ekranu, često u formatu slajdova. Međutim, možda želite nešto malo više... aktivno. Nešto što je mnogo zanimljivije za gledanje.
Želite video screensaver.
Pokazat ćemo vam kako postaviti video kao screensaver na Windows 11, uključujući specifični softver koji možete koristiti za to.
Prvo, loša vijest – Windows 11 nema zadani način odabira videa kao screensaver. To znači da ne možete jednostavno proći kroz "Postavke" i odabrati video za korištenje. Trebat će vam treća strana softver za postavljanje videa kao vašeg screensavera, pa slijedite ove korake da nabavite taj softver i upotrijebite ga za odabir vašeg videa.
Korak 1: Idite na Screen Saver Planet i upišite "Video Screensaver" u pretraživač na vrhu desnog kutu ekrana. Kliknite na ikonu "Pretraži" i odaberite "Video Screensaver" iz prikazanih opcija softvera. Obično će biti pri vrhu stranice.
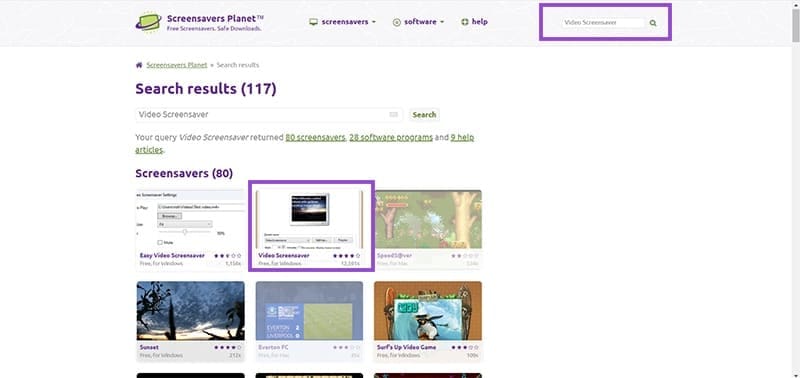
Korak 2: Kliknite gumb "Preuzmi" na rezultantnoj stranici. Pojavit će se oglas koji vas upućuje da "Kliknite za preuzimanje." Ne radite to. Umjesto toga, kliknite na "X" u gornjem desnom kutu oglasa da ga zatvorite i pređite na stranicu za preuzimanje.
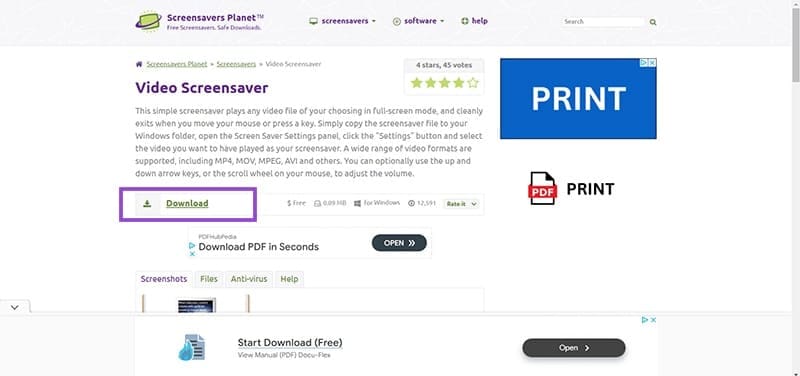
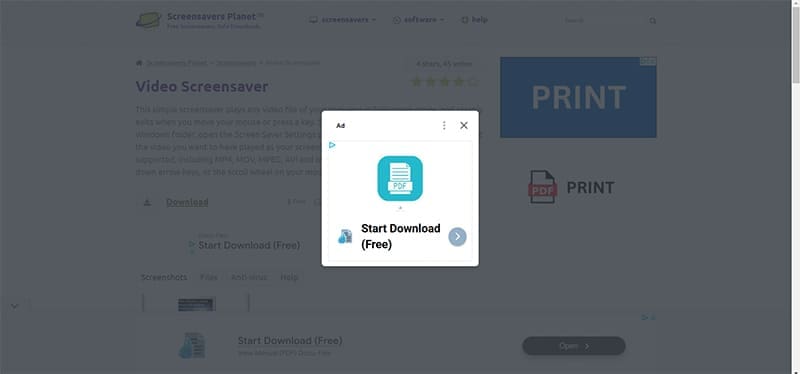
Korak 3: Pričekajte na stranici za preuzimanje tri sekunde i preuzimanje vašeg softvera bi se trebalo automatski započeti. Ako se to ne dogodi, kliknite na poveznicu "Kliknite ovdje" kako biste ručno započeli preuzimanje.
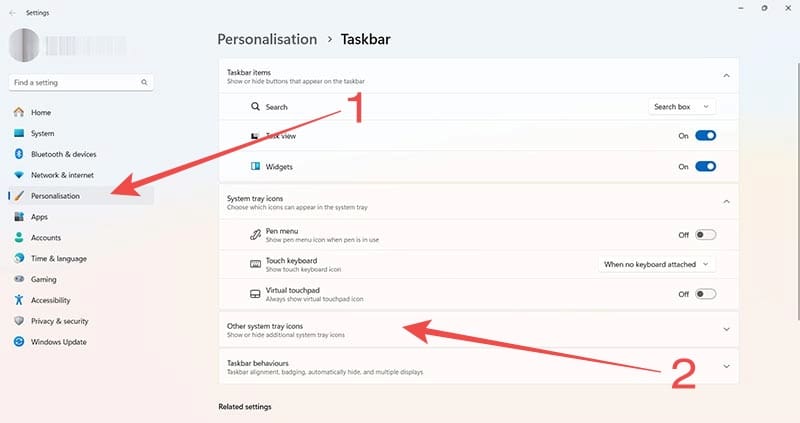
Korak 4: Idite u svoju mapu "Preuzimanja" i pronađite zip datoteku "VideoScreensaver". Desni klik na datoteku i odaberite "Raspakiraj sve."

Korak 5: Kada vas zatraže da raspakirate datoteku, kliknite gumb "Pretraži". Nemojte koristiti zadanu putanju datoteke jer raspakirane datoteke trebaju biti smještene u vašem Windows direktoriju.
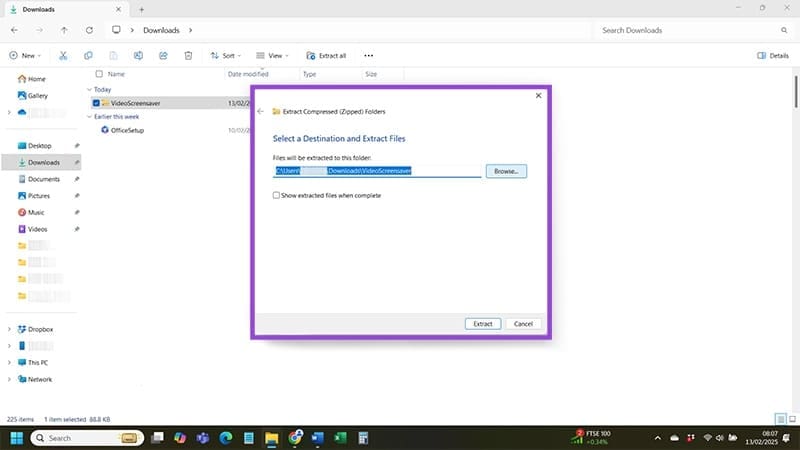
Korak 6: Idite u svoj Windows direktorij klikom na "Ovo računalo," zatim odaberite svoj "C" pogon. Pronađite Windows mapu unutar svog "C" pogona i dvostruko kliknite na nju. Kliknite "Odaberi mapu."
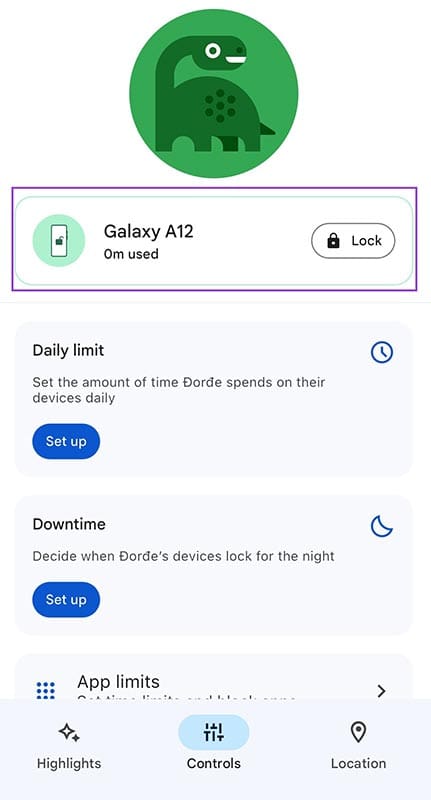
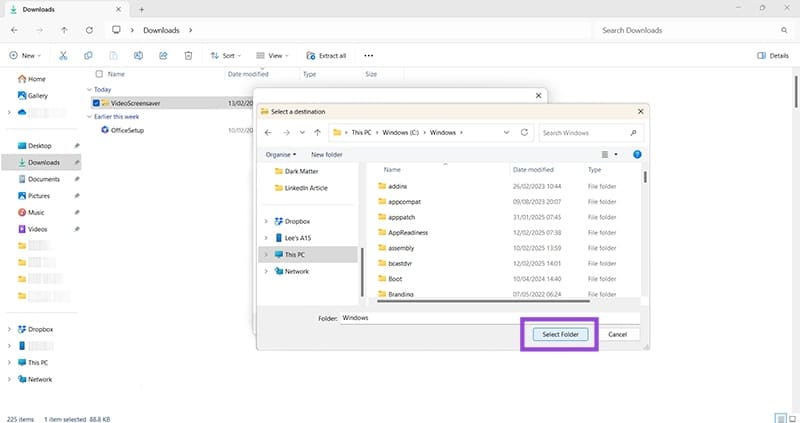
Korak 7: Kada je raspakiravanje završeno, idite u svoju Windows mapu koristeći sljedeću putanju datoteke:
Ovo računalo > Windows (C:) > Windows
Pronađite "VideoScreensaver" .src datoteku koju ste raspakirali u ovaj direktorij u Koraku 6.
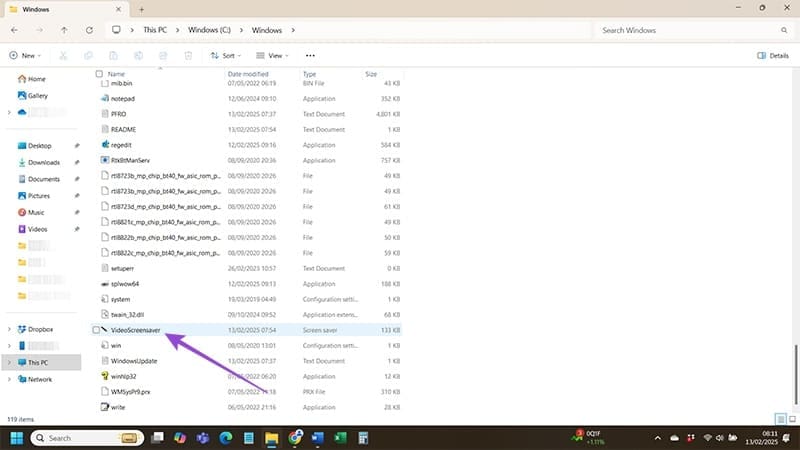
Korak 8: Dvostruko kliknuti na VideoScreensaver.src datoteku ne radi ništa osim što otvara prazan ekran koji vam govori da datoteka nije konfigurirana. Još uvijek trebate postaviti svoj video screensaver. Desni klik na "VideoScreensaver" datoteku i kliknite "Instaliraj."
Korak 9: Odaberite "Postavke" iz izbornika koji se pojavljuje.
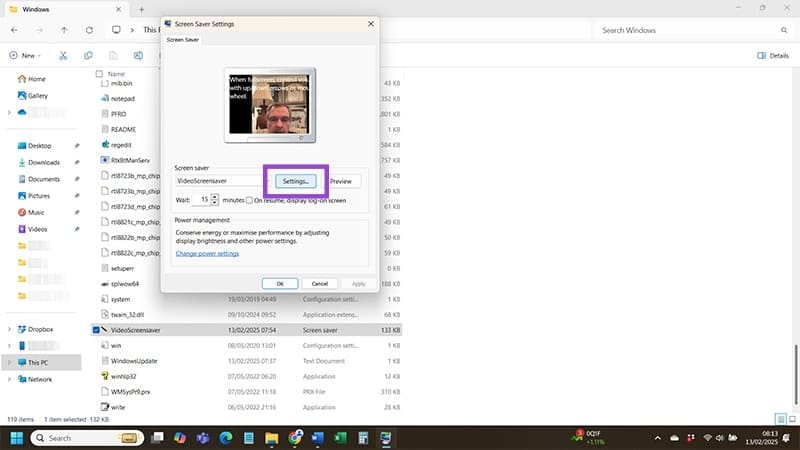
Korak 10: Kretajte kroz svoje mape da biste pronašli video koji želite koristiti kao screensaver. Kada ga pronađete, dvostruko kliknite na datoteku ili jednostavno kliknite i pritisnite gumb "Otvoreno".
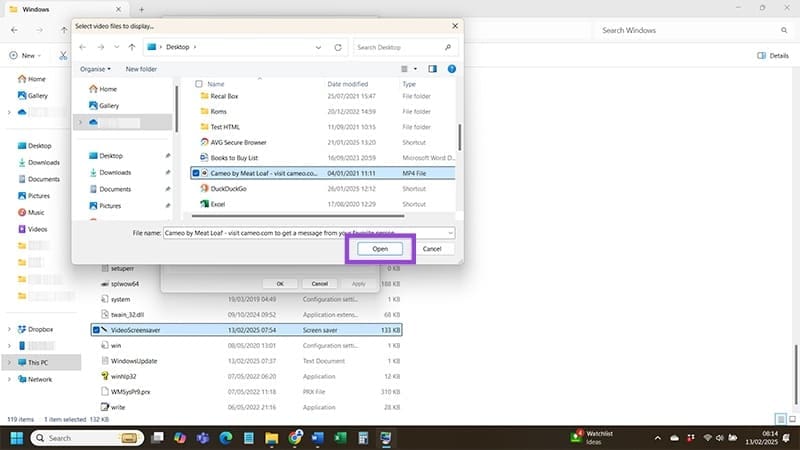
Korak 11: Sada ste učitali svoju video datoteku u VideoScreensaver.src. Sve što vam preostaje je postaviti datoteku kao svoj screensaver. Upišite "Postavke" u svoj Windows pretraživač i odaberite ikonu s istim imenom.
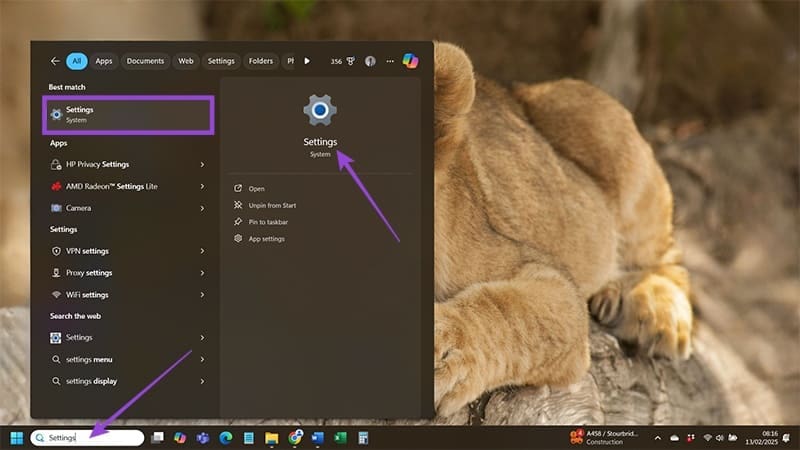
Korak 12: Idite u "Personalizacija" putem navigacijskog izbornika s lijeve strane ekrana i odaberite "Zaključani ekran" iz opcija.
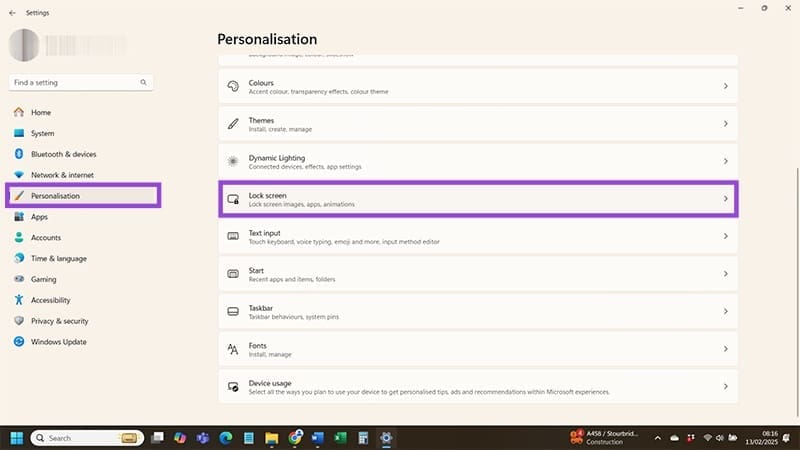
Korak 13: Odaberite "Screensaver" iz opcija i otvorit će se iskačući okvir. Kliknite padajući okvir ispod "Screensaver" u tom izborniku i odaberite "VideoScreensaver" iz popisa opcija.
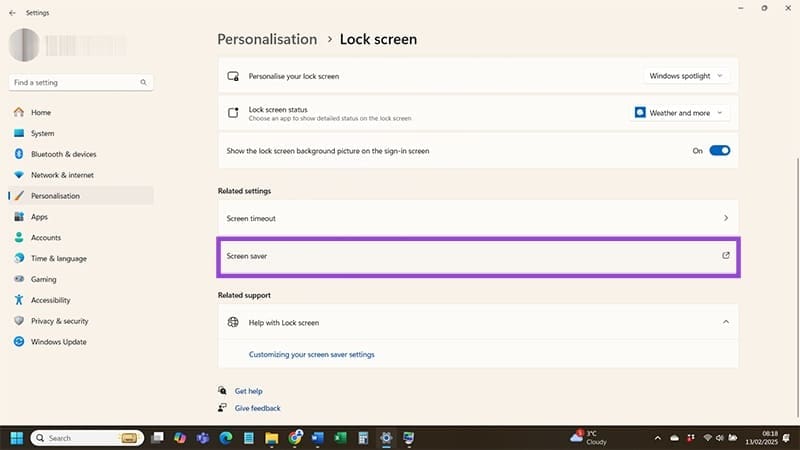
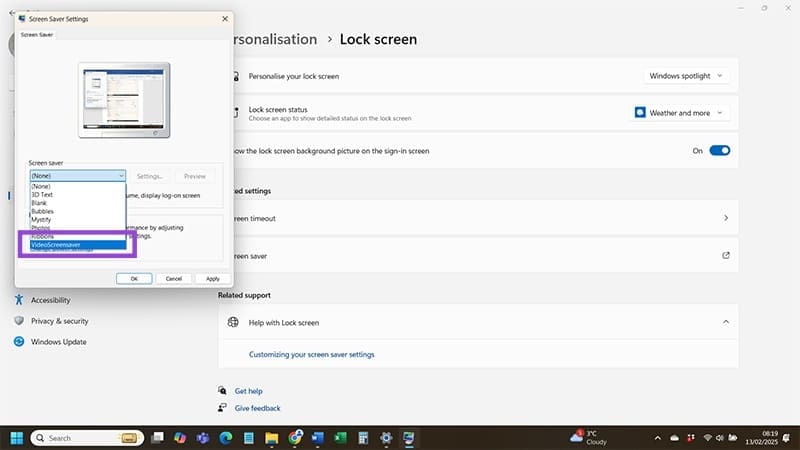
Korak 14: Pritisnite "Primijeni" nakon toga "U redu" i voila! Postavili ste svoj odabrani video kao novi screensaver za Windows 11.
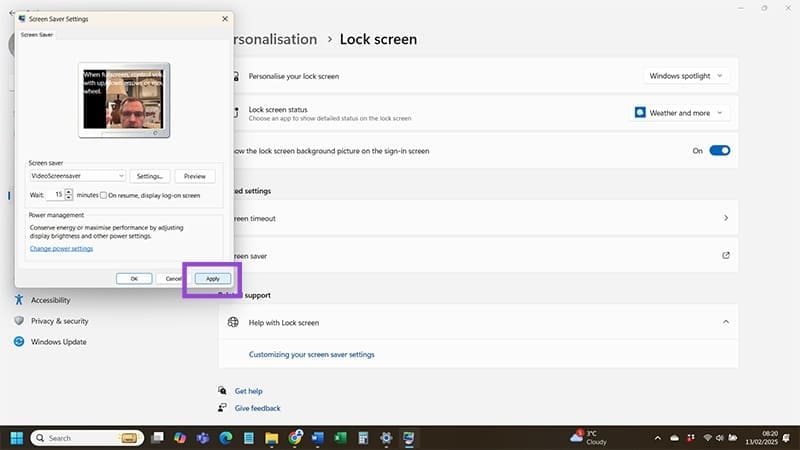
Saznajte kako poništiti ažuriranje Windows 11 24H2 ako imate problema s ovom verzijom operativnog sustava Microsoft.
Saznajte što učiniti kada Windows Taskbar ne radi u Windows 11, uz popis provjerenih rješenja i savjeta za rješavanje problema.
Za rješavanje problema sa zastoju videa na Windows 11, ažurirajte grafički upravljač na najnoviju verziju i onemogućite hardversku akceleraciju.
Otkrijte razliku između Windows 11 Home i Pro u sažetom formatu u ovom članku i odaberite pravu verziju Windows 11.
Pročitajte ovaj članak kako biste naučili jednostavne metode za zaustavljanje Windows 11 ažuriranja u tijeku. Također ćete naučiti kako odgoditi redovna ažuriranja.
Želite li onemogućiti prikaz dijaloga za potvrdu brisanja na Windows 11 računalu? Onda pročitajte ovaj članak koji objašnjava razne metode.
Ako imate problema s greškama ili padovima, slijedite korake za vraćanje sustava u Windows 11 kako biste vratili svoj uređaj na prethodnu verziju.
Ako se neprikazane aplikacije i programi ponovo pojavljuju na programskoj traci, možete urediti Layout XML datoteku i ukloniti prilagođene linije.
Opcija "Pokreni kao drugi korisnik" nedostaje u izborniku kada desnom tipkom miša kliknete ikonu aplikacije u Microsoft Windowsu? Možete koristiti ove metode da je omogućite.
Saznajte je li moguće postaviti vertikalnu alatnu traku u sustavu Windows 11 i kako možete prilagoditi alatnu traku na svom uređaju sa sustavom Windows 11.
Trebate prilagoditi performanse Windows 11, 10, 8 i 7 PC-a ili osloboditi RAM za igre ili radne aplikacije? Saznajte ovdje kako omogućiti ili onemogućiti Superfetch!
Pročitajte ovaj članak kako biste naučili jednostavan korak-po-korak postupak za povezivanje prijenosnog računala s projektorom ili TV-om na sustavima Windows 11 i Windows 10.
Što učiniti kada računalo sa Windows 11 tajm ne prikazuje ispravno vrijeme? Isprobajte ova rješenja.
Želite automatizirati svoje osobne i profesionalne zadatke na Windows 11 PC-u? Naučite ovdje kako stvoriti zadatke u Windows Task Scheduleru.
Saznajte kako promijeniti boju poveznica u Wordu za Windows 11, macOS, iPad itd. Metode su važeće za Word 365, Word 2021 i tako dalje.
Želite ukloniti Windows usluge koje ne želite na svom Windows 11 računalu? Ovdje pronađite nekoliko jednostavnih metoda kojima možete vjerovati!
Rešite grešku “Ne može se obrisati mapa: direktorij nije prazan” u Microsoft Windows 11 i drugim operativnim sistemima prema ovom vodiču.
Defragmentacija PC-a je vitalna za njegovo zdravlje, ali znate li kako to učiniti ručno? Defragmentacija PC-a je vitalna za njegovo zdravlje, ali znate li kako to učiniti ručno?
Želite onemogućiti ekran ažuriranja softvera Apple i sprečiti ga da se prikazuje na vašem Windows 11 PC-u ili Macu? Isprobajte ove metode odmah!
Ovaj vodič pokazuje kako promijeniti postavke za UAC u Microsoft Windowsu.
Za promjenu lozinke ili WiFi naziva za TP Link modem, korisnici se moraju prijaviti na adresu za ovu modemsku liniju. Koja je onda adresa za prijavu na TP Link modem?
Danas korisnici mogu platiti za zaštitu svih svojih uređaja - bilo da se radi o računalu, Macu ili pametnom telefonu. No s toliko opcija na tržištu danas, teško je znati odakle početi. Evo popisa najboljih paketa za internetsku sigurnost dostupnih danas.
Kada alat za pretraživanje u sustavu Windows 10 ne uspije, korisnici ne mogu pretraživati programe ili podatke koji su im potrebni.
Pretraživanje u sustavu Windows 11 ne dohvaća rezultate samo iz datoteka i aplikacija na vašem računalu, već i iz pohrane u oblaku povezane s vašim Microsoft računom.
Nakon što naučite i sami isprobate, otkrit ćete da je šifriranje nevjerojatno jednostavno za korištenje i nevjerojatno praktično za svakodnevni život.
Windows ima moćne ugrađene alate za rješavanje problema putem naredbenog retka. Alat za održavanje sustava Windows pojednostavljuje stvari konsolidiranjem ovih alata u jedan jednostavan izbornik.
Instalacija Windowsa s WinToHDD-om je vrlo jednostavna, nije potreban USB ili DVD koji sadrži instalacijsku datoteku. Samo trebate koristiti ISO datoteku i WinToHDD će nastaviti s instalacijom Windowsa.
Postoji mnogo načina za skrivanje svih ikona na radnoj površini sustava Windows kako biste dobili čisto sučelje bez ometanja. Evo vodiča za skrivanje ikona na radnoj površini sustava Windows 11.
Brisanjem NVIDIA Shader predmemorije resetirate sustav, prisiljavajući ga na ponovnu izgradnju s novim podacima. Evo uputa za brisanje NVIDIA Shader predmemorije.
Srećom, postoje neki jednostavni načini za otkrivanje skrivenog softvera za nadzor i ponovno preuzimanje kontrole nad vašom privatnošću.



























