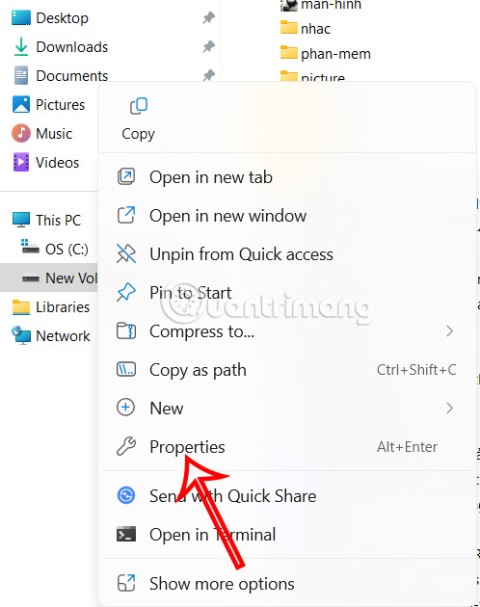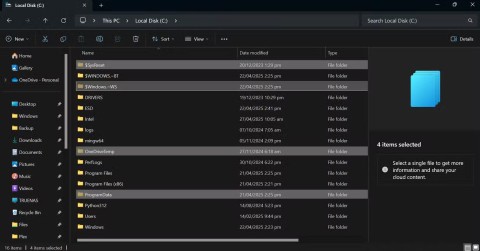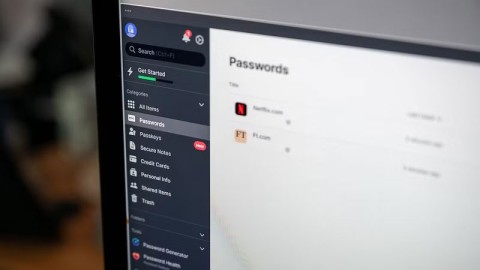Kako promijeniti Wi-Fi na Chromecastu

Saznajte kako promijeniti Wi-Fi mrežu na vašem Chromecastu jednostavno i brzo. Ovaj vodič obuhvaća sve vrste Chromecasta.
Obično ne morate brinuti o dozvolama u sustavu Windows jer se o tome već pobrinuo operativni sustav. Svaki korisnik ima svoj profil i vlastiti skup dopuštenja, što sprječava neovlašteni pristup datotekama i mapama.
Međutim, ponekad ćete možda htjeti ručno konfigurirati dopuštenja za skup datoteka ili mapa kako biste spriječili druge korisnike u pristupu podacima. Ovaj post pretpostavlja da drugi "ljudi" također imaju pristup istom računalu koje vi koristite.
Sadržaj
Ako ne, možete jednostavno šifrirati svoj tvrdi disk i to je to. Međutim, kada drugi mogu pristupiti računalu, poput obitelji ili prijatelja, tada dozvole mogu dobro doći.
Naravno, postoje i druge mogućnosti poput skrivanja datoteka i mapa pomoću atributa datoteke ili pomoću naredbenog retka za skrivanje podataka . Možete čak i sakriti cijeli pogon u sustavu Windows ako želite.
Ako želite postaviti dopuštenja za dijeljenje datoteka s drugima, pogledajte moj post o stvaranju skrivenog mrežnog dijeljenja ili o tome kako dijeliti datoteke na računalima, tabletima i telefonima .
Sigurnost podataka
Jedina druga prilika u kojoj ćete se morati petljati s dopuštenjima mape ili datoteke je kada dobijete pogrešku Permission Denied kada pokušavate pristupiti podacima. To znači da možete preuzeti vlasništvo nad datotekama koje ne pripadaju vašem trenutnom korisničkom računu i dalje im pristupati.
Ovo je važno jer znači da postavljanje dopuštenja za datoteku ili mapu ne jamči sigurnost te datoteke ili mape. U sustavu Windows, administrator na bilo kojem računalu sa sustavom Windows može nadjačati dopuštenja za skup datoteka i mapa preuzimanjem vlasništva nad njima. Nakon što steknete vlasništvo, možete postaviti vlastite dozvole.
Dakle, što ovo znači na engleskom? U osnovi, ako imate podatke koje ne želite da drugi vide, tada ih uopće ne biste trebali pohranjivati na tom računalu ili biste trebali koristiti alat za šifriranje kao što je TrueCrypt.
Za čitatelje koji su upućeni u tehnologiju, vjerojatno ćete reći "Hej, čekaj, TrueCrypt je ukinut zbog sigurnosnih propusta i ne bi se trebao koristiti!" Pa, to je točno, međutim, TrueCrypt je pregledala neovisna organizacija i Faza I i Faza II su dovršene.
Jedina verzija koju biste trebali preuzeti je TrueCrypt 7.1a , ona koja je prenesena na verificirani mirror na GitHubu. Ako vam uopće nije ugodno koristiti TrueCrypt, jedini drugi prijedlog koji imam je VeraCrypt , koji je bio nasljednik TrueCrypta, ali je popravio mnoge nedostatke.
Dopuštenja za datoteke i mape
Sad kad smo sve to riješili, razgovarajmo o dozvolama u sustavu Windows. Svaka datoteka i svaka mapa u sustavu Windows ima vlastiti skup dopuštenja. Dopuštenja se mogu podijeliti na popise kontrole pristupa s korisnicima i njihovim odgovarajućim pravima. Evo primjera s popisom korisnika na vrhu i pravima na dnu:
Dopuštenja su također ili naslijeđena ili ne. Obično u sustavu Windows svaka datoteka ili mapa dobiva svoja dopuštenja od nadređene mape. Ova hijerarhija ide sve do korijena tvrdog diska. Najjednostavnije dozvole imaju najmanje tri korisnika: SUSTAV, trenutno prijavljeni korisnički račun i grupa Administratori.
Ove dozvole obično dolaze iz mape C:\Users\Username na vašem tvrdom disku. Ovim dopuštenjima možete pristupiti tako da desnom tipkom miša kliknete datoteku ili mapu, odaberete Svojstva i zatim kliknete karticu Sigurnost . Da biste uredili dopuštenja za određenog korisnika, kliknite tog korisnika, a zatim kliknite gumb Uredi .
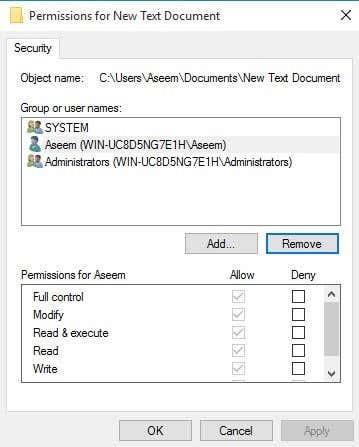
Imajte na umu da ako su dopuštenja zasivljena, kao u gornjem primjeru, dopuštenja se nasljeđuju iz mape koja ih sadrži. U nastavku ću govoriti o tome kako možete ukloniti naslijeđena dopuštenja, ali prvo ćemo razumjeti različite vrste dopuštenja.
Vrste dopuštenja
U sustavu Windows u osnovi postoji šest vrsta dopuštenja: Potpuna kontrola , Promjena , Čitanje i izvršavanje , Popis sadržaja mape , Čitanje i Pisanje . Popis sadržaja mape jedino je dopuštenje koje je isključivo za mape. Postoje napredniji atributi, ali o njima nikada nećete morati brinuti.
Dakle, što svaka od ovih dozvola znači? Pa, evo lijepog grafikona s Microsoftove web stranice koji govori o tome što svaka dozvola znači za datoteke i mape:
Sada kada razumijete što kontrolira svaka dozvola, pogledajmo kako mijenjati neke dozvole i provjerimo rezultate.
Dopuštenja za uređivanje
Prije nego što možete uređivati dopuštenja, morate imati vlasništvo nad datotekom ili mapom. Ako je vlasnik drugi korisnički račun ili račun sustava kao što je Local System ili TrustedInstaller, nećete moći uređivati dopuštenja.
Pročitajte moj prethodni post o tome kako preuzeti vlasništvo nad datotekama i mapama u sustavu Windows ako trenutno niste vlasnik. Sada kada ste vlasnik, riješimo još nekoliko stvari:
Ako za korisnika postavite dopuštenja pune kontrole nad mapom, korisnik će moći izbrisati bilo koju datoteku ili podmapu bez obzira na to koja su dopuštenja postavljena za te datoteke ili podmape.
Prema zadanim postavkama dopuštenja se nasljeđuju, pa ako želite prilagođena dopuštenja za datoteku ili mapu, prvo morate onemogućiti nasljeđivanje.
Dopuštenja Uskrati nadjačavaju dopuštenja Dopusti, pa ih koristite umjereno i po mogućnosti samo za određene korisnike, a ne za grupe
Ako desnom tipkom miša kliknete datoteku ili mapu, odaberete Svojstva i kliknete karticu Sigurnost , sada možemo pokušati urediti neka dopuštenja. Samo naprijed i kliknite gumb Uredi da biste započeli.
U ovom trenutku postoji nekoliko stvari koje možete učiniti. Prvo, primijetit ćete da je stupac Dopusti vjerojatno zasivljen i da se ne može uređivati. To je zbog nasljeđa o kojem sam ranije govorio.
Međutim, možete provjeriti stavke u stupcu Odbij . Dakle, ako samo želite blokirati pristup mapi za određenog korisnika ili grupu, prvo kliknite gumb Dodaj , a nakon dodavanja možete označiti gumb Odbij pored Potpuna kontrola .
Kada kliknete gumb Dodaj , morate upisati korisničko ime ili naziv grupe u okvir, a zatim kliknite Provjeri imena kako biste bili sigurni da je ispravno. Ako se ne sjećate imena korisnika ili grupe, kliknite na gumb Napredno, a zatim kliknite Pronađi sada . Prikazat će vam sve korisnike i grupe.
Pritisnite OK i korisnik ili grupa bit će dodani na popis kontrole pristupa. Sada možete provjeriti stupac Dopusti ili Odbij . Kao što je spomenuto, pokušajte koristiti Deny samo za korisnike umjesto za grupe.
Sada što se događa ako pokušamo ukloniti korisnika ili grupu s popisa. Pa, možete lako ukloniti korisnika kojeg ste upravo dodali, ali ako pokušate ukloniti bilo koju od stavki koje su već bile tamo, dobit ćete poruku o pogrešci.
Kako biste onemogućili nasljeđivanje, morate se vratiti na glavnu karticu Sigurnost za datoteku ili mapu i kliknuti gumb Napredno na dnu.
U sustavu Windows 7 imat ćete jednu dodatnu karticu za vlasnika . U Windowsima 10 to su samo premjestili na vrh i morate kliknuti Promijeni . U svakom slučaju, u sustavu Windows 7 kliknite na Promjena dopuštenja na dnu prve kartice.
U dijaloškom okviru Napredne sigurnosne postavke poništite okvir Uključi nasljedna dopuštenja iz nadređenog okvira ovog objekta.
Kada to učinite, pojavit će se drugi dijaloški okvir i pitat će vas želite li pretvoriti naslijeđena dopuštenja u eksplicitna dopuštenja ili samo želite ukloniti sva naslijeđena dopuštenja.
Osim ako stvarno ne znate točno koja dopuštenja želite, predlažem da odaberete Dodaj (eksplicitna dopuštenja), a zatim jednostavno uklonite sve što ne želite. U osnovi, klik na Dodaj zadržat će sve iste dozvole, ali sada neće biti zasivljene i možete kliknuti Ukloni za brisanje bilo kojeg korisnika ili grupe. Klikom na Ukloni , počet ćete ispočetka.
U sustavu Windows 10 izgleda nešto drugačije. Nakon klika na gumb Napredno , morate kliknuti na Onemogući nasljeđivanje .
Kada kliknete na taj gumb, dobit ćete iste mogućnosti kao u Windows 7, ali samo u drugačijem obliku. Opcija Pretvori ista je kao Dodaj , a druga opcija je ista kao Ukloni .
Jedina stvar koju sada morate razumjeti je kartica Efektivne dozvole ili Efektivni pristup . Dakle, što su učinkovite dozvole? Pa, pogledajmo gornji primjer. Imam tekstualnu datoteku i moj račun, Aseem, ima punu kontrolu. Što ako dodam još jednu stavku na popis tako da grupi Korisnici bude uskraćena potpuna kontrola .
Jedini problem ovdje je što je Aseem račun također dio grupe Korisnici . Dakle, imam Full Control u jednom dopuštenju i Deny u drugom, koje pobjeđuje? Pa, kao što sam već spomenuo, Deny uvijek nadjačava Dopusti, tako da će Deny pobijediti, ali to možemo potvrditi i ručno.
Pritisnite Napredno i idite na karticu Efektivne dozvole ili Efektivni pristup . U sustavu Windows 7 kliknite gumb Odaberi i upišite naziv korisnika ili grupe. U sustavu Windows 10 kliknite vezu Odaberite korisnika .
U sustavu Windows 7, nakon što odaberete korisnika, odmah će se prikazati dopuštenja u donjem okviru s popisom. Kao što vidite, sve dozvole nisu označene, što ima smisla.
U sustavu Windows 10 morate kliknuti gumb Pregled efektivnog pristupa nakon odabira korisnika. Također ćete dobiti lijepi crveni X za zabranu pristupa i zelenu kvačicu za dopušteni pristup, što je malo lakše za čitanje.
Dakle, sada znate gotovo sve što treba znati o Windows dozvolama za datoteke i mape. Potrebno je malo poigravanja oko sebe kako biste sve to savladali.
Glavne točke koje treba razumjeti su da morate biti vlasnik kako biste uređivali dopuštenja i da svaki administrator može preuzeti vlasništvo nad datotekama i mapama bez obzira na dopuštenja za te objekte. Ako imate pitanja, slobodno ostavite komentar. Uživati!
Promijenite dozvole za datoteke i mape koje NE posjedujete
Tu na scenu dolazi vlasništvo. Ako ne posjedujete mapu ili je netko drugi izmijenio datoteke na takav način, možete to promijeniti. Međutim, samo admin korisnik to može promijeniti umjesto vas.

Slijedite naš detaljni vodič da biste naučili kako preuzeti vlasništvo nad datotekama i mapama koje ne posjedujete.
Saznajte kako promijeniti Wi-Fi mrežu na vašem Chromecastu jednostavno i brzo. Ovaj vodič obuhvaća sve vrste Chromecasta.
Saznajte kako promijeniti korisničko ime ili ime za prikaz u Robloxu uz jednostavne korake. Roblox se brzo razvija i pruža zabavu i kreativnost korisnicima.
Saznajte kako vidjeti tko je podijelio vašu Facebook objavu i upravljati postavkama privatnosti za dijeljenje.
Saznajte najučinkovitije načine za utvrđivanje starosti Windows računala. Korištenjem ovih savjeta možete brzo procijeniti koliko je staro vaše računalo.
Razlozi zbog kojih se pojavljuje poruka 'Ova osoba nije dostupna na Messengeru'. U ovom članku istražujemo uzroke i rješenja za ovu čestu situaciju na Facebooku.
Lako je pronaći sve fotografije i videozapise koje ste prenijeli na svoj Google Photos račun. Otkrijte savjete kako pronaći svoje fotografije brzo i jednostavno.
Privatnost je svima na prvom mjestu. Ovdje saznajte tko gleda vaše Facebook priče i kako prilagoditi svoje postavke privatnosti da biste ostali sigurni.
Ako Zoom koristite za posao ili osobnu upotrebu, znanje o tome kako promijeniti svoje ime za prikaz i pozadinu može vam dobro doći. Provest ćemo vas kroz korake da svom Zoom računu date novo ime i promijenite pozadinu pomoću Zoom mobilne aplikacije ili Zoom desktop klijenta.
Saznajte zašto je slika na vašem TV-u mutna ili nejasna i kako to popraviti uz naša učinkovit rješenja i savjete.
Saznajte kako jednostavno otkazati svoje pretplate na TV i filmske kanale na Amazon Prime Video i izbjeći plaćanja. Pratite jednostavne korake za učinkovito upravljanje svojim pretplatama.
Saznajte kako <strong>prikvačiti objavu na Facebooku</strong> kako biste osigurali da ostane vidljiva vašim prijateljima, pratiteljima, ili članovima grupe što je dulje moguće.
Je li vas netko ograničio na Instagramu? Otkrijte kako prepoznati ograničenja i što učiniti kada vas netko blokira ili ograniči.
Jeste li ikada proveli vrijeme stvarajući objavu na Facebooku, odlučili pričekati prije nego što je objavite, a zatim niste mogli pronaći skicu za koju ste mislili da ste je spremili? Ovdje su savjeti kako pronaći svoje skice na Facebooku.
Saznajte Kako koristiti i gledati Instagram bez računa uz jednostavne metode i alate. Pristupite javnim profilima bez registracije.
Instagram je najpopularnija aplikacija za društvene mreže, no ponekad vaše Instagram priče mogu biti mutne. Ovdje su 13 korisnih savjeta za poboljšanje kvalitete vaših priča.
Saznajte kako omogućiti dijeljenje vaših objava na Facebooku za bolju interakciju s prijateljima. Ovdje su savjeti o postavkama privatnosti i dijeljenju objava.
Naučite kako formatirati tekst u Discordu koristeći Markdown, uključujući podebljanje, kurziv, i boje. Idealno za svakodnevne korisnike.
Dobivanje negativnih, neželjenih, samopromotivnih ili neprikladnih komentara na post koji ste objavili na Facebooku neizbježno je. Saznajte kako upravljati komentarima i zaštititi svoj ugled.
Jeste li ikada izgubili daljinski upravljač za TV? Saznajte kako postaviti i programirati univerzalni daljinski upravljač u nekoliko jednostavnih koraka.
Za razliku od drugih usluga TV streaminga, Peacock TV nudi besplatan plan koji korisnicima omogućuje strujanje do 7500 sati odabranih filmova, TV serija, sportskih emisija i dokumentaraca bez plaćanja ni novčića. To je dobra aplikacija na uređaju za strujanje ako trebate odmor od plaćanja pretplate na Netflix.
Jezična traka je nestala u sustavu Windows 10? Slijedite ova rješenja.
Greška IRQL NOT LESS OR EQUAL je greška povezana s memorijom koja se obično javlja kada sistemski proces ili upravljački program pokuša pristupiti memorijskoj adresi bez odgovarajućih dozvola pristupa.
Kako potpuno onemogućiti Windows Defender u sustavu Windows 10? Postoji nekoliko načina za onemogućiti Windows Defender u sustavu Windows 10, pogledajte detaljne upute u nastavku.
Dijeljenje u blizini u sustavu Windows 11 ugrađena je značajka dijeljenja na vašem računalu koja vam omogućuje izravno slanje datoteka ili web stranica drugima.
Isključivanje pozadinskih aplikacija u sustavu Windows 10 pomoći će vašem računalu da radi manje sporo i uštedjet će sistemske resurse. Sljedeći članak tvrtke WebTech360 vodit će čitatelje o tome kako isključiti pozadinske aplikacije u sustavu Windows 10.
Ako widgeti programske trake sustava Windows 11 ne rade, nisu dostupni, ne otvaraju se, zamrznuti su ili neispravno funkcioniraju, a ponovno pokretanje widgeta ne pomaže, možete resetirati widgete na računalu.
Možda se pitate zašto je Upravitelj zadataka onemogućen? Ali ne brinite! Sljedeći članak će vas voditi kroz najbolja rješenja za popravak Upravitelja zadataka kada ne radi.
Ako želite, mapu Dokumenti i njezin sadržaj možete premjestiti na drugu lokaciju na računalu slijedeći upute u nastavku.
Windows dolazi s mnogo korisnih značajki koje su prema zadanim postavkama skrivene ili onemogućene, iako su dovoljno dobre da se omoguće pri prvom pokretanju.
Windows ima ugrađeni Upravitelj vjerodajnica, ali nije ono što mislite da jest - i sigurno nije zamjena za upravitelj lozinki.