Kako vratiti prethodnu verziju sustava Windows nakon ažuriranja Windows 11 24H2

Saznajte kako poništiti ažuriranje Windows 11 24H2 ako imate problema s ovom verzijom operativnog sustava Microsoft.
Je li se pogreška 0x80070070 pojavila na vašem Windows 11 računalu? To je jedna od češćih pogrešaka koja se može pojaviti kada pokušavate instalirati ažuriranje sustava. Obično se događa zbog nedostatka prostora na vašem uređaju za instalaciju ažuriranja. Stoga je prilično lako riješiti se toga.
Evo kako popraviti pogrešku 0x80070070 na Windows 11.
Sadržaj
Ne morate brinuti o preuzimanju ili instaliranju bilo kakvih aplikacija trećih strana za rješavanje pogreške 0x80070070. Sve što trebate za rješavanje toga već bi trebalo biti na vašem uređaju, počevši od Windowsovog vlastitog alata "Čišćenje diska". Evo kako ga koristiti:
Korak 1. Upišite "Čišćenje diska" u traku za pretraživanje i kliknite na najbolji rezultat.

Korak 2. Odaberite disk koji želite očistiti (trebali biste odabrati onaj na koji pokušavate instalirati ažuriranje, obično je to vaš C: disk). Zatim kliknite "U redu."
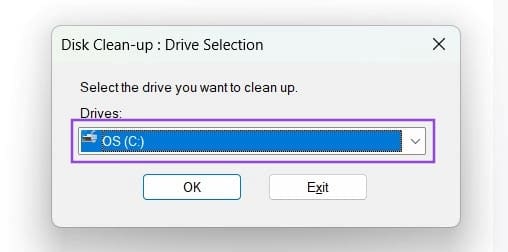
Korak 3. Čišćenje diska će skenirati taj disk i tražiti sve datoteke koje možete brzo izbrisati kako biste oslobodili prostor za ažuriranje. Prođite kroz popis i odaberite datoteke koje želite izbrisati (većina su jednostavno privremene i predmemorirane datoteke koje će biti u redu izbrisati). Pritisnite "U redu" kada završite.
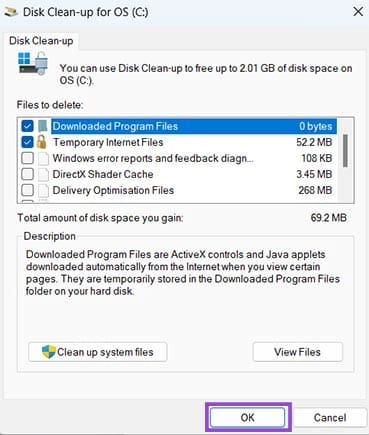
Kada pritisnete "Izbriši" na datoteci na svom računalu, ona ne nestaje odmah. Ode u koš za smeće na neko vrijeme, dajući vam priliku da je oporavite, ali i dalje zauzima prostor na vašem disku. Ispraznjenje koša za smeće je stoga brz i jednostavan način da dobijete dodatni prostor.
Korak 1. Pronađite i otvorite svoju koš za smeće. Obično se nalazi na vašem radnom stolu, ili možete upisati "Koš za smeće" u traku za pretraživanje da biste ga pronašli.

Korak 2. Kliknite na dugme "Isprazni koš za smeće". Zatim pritisnite "Da" za potvrdu. Ovo će trajno ukloniti sve stavke iz kante.
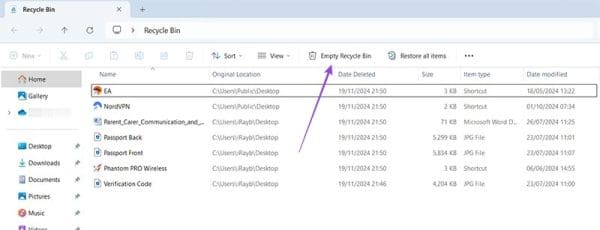
Treba vam najmanje 20GB slobodnog prostora za ispravnu instalaciju ažuriranja. Inače, stalno ćete dobivati pogrešku 0x80070070. Čišćenje koša i diska možda neće dati dovoljno prostora, pa trebate potražiti druge načine za oslobađanje prostora – kao što je oslobađanje od aplikacija koje više ne trebate.
Korak 1. Idite na "Postavke" pritiskom na "Windows" i "I" zajedno ili pronalaženjem putem izbornika Start.
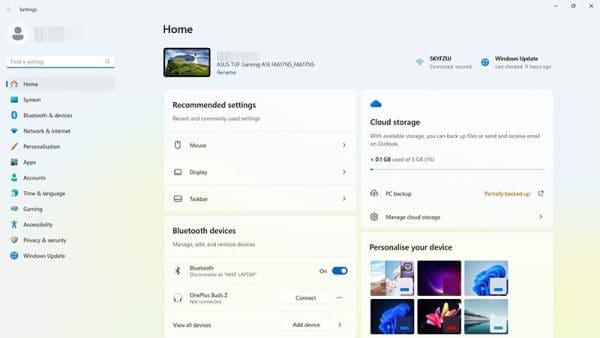
Korak 2. Kliknite na "Aplikacije" i zatim "Instalirane aplikacije" da biste vidjeli puni popis svih aplikacija na vašem uređaju.
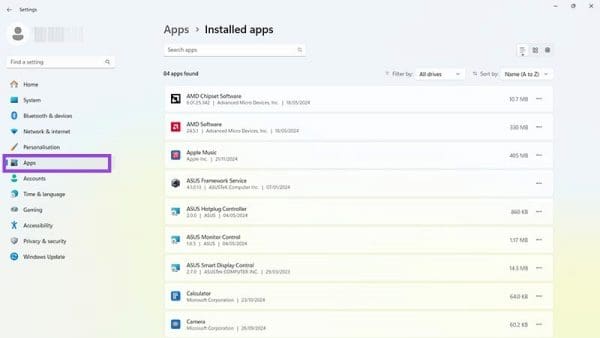
Korak 3. Prođite kroz taj popis i potražite aplikacije koje više ne trebate. Idealno, najbolje je usredotočiti se na velike aplikacije koje će osloboditi više prostora, a ne na manje. Možete sortirati popis prema veličini koristeći alate za sortiranje u gornjem desnom kutu.
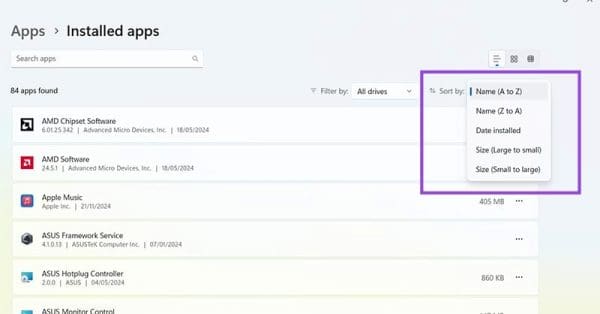
Korak 4. Kada pronađete aplikaciju koju ste sretni trajno ukloniti, kliknite na gumb s tri točke i odaberite "Deinstaliraj".
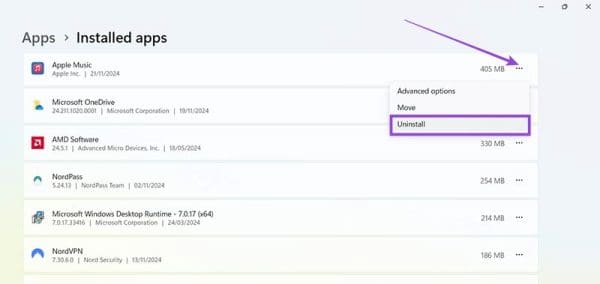
Još jedan način da brzo i učinkovito oslobodite prostor na disku je brisanje velikih datoteka ili njihovo premještanje na drugi disk, ili čak u oblak, ako imate dostupan prostor.
Korak 1. Otvorite "Explorer datoteka." Obično ga možete pronaći pričvršćenog na svoj alatnoj traci ili mu pristupiti putem izbornika Start.
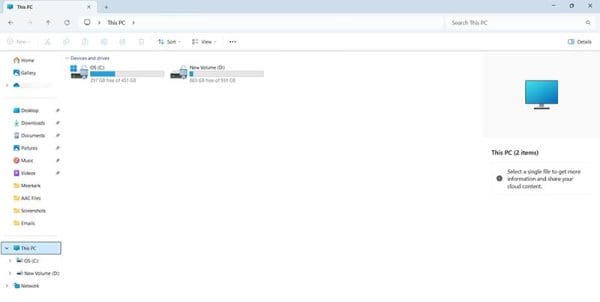
Korak 2. Idite na "Ovaj PC" i odaberite disk na kojem instalirate Windows ažuriranja (obično C: disk). Zatim, prođite kroz mape, potražite velike datoteke koje nisu potrebne, i ili ih izbrišite (odabirom i pritiskom na "Izbriši") ili ih premjestite negdje drugdje (desni klik, odabirom "Izreži" i zatim "Zalijepi" na novoj lokaciji).
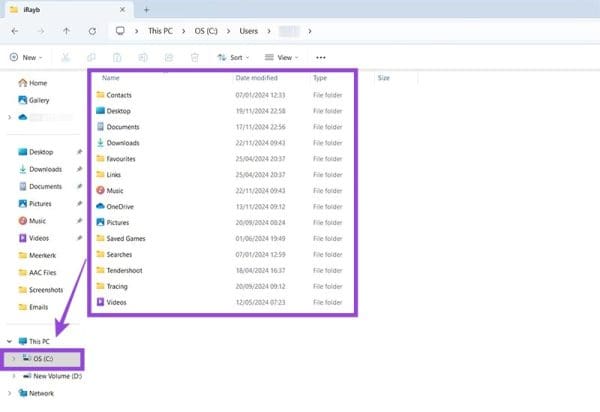
Saznajte kako poništiti ažuriranje Windows 11 24H2 ako imate problema s ovom verzijom operativnog sustava Microsoft.
Saznajte što učiniti kada Windows Taskbar ne radi u Windows 11, uz popis provjerenih rješenja i savjeta za rješavanje problema.
Za rješavanje problema sa zastoju videa na Windows 11, ažurirajte grafički upravljač na najnoviju verziju i onemogućite hardversku akceleraciju.
Otkrijte razliku između Windows 11 Home i Pro u sažetom formatu u ovom članku i odaberite pravu verziju Windows 11.
Pročitajte ovaj članak kako biste naučili jednostavne metode za zaustavljanje Windows 11 ažuriranja u tijeku. Također ćete naučiti kako odgoditi redovna ažuriranja.
Želite li onemogućiti prikaz dijaloga za potvrdu brisanja na Windows 11 računalu? Onda pročitajte ovaj članak koji objašnjava razne metode.
Ako imate problema s greškama ili padovima, slijedite korake za vraćanje sustava u Windows 11 kako biste vratili svoj uređaj na prethodnu verziju.
Ako se neprikazane aplikacije i programi ponovo pojavljuju na programskoj traci, možete urediti Layout XML datoteku i ukloniti prilagođene linije.
Opcija "Pokreni kao drugi korisnik" nedostaje u izborniku kada desnom tipkom miša kliknete ikonu aplikacije u Microsoft Windowsu? Možete koristiti ove metode da je omogućite.
Saznajte je li moguće postaviti vertikalnu alatnu traku u sustavu Windows 11 i kako možete prilagoditi alatnu traku na svom uređaju sa sustavom Windows 11.
Trebate prilagoditi performanse Windows 11, 10, 8 i 7 PC-a ili osloboditi RAM za igre ili radne aplikacije? Saznajte ovdje kako omogućiti ili onemogućiti Superfetch!
Pročitajte ovaj članak kako biste naučili jednostavan korak-po-korak postupak za povezivanje prijenosnog računala s projektorom ili TV-om na sustavima Windows 11 i Windows 10.
Što učiniti kada računalo sa Windows 11 tajm ne prikazuje ispravno vrijeme? Isprobajte ova rješenja.
Želite automatizirati svoje osobne i profesionalne zadatke na Windows 11 PC-u? Naučite ovdje kako stvoriti zadatke u Windows Task Scheduleru.
Saznajte kako promijeniti boju poveznica u Wordu za Windows 11, macOS, iPad itd. Metode su važeće za Word 365, Word 2021 i tako dalje.
Želite ukloniti Windows usluge koje ne želite na svom Windows 11 računalu? Ovdje pronađite nekoliko jednostavnih metoda kojima možete vjerovati!
Rešite grešku “Ne može se obrisati mapa: direktorij nije prazan” u Microsoft Windows 11 i drugim operativnim sistemima prema ovom vodiču.
Defragmentacija PC-a je vitalna za njegovo zdravlje, ali znate li kako to učiniti ručno? Defragmentacija PC-a je vitalna za njegovo zdravlje, ali znate li kako to učiniti ručno?
Želite onemogućiti ekran ažuriranja softvera Apple i sprečiti ga da se prikazuje na vašem Windows 11 PC-u ili Macu? Isprobajte ove metode odmah!
Ovaj vodič pokazuje kako promijeniti postavke za UAC u Microsoft Windowsu.
Plavi ekran smrti (BSOD) je česta i ne nova greška sustava Windows koja se javlja kada se na računalu pojavi neka ozbiljna sistemska greška.
Umjesto ručnog i izravnog pristupa u sustavu Windows, možemo ih zamijeniti dostupnim CMD naredbama za brži pristup.
Nakon bezbroj sati korištenja prijenosnog računala i zvučnika na stolu, mnogi ljudi otkrivaju da nekoliko pametnih nadogradnji može pretvoriti njihov skučeni studentski prostor u vrhunsko središte za streaming bez prevelikog troška.
Iz sustava Windows 11, Internet Explorer će biti uklonjen. U ovom članku, WebTech360 će vas voditi kroz korištenje Internet Explorera na Windowsima 11.
Dodirna površina prijenosnog računala nije samo za pokazivanje, klikanje i zumiranje. Pravokutna površina također podržava geste koje vam omogućuju prebacivanje između aplikacija, upravljanje reprodukcijom medija, upravljanje datotekama, pa čak i pregled obavijesti.
Promjena ikone koša za smeće u sustavu Windows 11 pojednostavljuje prilagodbu pozadine, dajući vam izgled i dojam koji odgovara vašem ukusu ili temi.
DISM (Deployment Imaging and Servicing Management) je važan alat, zajedno s SFC-om (System File Checker), za rješavanje mnogih sistemskih problema u sustavu Windows 11.
Iako Windows 11 zasigurno dolazi unaprijed instaliran s nekoliko beskorisnih aplikacija, on također skriva neke nevjerojatno moćne alate točno pod vašim nosom.
Prilikom kupnje novog stolnog ili prijenosnog računala možete uštedjeti nešto novca kupnjom uređaja s osnovnim specifikacijama. Kasnije možete povećati njegove performanse nadogradnjom RAM-a.
WARP je VPN koji vam pomaže da se povežete s internetom pomoću Cloudflareovog 1.1.1.1 DNS-a, a istovremeno optimizira i osigurava (tj. šifrira) vašu vezu. 1.1.1.1 je jedna od najbržih i najsigurnijih DNS opcija.



























