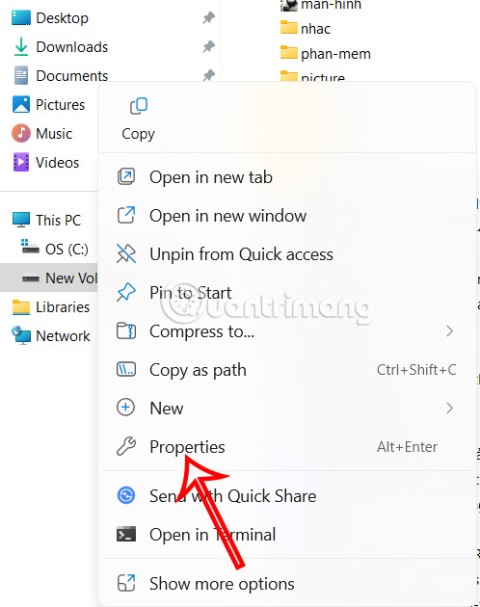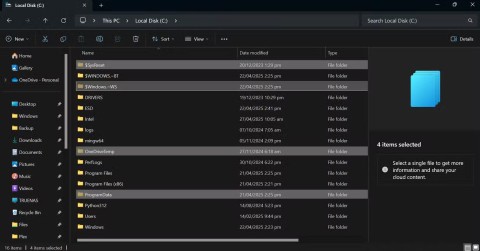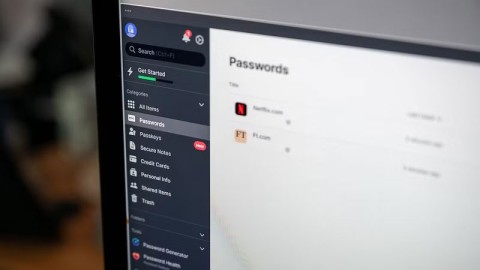Kako promijeniti Wi-Fi na Chromecastu

Saznajte kako promijeniti Wi-Fi mrežu na vašem Chromecastu jednostavno i brzo. Ovaj vodič obuhvaća sve vrste Chromecasta.
Stalno se događa. Odlučili ste očistiti tvrdi disk, a tri dana kasnije ne možete pronaći važnu datoteku. Nije u pravoj mapi ili košu za smeće i nemate sigurnosnu kopiju tvrdog diska. Slučajno ste izbrisali datoteku. I što sad?
Duboko udahnite, otpustite čeljust i opustite ramena. Bilo da se radi o Excelu , Wordu , PowerPointu , Outlook e-pošti ili bilo kojoj drugoj vrsti datoteke, uz našu pomoć moguće je vratiti slučajno izbrisane datoteke u sustavu Windows.
Povećajte svoje izglede za oporavak izbrisanih datoteka
Kada se datoteka izbriše, ona ne nestaje. Podaci ostaju tamo dok ih druga datoteka ne prebriše. Postoji nekoliko stvari koje trebate učiniti čim shvatite da je datoteka slučajno izbrisana kako biste povećali izglede za njezin oporavak.
Je li datoteka stvarno izbrisana?
Pitajte bilo kojeg IT stručnjaka i imat će barem jedno iskustvo kada je osoba mislila da je datoteka izbrisana, ali je slučajno stavljena u drugu mapu. Imamo članke o tome kako pretraživati u File Exploreru i pronaći bilo što u Outlooku kao profesionalac.
Koristite ugrađene Microsoftove alate za oporavak izbrisanih datoteka
U sustavu Windows i Office već postoji nekoliko alata i metoda za pomoć pri vraćanju izbrisanih datoteka. Provjerite članak u nastavku koji se odnosi na vašu situaciju.
Ako ti članci ne pokrivaju vašu situaciju, postoji nekoliko drugih metoda za oporavak datoteka u sustavu Windows i Office.
Oporavite izbrisanu datoteku vraćanjem Microsoft OneDrivea
Ako ne koristite OneDrive ili neku vrstu sigurnosne kopije u oblaku , postavite to sada. Dostupno je nekoliko besplatnih usluga za pohranu u oblaku .
Ako je datoteka izbrisana u zadnjih 30 dana za osobne OneDrive račune ili posljednja 93 dana za poslovne ili školske račune, oporavite je iz OneDrive koša za smeće. Za poslovne ili školske račune možda će vam trebati netko iz IT odjela da obnovi vaš OneDrive.
Ako je OneDrive koš za smeće ispražnjen, možda će biti moguće vratiti cijeli OneDrive na točku u vremenu kada je datoteka postojala i kada se može vratiti. Imajte na umu da se time vraća cijeli OneDrive. Tako će sve vaše datoteke biti vraćene na prethodnu točku u vremenu. Sve promjene ili datoteke spremljene nakon tog trenutka bit će izgubljene.
Zatim odaberite Vrati za početak procesa.
Najbolje aplikacije za oporavak izbrisanih datoteka
Ako vam nijedna od gore navedenih metoda nije pomogla, postoji nekoliko aplikacija koje će vam pomoći. Većina aplikacija za oporavak podataka ima besplatnu opciju koja ograničava ukupnu veličinu oporavljenih datoteka, ali većini će ljudi to vjerojatno biti dovoljno. Podijelit ćemo s vama neke od naših omiljenih aplikacija za oporavak datoteka i koliko su dobro radile za nas u sustavu Windows.
Kako bismo ih testirali, izbrisali smo skup datoteka uključujući Word, Excel i Notepad datoteku koristeći Shift + Del . Zatim smo ih pokušali oporaviti pomoću aplikacija za oporavak datoteka. Naši rezultati možda nisu dokaz kako će to funkcionirati za vas. Aplikacije mogu raditi bolje ili ne. Mnogo je čimbenika koji mogu utjecati na njihovu izvedbu.
Najprije stvorite sliku pogona
Aplikacije koje recenziramo duboko zaranjaju u tvrdi disk i njegov datotečni sustav. Može biti lako prebrisati izbrisanu datoteku koja vam je potrebna dok je tražite. Onda je stvarno nestalo. Upotrijebite jednu od najboljih besplatnih aplikacija za kloniranje tvrdog diska da biste prvo stvorili sliku ili klon tvrdog diska. Također pogledajte naš vodič za sigurnosne kopije, slike sustava i oporavak za Windows 10 .
U idealnom slučaju, već ćete imati jednu ili više ovih aplikacija instaliranih ili spremljenih na USB flash disku prije nego što budete morali oporaviti datoteke. Instalacija novih programa mogla bi prebrisati preostale podatke izbrisane datoteke.
Vjerojatno ste upoznati s Recuvinim bratom CCleanerom . Kao i CCleaner, Recuva ima besplatne i plaćene verzije. To je također najlakša aplikacija za korištenje među aplikacijama za oporavak datoteka koje smo testirali. Tu je i prijenosna Recuva opcija koja se može pokrenuti s USB flash pogona, tako da Recuva ne mora biti instalirana na vašem računalu.
Besplatna verzija će raditi u većini situacija. Podržava oporavak većine vrsta datoteka i većine medija kao što su memorijske kartice, USB flash pogoni i vanjski pogoni. Profesionalna verzija također podržava oporavak datoteka s virtualnim tvrdim diskovima i dolazi s automatskim ažuriranjem i podrškom. Prilično dobro za oko 20 dolara. Ako smatrate da Recuva nije dovoljno temeljita, pogledajte Disk Drill.
Recuva test
Recuva ima čarobnjaka koji će vas provesti kroz proces oporavka. Iako vam omogućuje fokusiranje skeniranja na mapu u kojoj su zadnje bile datoteke, Recuva će skenirati cijeli pogon.
Recuva je identificirala obrisane testne datoteke i tisuće drugih. Obratite pozornost na crvenu točku pored Test Notepad File.txt. Recuva nam govori da je malo vjerojatno da će ga oporaviti. Recuva je uspjela vratiti testne Word i Excel datoteke, ali ne i datoteku Notepada.
Disk bušilica
Čak je i besplatna verzija Disk Drilla nevjerojatno temeljita u prikazivanju izbrisanih datoteka na tvrdom disku. Disk Drill pregledava datoteke prije nego što ih oporavi i radi na svim vrstama medija za pohranu kao što su tvrdi diskovi, solid-state diskovi (SSD), USB pogoni i SD kartice.
Disk Drill također može obnoviti skoro sve vrste datoteka. Osim toga, dostupan je za Windows i Mac . Besplatna verzija ima ograničenja, naravno. Glavno ograničenje je ograničenje od 500 MB za oporavak datoteka. Puna verzija košta oko 90 USD za doživotnu licencu.
Disk Drill Test
Korištenjem opcije Quick Scan na pogonu od 1 TB, Disk Drill je završio za nekoliko sekundi i bio je temeljit. U potpunosti je oporavio izbrisane dokumente u jednom pokušaju, kao i vratio ih s netaknutom strukturom imenika.
Imajte na umu da bi Disk Drill mogao zaključati pogon s kojeg obnavljate datoteke tako da postane samo za čitanje. To čini kako bi zaštitio sve ostale izbrisane datoteke u slučaju da ih želite oporaviti. DiskDrill će ponovno omogućiti upisivanje na pogon kada sesija završi.
Nije samo za Windows. TestDisk ima verzije za Linux, macOS i naslijeđene Microsoftove sustave poput Windows 98, 95, pa čak i MS-DOS . TestDisk je besplatan i dolazi u paketu s PhotoRecom; aplikacija za oporavak fotografija . I TestDisk i PhotoRec su prijenosne aplikacije , pa se mogu pokrenuti s USB pogona. Vrlo je cijenjen u IT svijetu, kao što pokazuje njegova uključenost u gotovo svaki LiveCD uključujući Hiren's BootCD, Parted Magic i Ultimate Boot CD.
Loša strana za prosječnu osobu je to što se TestDisk koristi u naredbenom retku . Postoji pomalo krivulja učenja i moguće je slučajno napraviti više štete ako se napravi pogreška. Ako biste više voljeli nešto s grafičkim korisničkim sučeljem, TestDisk također preporučuje DiskDrill.
TestDisk Test
Iako se TestDisk pokreće iz naredbenog retka, bilo ga je lakše koristiti nego što smo mislili. Na njihovoj stranici postoji dobra dokumentacija o tome kako oporaviti datoteke s TestDisk -om . Činilo se da TestDisk navodi svaku datoteku ikada izbrisanu s pogona i morali smo ih dugo listati kako bismo pronašli testne datoteke. Bilo je zastrašujuće koliko je skeniranje bilo dubinsko. Prikazani su nazivi datoteka izbrisanih 2011.
Nakon što su testne datoteke pronađene, TestDisk ih je potpuno i brzo oporavio, zadržavajući njihovu strukturu direktorija. Moćan je, ali nije za ljude kojima se žuri.
Jeste li oporavili svoje datoteke?
Sada kada ste vratili svoje datoteke, razmislite o sprječavanju brisanja ili preimenovanja datoteka kako biste izbjegli ovaj stres. Javite nam je li vam ovaj ili neki od naših članaka pomogao da oporavite tu slučajno izbrisanu datoteku. Također bismo voljeli čuti koje su vaše omiljene aplikacije za oporavak podataka.
Saznajte kako promijeniti Wi-Fi mrežu na vašem Chromecastu jednostavno i brzo. Ovaj vodič obuhvaća sve vrste Chromecasta.
Saznajte kako promijeniti korisničko ime ili ime za prikaz u Robloxu uz jednostavne korake. Roblox se brzo razvija i pruža zabavu i kreativnost korisnicima.
Saznajte kako vidjeti tko je podijelio vašu Facebook objavu i upravljati postavkama privatnosti za dijeljenje.
Saznajte najučinkovitije načine za utvrđivanje starosti Windows računala. Korištenjem ovih savjeta možete brzo procijeniti koliko je staro vaše računalo.
Razlozi zbog kojih se pojavljuje poruka 'Ova osoba nije dostupna na Messengeru'. U ovom članku istražujemo uzroke i rješenja za ovu čestu situaciju na Facebooku.
Lako je pronaći sve fotografije i videozapise koje ste prenijeli na svoj Google Photos račun. Otkrijte savjete kako pronaći svoje fotografije brzo i jednostavno.
Privatnost je svima na prvom mjestu. Ovdje saznajte tko gleda vaše Facebook priče i kako prilagoditi svoje postavke privatnosti da biste ostali sigurni.
Ako Zoom koristite za posao ili osobnu upotrebu, znanje o tome kako promijeniti svoje ime za prikaz i pozadinu može vam dobro doći. Provest ćemo vas kroz korake da svom Zoom računu date novo ime i promijenite pozadinu pomoću Zoom mobilne aplikacije ili Zoom desktop klijenta.
Saznajte zašto je slika na vašem TV-u mutna ili nejasna i kako to popraviti uz naša učinkovit rješenja i savjete.
Saznajte kako jednostavno otkazati svoje pretplate na TV i filmske kanale na Amazon Prime Video i izbjeći plaćanja. Pratite jednostavne korake za učinkovito upravljanje svojim pretplatama.
Saznajte kako <strong>prikvačiti objavu na Facebooku</strong> kako biste osigurali da ostane vidljiva vašim prijateljima, pratiteljima, ili članovima grupe što je dulje moguće.
Je li vas netko ograničio na Instagramu? Otkrijte kako prepoznati ograničenja i što učiniti kada vas netko blokira ili ograniči.
Jeste li ikada proveli vrijeme stvarajući objavu na Facebooku, odlučili pričekati prije nego što je objavite, a zatim niste mogli pronaći skicu za koju ste mislili da ste je spremili? Ovdje su savjeti kako pronaći svoje skice na Facebooku.
Saznajte Kako koristiti i gledati Instagram bez računa uz jednostavne metode i alate. Pristupite javnim profilima bez registracije.
Instagram je najpopularnija aplikacija za društvene mreže, no ponekad vaše Instagram priče mogu biti mutne. Ovdje su 13 korisnih savjeta za poboljšanje kvalitete vaših priča.
Saznajte kako omogućiti dijeljenje vaših objava na Facebooku za bolju interakciju s prijateljima. Ovdje su savjeti o postavkama privatnosti i dijeljenju objava.
Naučite kako formatirati tekst u Discordu koristeći Markdown, uključujući podebljanje, kurziv, i boje. Idealno za svakodnevne korisnike.
Dobivanje negativnih, neželjenih, samopromotivnih ili neprikladnih komentara na post koji ste objavili na Facebooku neizbježno je. Saznajte kako upravljati komentarima i zaštititi svoj ugled.
Jeste li ikada izgubili daljinski upravljač za TV? Saznajte kako postaviti i programirati univerzalni daljinski upravljač u nekoliko jednostavnih koraka.
Za razliku od drugih usluga TV streaminga, Peacock TV nudi besplatan plan koji korisnicima omogućuje strujanje do 7500 sati odabranih filmova, TV serija, sportskih emisija i dokumentaraca bez plaćanja ni novčića. To je dobra aplikacija na uređaju za strujanje ako trebate odmor od plaćanja pretplate na Netflix.
Ako widgeti programske trake sustava Windows 11 ne rade, nisu dostupni, ne otvaraju se, zamrznuti su ili neispravno funkcioniraju, a ponovno pokretanje widgeta ne pomaže, možete resetirati widgete na računalu.
Možda se pitate zašto je Upravitelj zadataka onemogućen? Ali ne brinite! Sljedeći članak će vas voditi kroz najbolja rješenja za popravak Upravitelja zadataka kada ne radi.
Ako želite, mapu Dokumenti i njezin sadržaj možete premjestiti na drugu lokaciju na računalu slijedeći upute u nastavku.
Windows dolazi s mnogo korisnih značajki koje su prema zadanim postavkama skrivene ili onemogućene, iako su dovoljno dobre da se omoguće pri prvom pokretanju.
Windows ima ugrađeni Upravitelj vjerodajnica, ali nije ono što mislite da jest - i sigurno nije zamjena za upravitelj lozinki.
Iz nekog razloga, vaše računalo sa sustavom Windows 10 izgubilo je administratorska prava i svaki put kada otvorite aplikaciju na zaslonu dobivate poruku o pogrešci. Dakle, kako vratiti izgubljena administratorska prava, pogledajte članak u nastavku na WebTech360.
U ovom članku, WebTech360 će vas voditi kroz postupak isključivanja vatrozida u sustavu Windows 11.
Prijenosna računala s Windowsima nisu poznata po dugotrajnoj bateriji, barem ne bez malo podešavanja. Ali ovi savjeti pomoći će vašem prijenosnom računalu da traje cijeli dan bez potrebe za pronalaženjem utičnice.
Alat za izrezivanje moćan je alat za snimanje fotografija i videozapisa u sustavu Windows. Međutim, ovaj alat ponekad ima neke pogreške, poput stalnog prikazivanja na zaslonu.
U nekim slučajevima, kada pokrenete računalo u sigurnom načinu rada, ono se zamrzne. Kako ispraviti pogrešku u ovom slučaju, pogledajte članak u nastavku na WebTech360.