Windows 11 22H2: Ažuriranje Moment 1 s mnogim značajnim značajkama

Nakon dugog čekanja, prvo veliko ažuriranje sustava Windows 11 službeno je objavljeno.
Jeste li ikada slučajno deinstalirali program na svom Windows računalu i zatim požalili? Ili ste možda deinstalirali program koji vam je trebao za posao ili školu i sada ga morate vratiti. Ako se to dogodi, postoji nekoliko načina za oporavak deinstaliranih programa u sustavu Windows. U ovom ćemo članku raspravljati o različitim metodama oporavka deinstaliranih programa u sustavu Windows. Također ćemo pružiti neke savjete za sprječavanje slučajnog deinstaliranja i za nesmetan rad vašeg sustava.
Dakle, bez daljnjeg odlaganja, počnimo.
Što se događa kada korisnik deinstalira program i možemo li izvršiti oporavak programa?
Kada korisnik deinstalira program u sustavu Windows , program za deinstalaciju uklanja datoteke programa i unose registra s računala. To znači da se program više ne može koristiti.
Međutim, važno je napomenuti da program za deinstalaciju možda neće ukloniti sve datoteke programa. Na primjer, privremene datoteke ili konfiguracijske datoteke mogu biti ostavljene. U nekim slučajevima program za deinstalaciju možda neće ukloniti sve unose u registru programa.
Ovdje dolazi oporavak programa. Oporavak programa je proces vraćanja deinstaliranog programa u radno stanje. To se može učiniti različitim metodama, poput vraćanja sustava ili softvera za oporavak podataka.
Pročitajte također: Savjeti za oporavak podataka: Što treba i što nemojte raditi tijekom obnavljanja podataka
Kako oporaviti deinstalirane programe u sustavu Windows?
U ovom ćemo članku raspravljati o dvije metode za oporavak deinstaliranih programa: pomoću vraćanja sustava i pomoću softvera za oporavak podataka.
1. Vraćanje sustava
Vraćanje sustava ugrađena je značajka sustava Windows koja korisnicima omogućuje vraćanje računala na prethodnu točku u vremenu. Ovo može biti korisno za oporavak deinstaliranih programa, kao i za druge promjene sustava.
Za oporavak deinstaliranog programa korištenjem System Restore, korisnik mora imati točku vraćanja sustava koja je stvorena prije deinstaliranja programa. Ako korisnik ima točku vraćanja sustava, može jednostavno vratiti svoje računalo na tu točku u vremenu. Ovo će također vratiti sve deinstalirane programe.
| Važna napomena: Obnavljanje vašeg sustava neće ometati vaše osobne datoteke, ali će izbrisati sve aplikacije, ažuriranja ili upravljačke programe koji su instalirani nakon što je stvorena točka vraćanja. |
Evo kako izvršiti oporavak programa putem vraćanja sustava u sustavu Windows 11/10:
Korak 1: Kliknite traku za pretraživanje i upišite ' Oporavak' , otvorite je.
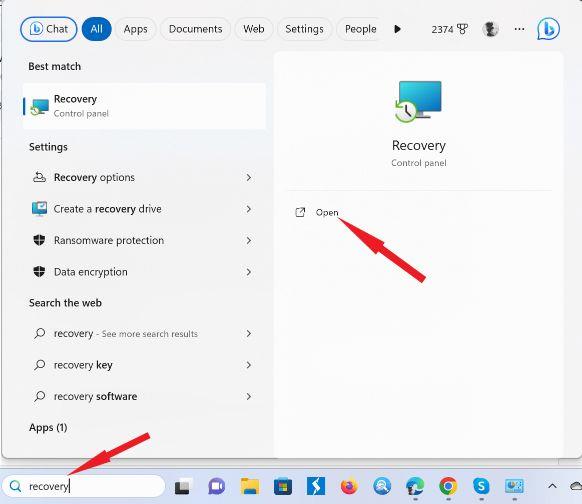
Korak 2: Dodirnite 'Otvori vraćanje sustava'.
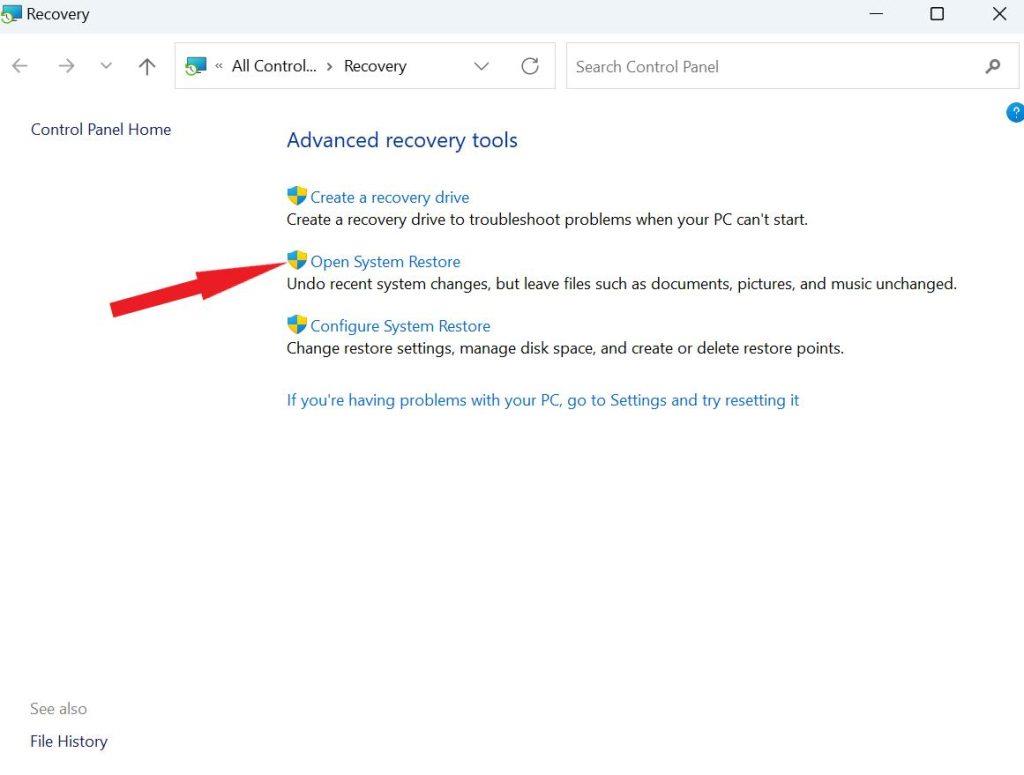
Korak 3: Kliknite na "Dalje".
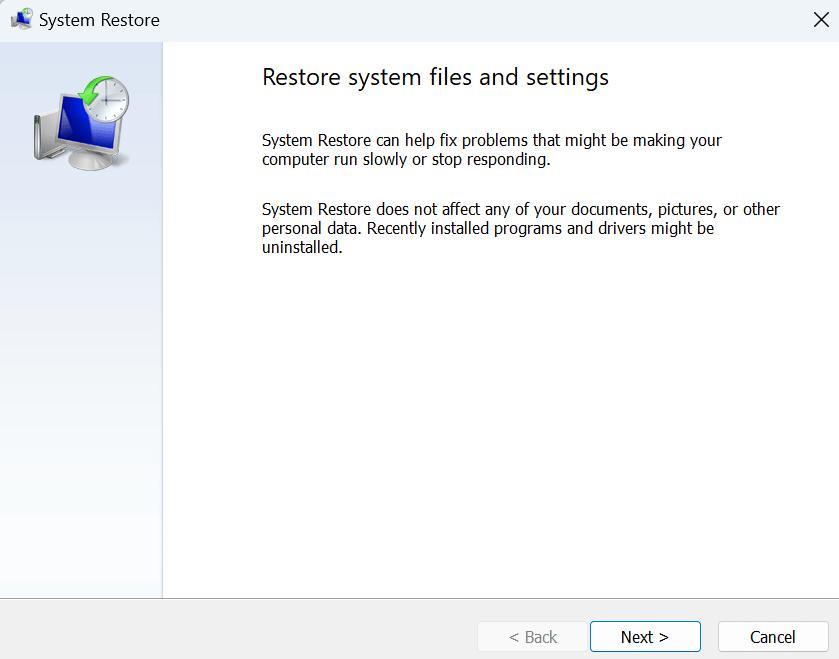
Korak 4: Odaberite točku vraćanja stvorenu prije deinstalacije programa, a zatim nastavite klikom na “Dalje”.
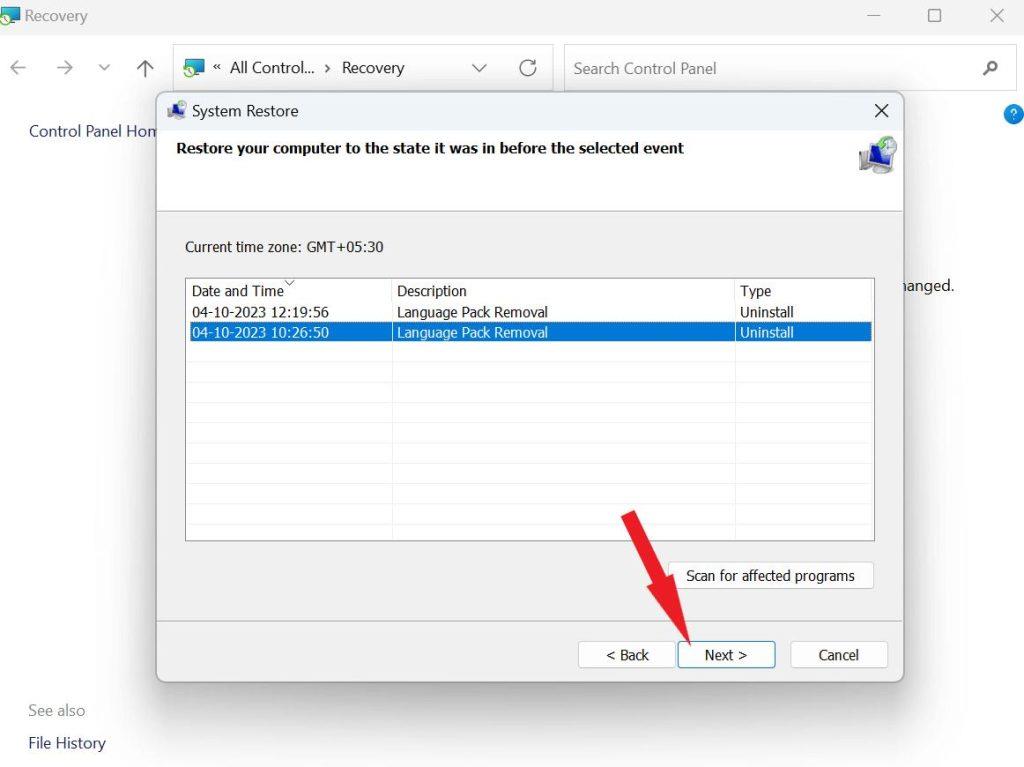
Ako ne možete pronaći nijednu točku vraćanja sustava u sustavu Windows, to može biti zbog toga što zaštita sustava nije omogućena, a koja je obično uključena prema zadanim postavkama. Da biste to provjerili, idite na Control Panel > Recovery > Configure System Restore > i osigurajte da je “Uključi zaštitu sustava” označeno kao aktivno.
Pročitajte također: Kako popraviti vraćanje sustava u prethodno stanje nije uspješno dovršeno
2. Softver za oporavak podataka
Softver za oporavak podataka može se koristiti za oporavak deinstaliranih programa, kao i drugih izbrisanih datoteka, s tvrdog diska/SSD-a vašeg računala. Koristeći profesionalni Windows softver za obnavljanje datoteka, imate mogućnost vraćanja različitih datoteka, uključujući instalacijske pakete (.exe datoteke). Osim toga, možete oporaviti širok raspon izgubljenih stavki kao što su slike, dokumenti, videozapisi i e-pošta sa vašeg Windows računala.
Koristeći Advanced File Recovery , možete bez napora dohvatiti .exe datoteku, instalacijski direktorij i podatke koje su generirali deinstalirani programi uz samo nekoliko jednostavnih koraka. Ovaj alat radi bez ikakvih smetnji s vašim postojećim aplikacijama, eliminirajući brige o slučajnom brisanju podataka. Ističe se u pružanju rezultata profesionalne razine kada je u pitanju oporavak podataka aplikacija i drugih važnih datoteka.
Evo kako izvršiti oporavak programa s Advanced File Recovery:
1. korak: preuzmite i instalirajte Advanced File Recovery pomoću gumba dolje.
Korak 2: Odaberite particiju tvrdog diska jednostavnim klikom na nju na mjestu gdje su vam prethodno nedostajali podaci aplikacije. Odaberite vrstu skeniranja, preporučujemo 'Duboko skeniranje' . Kliknite na 'Dalje'.
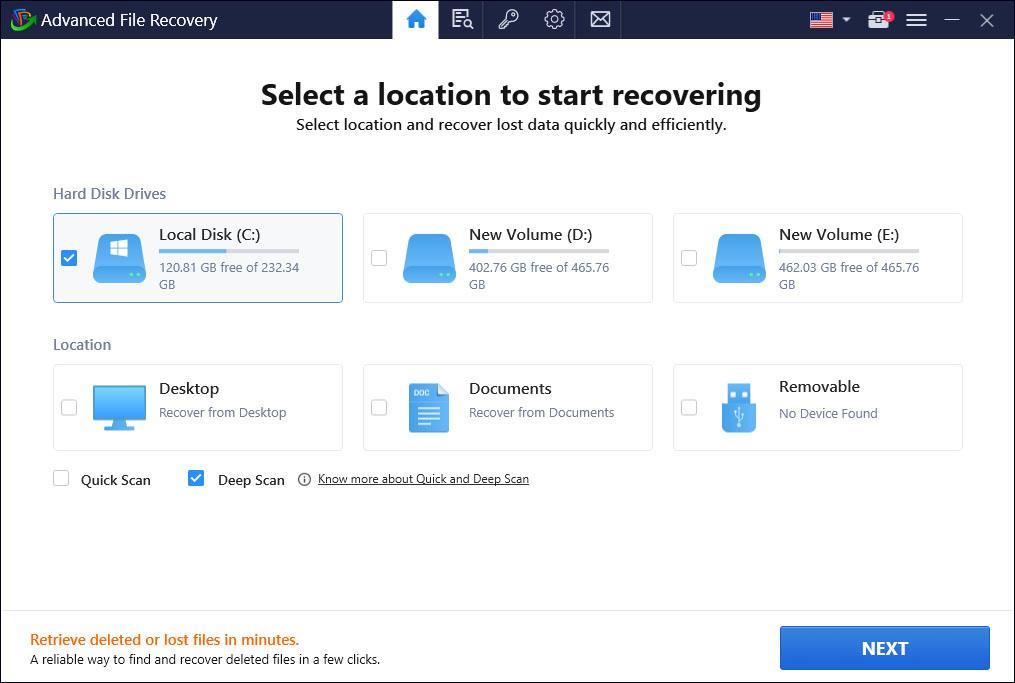
Korak 3: Strpljivo pričekajte Advanced File Recovery da završi proces skeniranja.
Korak 4: Odaberite instalacijske datoteke i sve ostale željene podatke. Zatim kliknite na "Obnovi sada" i odredite novo odredište za spremanje ovih instalacijskih datoteka.
| Važna napomena: Kako biste osigurali uspješan oporavak podataka, ključno je da obrisane datoteke nisu prebrisane novima. Stoga se suzdržite od korištenja diska za particiju na kojem su pohranjeni željeni podaci i pokrenite proces oporavka podataka što je brže moguće. |
Pročitajte također: Kako pronaći duplicirane datoteke s različitim nazivima, ali istim sadržajem
Oporavak deinstaliranih programa u sustavu Windows
Stupanj do kojeg možete izvršiti oporavak programa nakon deinstalacije ovisi o specifičnim okolnostima, dostupnim alatima i sigurnosnim kopijama te o tome koliko je vremena prošlo od deinstalacije. Za najbolje izglede za uspješan oporavak, bitno je djelovati brzo i redovito kako biste izradili sigurnosnu kopiju svog sustava kako biste uopće izbjegli gubitak podataka.
Za više takvih vodiča za rješavanje problema, popisa te savjeta i trikova koji se odnose na Windows, Android, iOS i macOS, pratite nas na Facebooku, Instagramu, Twitteru, YouTubeu i Pinterestu.
Nakon dugog čekanja, prvo veliko ažuriranje sustava Windows 11 službeno je objavljeno.
Danas se zlonamjerne poveznice pojavljuju sve češće i dijele se putem društvenih mreža vrtoglavom brzinom. Samo klikanje na zlonamjernu poveznicu može vam donijeti potencijalne opasnosti.
Sigurnost sustava Windows čini više od pukog zaštićivanja od osnovnih virusa. Štiti od krađe identiteta (phishinga), blokira ransomware i sprječava pokretanje zlonamjernih aplikacija. Međutim, te značajke nije lako uočiti - skrivene su iza slojeva izbornika.
Upute za ulazak u BIOS na Windowsima 10, s video ilustracijama.
Clipchamp je zadani video editor u sustavu Windows 11, ali ako samo trebate brzo izrezati, podijeliti jednostavnu fotografiju ili dodati glazbu isječku, klasični editor unutar aplikacije Photos Legacy puno je bolji izbor.
Spremite slike sa zaslona za prijavu, preuzmite slike zaključanog zaslona sustava Windows 10 kako biste sačuvali slike koje vam se sviđaju ili ih postavite kao pozadinu računala. Evo najdetaljnijeg načina za preuzimanje slika iz Windows Spotlighta.
Umjesto plaćanja 30 USD za godinu sigurnosnih ažuriranja, osigurajte sigurnost sustava Windows 10 do 2030. godine pomoću ovog jednostavnog rješenja.
Kad je riječ o Windowsima, uvijek je korisno znati nekoliko trikova za slučaj da vam se računalo počne rušiti. Mnogi su se ljudi nedavno susreli sa sličnom situacijom i ponovno pokrenuli svoja računala pomoću ovog super jednostavnog trika.
Iako je prilično praktično, mnogi ljudi ne vole AutoPlay zbog sigurnosnih problema. U ovom vodiču naučit ćete neke načine za omogućavanje ili onemogućavanje AutoPlaya u sustavu Windows 11.
Dell korisnicima nudi rješenje za ažuriranje s TPM 1.2 na TPM 2.0.








