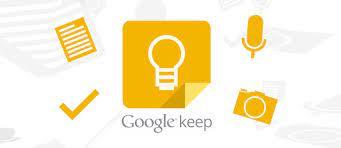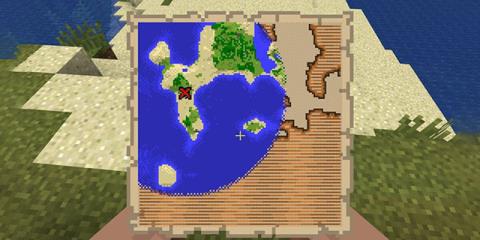Što je Sky VIP? Sve što trebate znati o Sky VIP nagradama
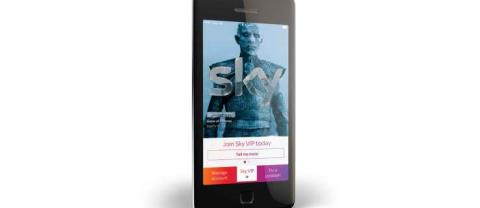
Ako se pretplatite na jednu ili više Sky usluga i živite u Ujedinjenom Kraljevstvu i Irskoj, automatski se kvalificirate za Sky VIP nagrade. Sky VIP je zaslađivač

Značajka vraćanja sustava u sustav Windows uvijek se pokazala vrlo korisnom, posebno kada je riječ o rješavanju uobičajenih pogrešaka i bugova. Vraćanje sustava omogućuje vam da vratite svoj uređaj u prethodno stanje i poništite sve nedavne promjene koje su napravljene prije te kontrolne točke. To je jedna od najboljih uslužnih značajki koja odmah vraća naše uređaje i pomaže nam kao spasitelj kad god nešto krene po zlu s vašim računalom.
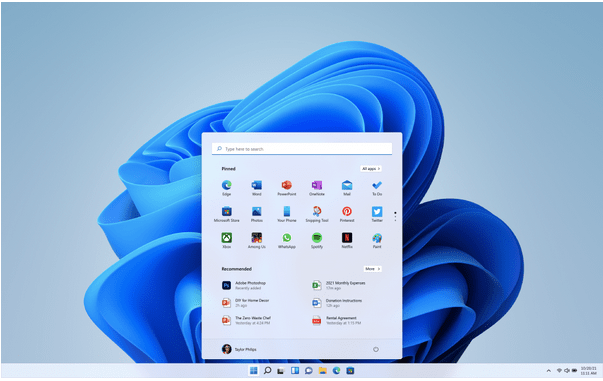
Bilo da trebate otkloniti uobičajene pogreške i bugove, prilagoditi pogrešno konfigurirane postavke ili jednostavno popraviti neispravan uređaj, vraćanje sustava radi kao čuda u svakoj situaciji. Kako se očekuje da će Windows 11 biti predstavljen kasnije ove godine, naučimo unaprijed koristiti Vraćanje sustava na Windows 11 kako nikada ne biste naišli na probleme.
Također pročitajte: Što učiniti nakon vraćanja postavki sustava Windows pomoću vraćanja sustava
Što je vraćanje sustava? Kako radi?
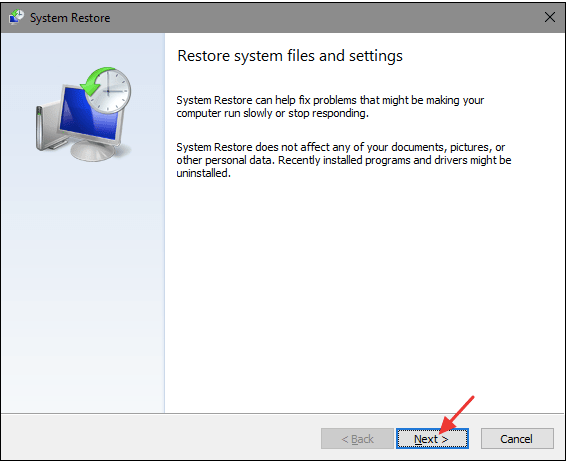
Vraćanje sustava je alat za oporavak koji je razvio Microsoft koji korisnicima omogućuje vraćanje uređaja u prethodno stanje i poništavanje svih nedavnih promjena. Vraćanje sustava popravlja Windows okruženje vraćanjem svih postavki i datoteka koje su spremljene u točku vraćanja. Kad god se stvori nova točka vraćanja, alat za vraćanje sustava snima sve postavke, datoteke i registre i sprema sve te informacije kao "Točku vraćanja". Stoga, kad god nešto pođe po zlu s vašim uređajem, možete koristiti značajku vraćanja sustava da biste se vratili na prethodnu točku vraćanja i vratili u normalno radno stanje.
Također pročitajte: Kako koristiti vraćanje sustava u sustav Windows 10
Kako koristiti vraćanje sustava u sustavu Windows 11
Popis sadržaja
Značajka vraćanja sustava u sustavu Windows 11 onemogućena je prema zadanim postavkama. Stoga ćete morati ručno omogućiti značajku vraćanja sustava prije nego što je možete koristiti na svom uređaju. Slijedite ove brze korake:
Pokrenite okvir za pretraživanje izbornika Start i upišite "Create a Recovery Drive". Pritisnite Enter.
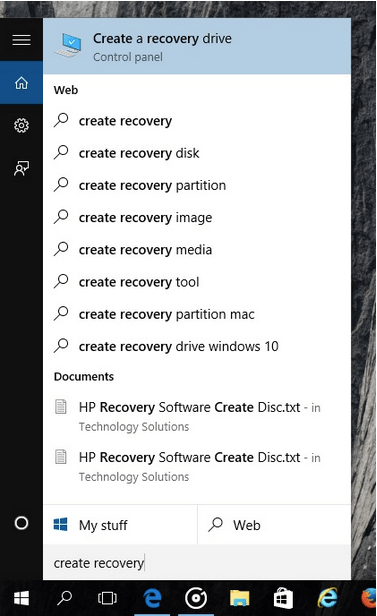
U prozoru Svojstva sustava prijeđite na karticu "Zaštita sustava".
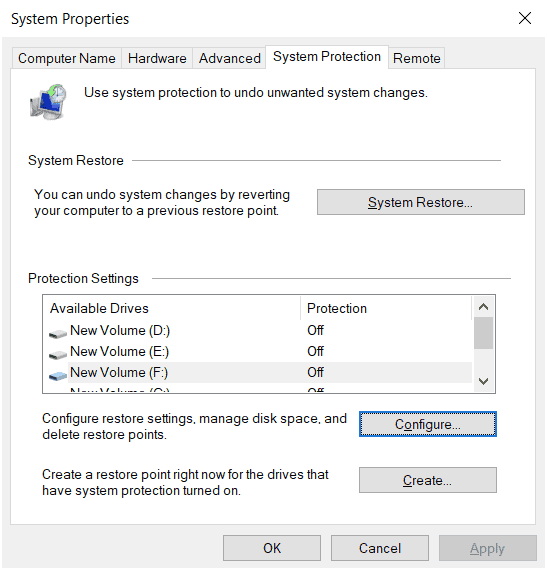
Sada odaberite pogon koji trebate vratiti u odjeljku "Postavke zaštite", a zatim pritisnite gumb "Konfiguriraj" za nastavak.
Omogućite opciju "Uključi zaštitu sustava". Pritisnite gumb Primijeni.
Nakon što izvršite gore navedene promjene, značajka vraćanja sustava automatski će se omogućiti za odgovarajući pogon.
Također pročitajte: Kako riješiti problem zasivljenog vraćanja sustava u sustavu Windows 10?
Kako ručno stvoriti novu točku vraćanja
Da biste ručno stvorili točku vraćanja u prozoru za vraćanje sustava, slijedite ove brze korake:
Pokrenite okvir za pretraživanje izbornika Start , upišite "Create a Recovery Drive" i pritisnite Enter.
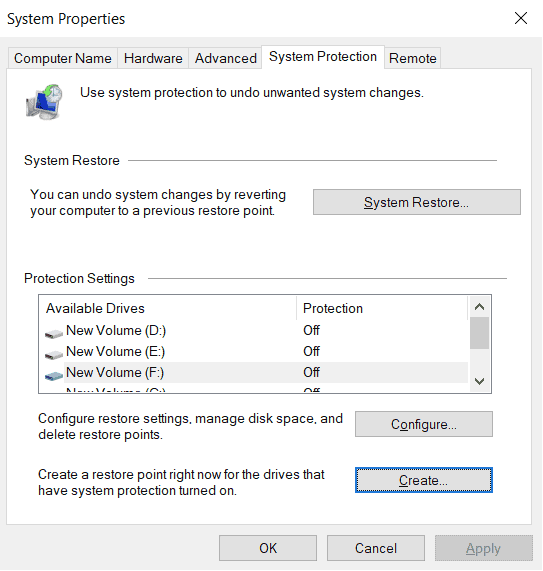
Prijeđite na karticu "Zaštita sustava". Dodirnite gumb "Kreiraj" da biste odmah stvorili novu točku vraćanja.
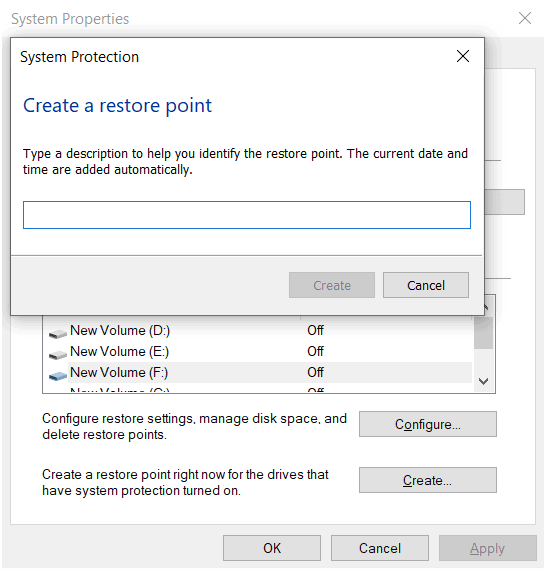
Unesite opis ili naslov za novu točku vraćanja. Dodirnite "Kreiraj".
I to je to!
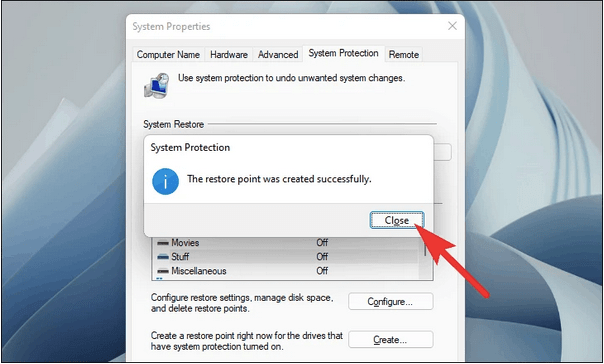
Ovako možete ručno stvoriti novu točku vraćanja pomoću značajke Vraćanje sustava u sustavu Windows 11. Kad god planirate napraviti nove promjene na svom uređaju, možete unaprijed stvoriti točku vraćanja kako biste se vratili na najnoviju kontrolnu točku.
Također pročitajte: Popravljeno: Windows ne može vratiti sliku sustava na računalo s različitim firmverom
Kako vratiti s prethodno kreirane kontrolne točke?
Da biste koristili Vraćanje sustava u sustavu Windows 11, također možete naučiti kako se vratiti s prethodno kreirane kontrolne točke da biste se vratili u ranije stanje. Evo što trebate učiniti.
Pokrenite okvir za pretraživanje izbornika Start, upišite "Create a Recovery Drive" i pritisnite Enter. Prijeđite na karticu "Zaštita sustava".
Dodirnite gumb "Vraćanje sustava" za nastavak.
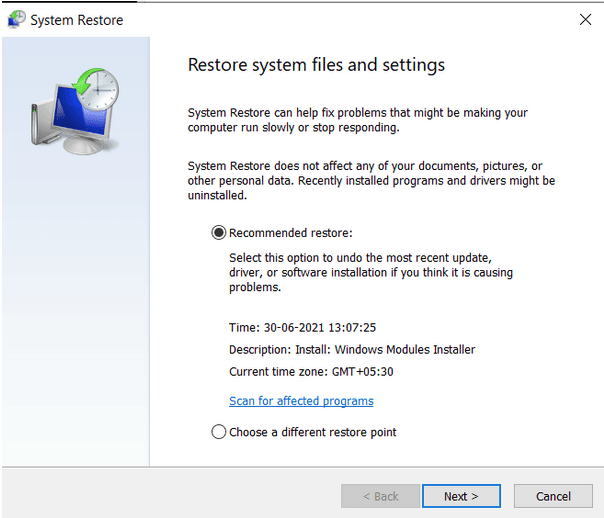
Dodirnite opciju "Preporučeno vraćanje" da biste svoj uređaj vratili na najnovije stanje. Provjerite vrijeme, datum i druge detalje, a zatim pritisnite gumb Sljedeće. Također možete odabrati "Odaberi drugu točku vraćanja" ako želite ručno odabrati točku vraćanja iz prethodno kreiranih kontrolnih točaka.
Slijedite upute na zaslonu, a zatim vratite svoj uređaj pomoću značajke vraćanja sustava u sustavu Windows 11.
Kako koristiti vraćanje sustava putem naprednih opcija pokretanja
Ako se vaš sustav srušio ili ako se ne možete pomaknuti ispred početnog zaslona, još uvijek možete koristiti alat za vraćanje sustava da popravite svoj uređaj. Evo što trebate učiniti.
ISKLJUČITE uređaj, a zatim ga ponovo pokrenite. Čim vidite logotip sustava Windows na zaslonu, isključite uređaj i zatim ponovite isti niz koraka dok ne vidite zaslon "Napredno pokretanje". Alternativno, također možete pritisnuti tipku Shift tijekom ponovnog pokretanja kako biste se uputili na prozor "Napredne mogućnosti pokretanja".
U naprednim opcijama pokretanja dodirnite "Vraćanje sustava".
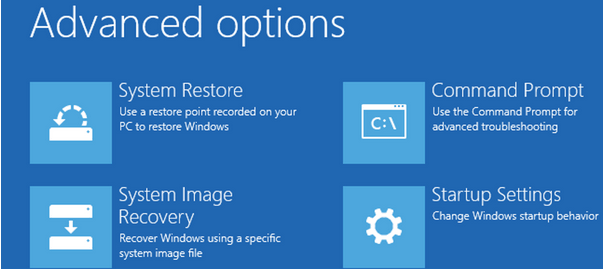
Unesite podatke o svom računu i pritisnite gumb Nastavi za nastavak.
Odaberite točku vraćanja s popisa, a zatim odaberite "Skeniraj zahvaćene programe" kako biste mogli vidjeti sve nedavne promjene koje su napravljene na vašem uređaju.
Kada završite, dodirnite gumb Završi da vratite svoj uređaj u prethodno stanje.
Zaključak
Dakle, ljudi, ovo završava naš vodič o tome kako koristiti vraćanje sustava na Windows 11. Možete koristiti bilo koji od gore navedenih načina za otvaranje prozora za vraćanje sustava na svom uređaju. Vraćanje sustava je koristan alat koji čuva vaš stroj u najboljem mogućem stanju.
Za bilo kakve druge upite ili pomoć, slobodno upotrijebite prostor za komentare!
Ako se pretplatite na jednu ili više Sky usluga i živite u Ujedinjenom Kraljevstvu i Irskoj, automatski se kvalificirate za Sky VIP nagrade. Sky VIP je zaslađivač
Unutar Fire OS-a postoji mnogo opcija koje vam omogućuju preuzimanje omiljenih filmova na tablet radi gledanja u izvanmrežnom načinu rada. Bilo da želite
Apples Continuity Camera jednostavno je rješenje koje vam omogućuje povezivanje kamere vašeg iPhonea s vašim MacBookom za video pozive. Bolje je nego koristiti
Na početku "Suze kraljevstva" vjerojatno ćete skupiti mnogo novih predmeta bez ideje što s njima. Isto tako, tijekom poduke,
Kada želite poboljšati vizualno pripovijedanje u videozapisima, podešavanje broja sličica u sekundi ili tempa kojim se niz slika pojavljuje u kontinuitetu je
Iako je upisivanje bilješki na Google Keepu napredak u odnosu na tradicionalnu metodu olovke i papira, ona se postupno ukida zbog robusnijeg
Obsidian je popularna aplikacija za bilježenje koja vam pomaže organizirati zadatke i pratiti svoj raspored. Za funkcioniranje koristi trezore i mape
Prilagodba može promijeniti igru kada organizirate svoje datoteke. Datoteke vašeg računala imaju ikone koje obično bira operativni sustav. U većini slučajeva izgledaju
Istraživanje svijeta "Minecrafta" jedan je od bitnih aspekata igre, gdje je potraga za različitim predmetima, alatima, blokovima i škrinjama
Hashtagovi su nastali na Twitteru kako bi kategorizirali teme pod određenim ključnim riječima indeksa. Danas se više koriste kao pametna marketinška taktika za povećanje