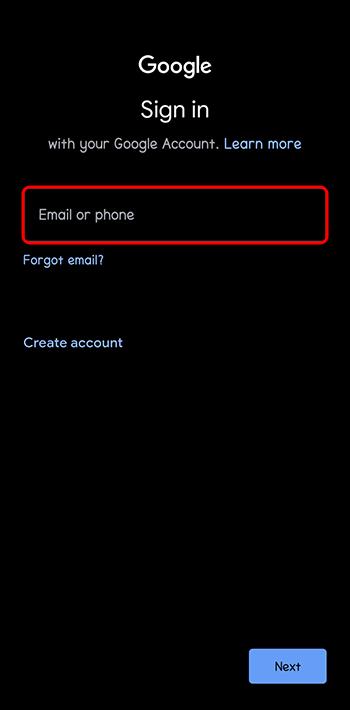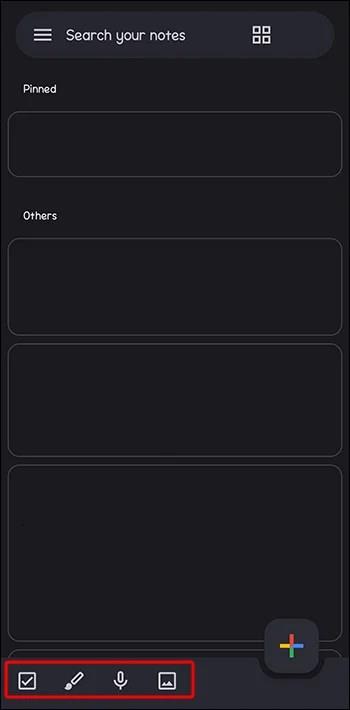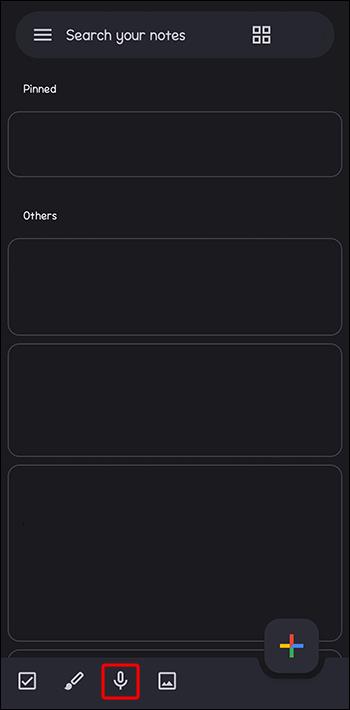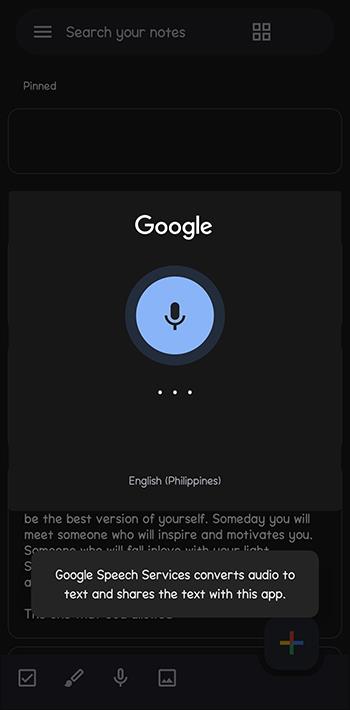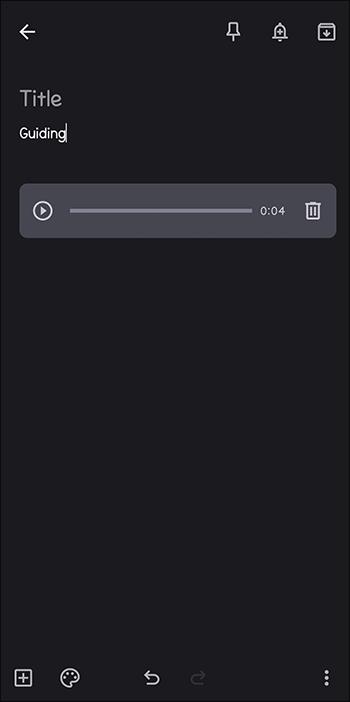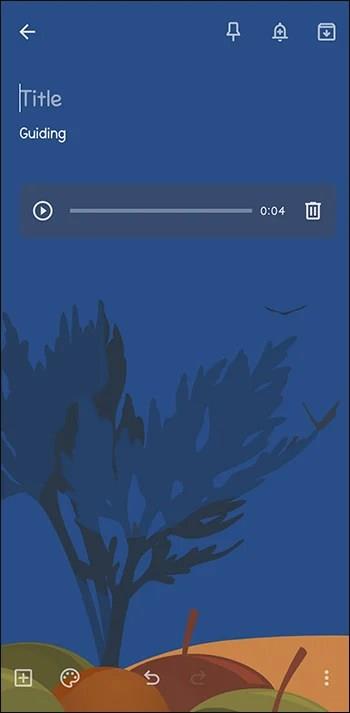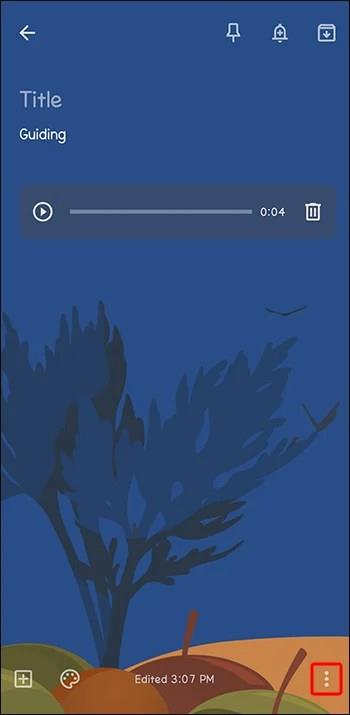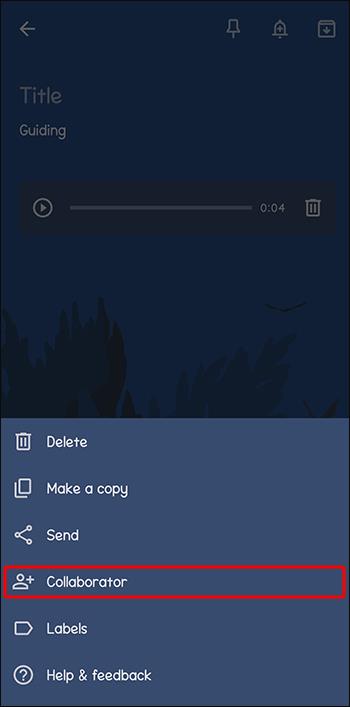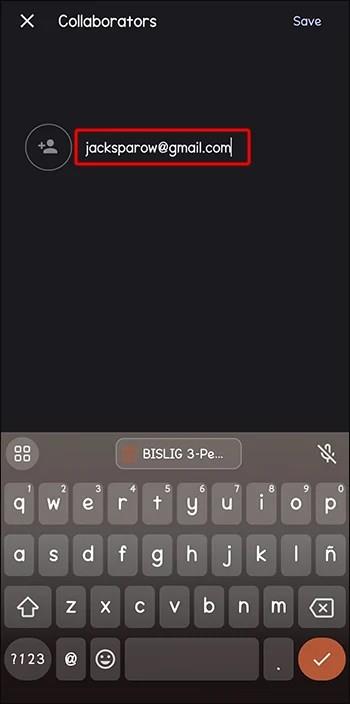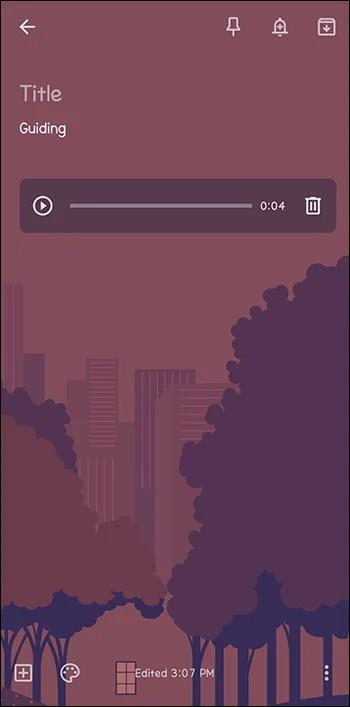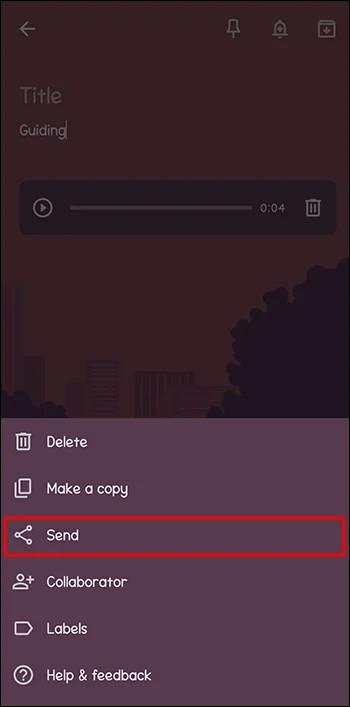Iako je upisivanje bilješki na Google Keepu napredak u odnosu na tradicionalnu metodu olovke i papira, postupno se izbacuje iz upotrebe zbog robusnije tehnologije. Danas možete upisivati bilješke na Google Keepu samo govoreći i bez dodirivanja tipkovnice. To vam daje fleksibilnost jer ne morate pauzirati druge stvari da biste zabilježili svoje nasumične misli.

Ovaj članak će vam reći sve što trebate znati o pretvaranju glasa u tekst na Google Keepu.
Pretvaranje glasa u tekst na Google Keepu
Google Keep ima minimalistički dizajn, što je možda razlog zašto nije tako popularan kao njegovi konkurenti. Međutim, ako ga koristite, shvatit ćete da ne ugrožava značajke koje su vam potrebne za pojednostavljenje procesa bilježenja i povećanje produktivnosti. Jedna od njegovih jedinstvenih značajki je pretvaranje glasa u tekst koje ćete pronaći u mobilnoj aplikaciji, ali ne i na web-verziji Google Keepa.
Evo kako koristite pretvaranje glasa u tekst na Google Keepu:
- Nakon instaliranja aplikacije, prijavite se s e-poštom i lozinkom Google računa.
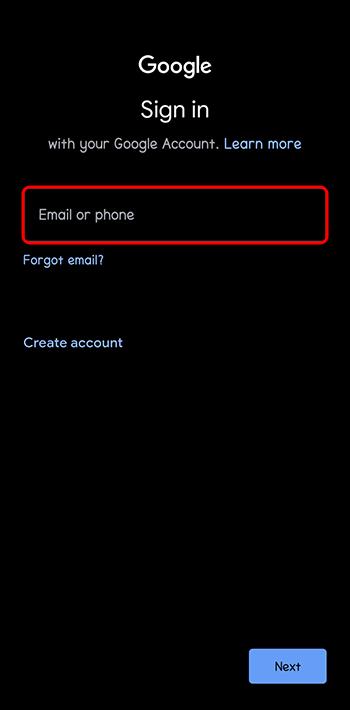
- Premjestite se na početnu stranicu Google Keepa i potražite "Take a note" na dnu zaslona. S desne strane vidjet ćete više opcija za bilježenje.
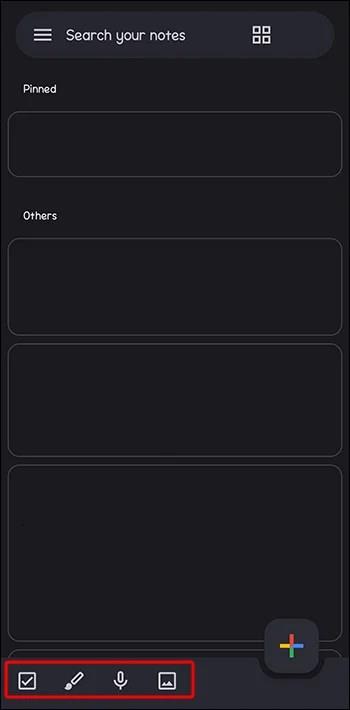
- Dodirnite ikonu "Mikrofon". Ovo će automatski pokrenuti diktafon.
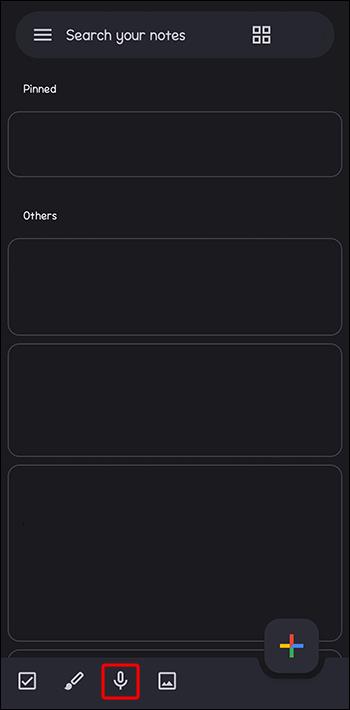
- Počnite diktirati svoje bilješke. Dok vi diktirate, aplikacija će tipkati.
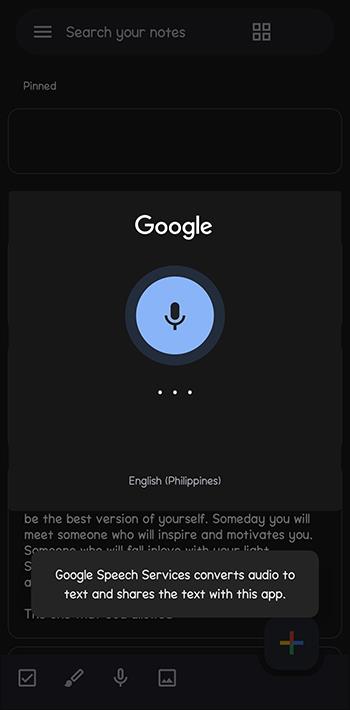
- Kada pauzirate ili zaustavite diktiranje, aplikacija će stvoriti audio datoteku vašeg teksta ispod teksta.
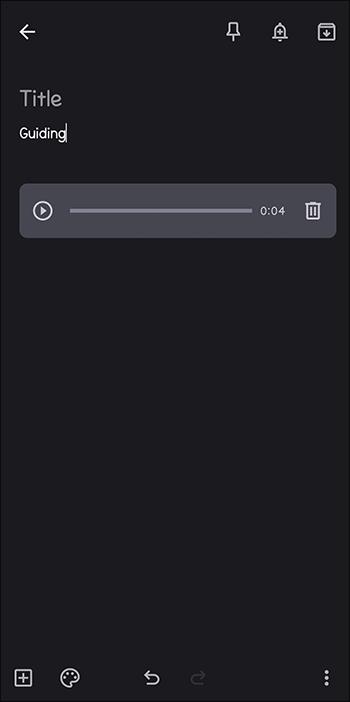
- Uredite svoje bilješke po želji, a kada završite, dodirnite bilo gdje izvan bilješke za spremanje i izlaz.
Vaša bilješka bit će sinkronizirana na svim uređajima na kojima ste prijavljeni ili instalirali Google Keep.
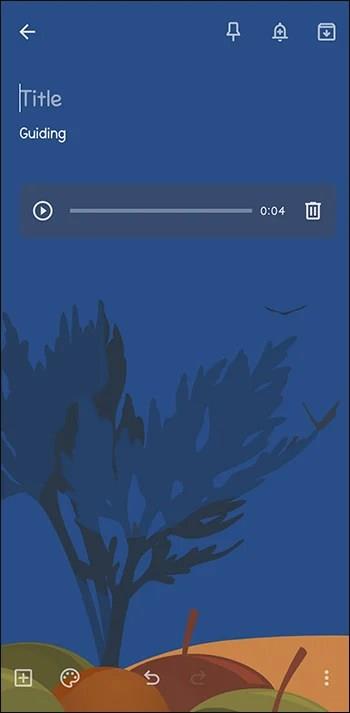
Kako podijeliti svoj Google Keep glas u tekstualnu bilješku
S obzirom da je Google Keep Googleov proizvod, dijeljenje bilješki s kolegama ili studentima nešto je što možete učiniti s lakoćom. Međutim, kada dijelite svoje Google Keep bilješke, morate imati na umu dva čimbenika. Prvo, kada s nekim podijelite svoje bilješke, ta će osoba imati puna prava na uređivanje. Ne možete nekome ograničiti gledanje ili komentiranje kao što možete u Google dokumentima ili Google prezentacijama. Drugo, nećete moći pratiti povijest izmjena niti znati tko je uredio bilješku.
Evo koraka za dijeljenje vašeg glasa s tekstualnim bilješkama na Androidu i iPhoneu:
- Dok je bilješka koju želite podijeliti otvorena, idite u donji desni kut i dodirnite izbornik "Elipsis".
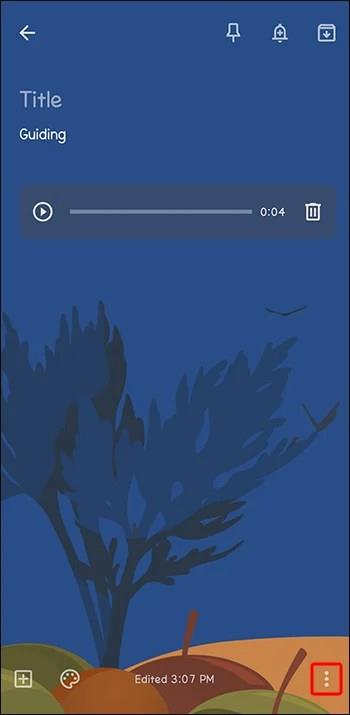
- Dodirnite "Suradnik" među prikazanim opcijama.
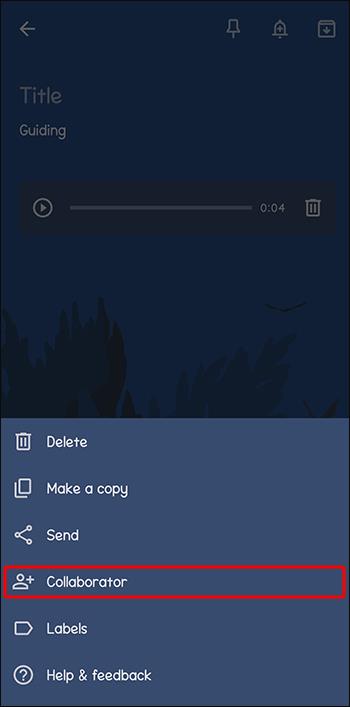
- Upišite ime osobe s kojom želite podijeliti bilješku ili njezinu e-poštu. Unesite naziv grupe ako dijelite bilješku s Google grupom za suradnju.
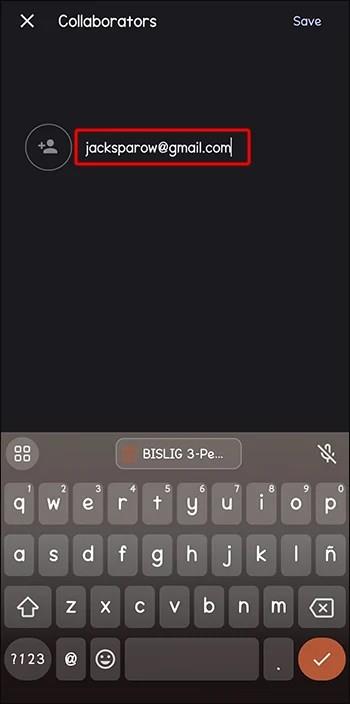
- Odaberite "Spremi" za slanje bilješke. Ako izbrišete bilješku, bit će izbrisana za sve ostale s kojima ste je podijelili.

Kako poslati svoj glas u tekstualnu bilješku drugim aplikacijama
Na Android uređaju možete poslati svoj glas u tekstualnu bilješku na sljedeći način:
- Pokrenite Google Keep i otvorite bilješku koju želite podijeliti.
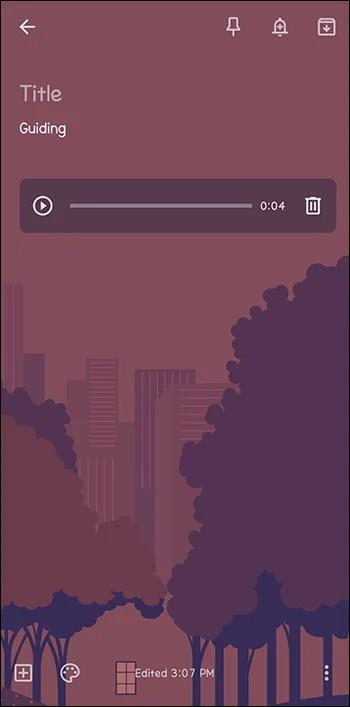
- Dodirnite izbornik "Elipsis" u donjem desnom kutu za otvaranje više opcija.

- Odaberite "Pošalji". Na zaslonu će se pojaviti dvije opcije: kopiraj u Google dokumente i pošalji putem drugih aplikacija.
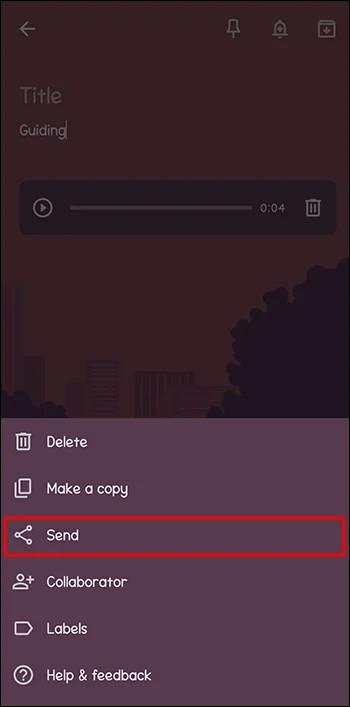
- Ako dodirnete prvo, Google Keep će poslati kopiju vaših bilješki u vaše Google dokumente. S druge strane, ako dodirnete ovo drugo, pojavit će se prikaz svih aplikacija u koje možete slati svoje bilješke, a možete odabrati koju god želite.
Ako koristite iPhone, nećete imati opciju kopiranja bilješki u Google dokumente. Imat ćete samo mogućnost slanja bilješki u druge aplikacije. Koraci će biti isti kao gore.
Gdje je Google Keep primjenjiv iz glasa u tekst?
S toliko mnogo aplikacija za bilježenje na tržištu, potrebno je procijeniti kako će se svaka integrirati u vašu dnevnu rutinu.
- Na sastancima i predavanjima: Ponekad vođenje detaljnih bilješki na sastancima ili predavanjima i koncentracija mogu biti izazovni, osobito ako se govornik brzo kreće. Možete biti u potpunosti uključeni u sastanak koristeći Google Keep glas za slanje poruka za bilježenje i snimanje. Kasnije možete ponovno pregledati i urediti bilješku dok slušate snimku.
- Kada učite novi jezik: Za one koji tek uče jezik, Google Keep može učiniti proces manje zastrašujućim čuvanjem zvuka izgovora i teksta izgovora. Nećete zapeti dok vježbate jer uvijek možete proučiti bilješke.
- Kod višezadaćnosti: Budući da ne morate koristiti tipkovnicu za tipkanje, možete nastaviti s trenutnim zadatkom dok pišete bilješke. Na primjer, ako imate hrpu e-poruka na koje niste odgovorili, možete izraditi skice e-pošte dok vozite, hodate ili kuhate.
Zašto biste trebali koristiti Google Keep Voice to Text
Evo nekoliko razloga zašto biste trebali koristiti Google Keep za pretvaranje glasa u tekst:
- Ne košta vas ništa: mobilna aplikacija Google Keep je besplatna – trebate je samo preuzeti na svoj Android ili iPhone kako biste pristupili značajci glasovnog pretvaranja u tekst.
- Čuvate prirodan izražaj: kada imate tekstualnu i zvučnu verziju bilješke, možete uhvatiti ton, infleksiju i emocije. To omogućuje autentičniji prikaz vaših misli i osjećaja.
- Potiče kreativnost: fluidnost govora omogućuje vam da iskoristite svoj kreativni genij i dođete do ideja koje vam ne bi pale na pamet dok tipkate.
- Nadilazi ograničenja tipkanja za korisnike oštećena vida: korisnici s oštećenjem vida mogu koristiti pretvaranje glasa u tekst umjesto tradicionalnog unosa teksta za stvaranje i upravljanje bilješkama.
- Svojim bilješkama možete pristupiti na drugim uređajima: nakon što stvorite svoju glasovnu tekstualnu bilješku, možete joj pristupiti na drugim uređajima pomoću Google Keepa sve dok ste prijavljeni na isti Google račun.
Nedostaci korištenja Google Keepa Glas u tekst
Evo nekih ograničenja Google Keepa kojih biste trebali biti svjesni:
- Prosječna razina točnosti: iako će Google Keep pretvoriti glas u tekst upisati sve što kažete, ne dobiva uvijek sve kako treba. Ponekad pogrešno čuje neke riječi i pogrešno ih piše, što može promijeniti kontekst i značenje vaših bilješki. Također, ne može oblikovati niti staviti interpunkciju u vaše bilješke. Dakle, morat ćete pregledati svoje bilješke nakon snimanja kako biste napravili ispravke.
- Zahtijeva tiho okruženje: Da bi snimka i tekst bili koherentni, morate biti u okruženju bez buke, što možda nije idealno u svim situacijama.
- Google Keep ima sigurnosnih problema: hakeri možda neće moći pristupiti vašim bilješkama jer Google Keep koristi enkripciju podataka. Međutim, omogućuje Googleu pohranu podataka povezanih s vašim bilješkama. To znači da će Google imati pristup njima.
- Google Keep ne podržava sve jezike: ovo može predstavljati neugodnost ako su vaše bilješke namijenjene publici koja ne poznaje nijedan od jezika koje podržava Google Keep. Također, prepoznavanje glasa za neke naglaske može raditi loše, ograničavajući njegovu učinkovitost.
- Potrebna vam je internetska veza: Google Keep glas u tekst zahtijeva jaku internetsku vezu za točnu obradu. Dakle, mogli biste imati problema s pisanjem bilješki ako ste u području s lošom ili nikakvom vezom.
Neka vaše bilješke budu bez ruku
Dodirom gumba mikrofona Google Keep štedi vam gomilu truda koji možete preusmjeriti na druge važne aktivnosti. Osim što se vaše bilješke transkribiraju, dobivate i audio zapis, što vam pomaže da zadržite prirodan izraz informacija u bilješkama. Štoviše, svojim bilješkama možete pristupiti na drugim sinkroniziranim uređajima.
Koliko često koristite Google Keep za pretvaranje glasa u tekst? Što vam se kod njega sviđa, a što biste željeli da Google doda? Recite nam u odjeljku za komentare ispod.