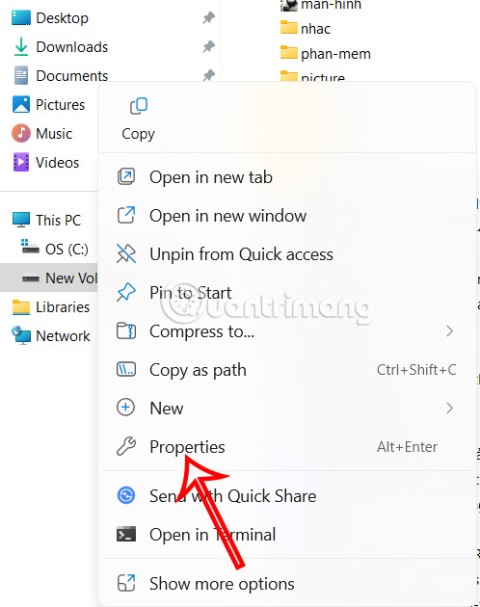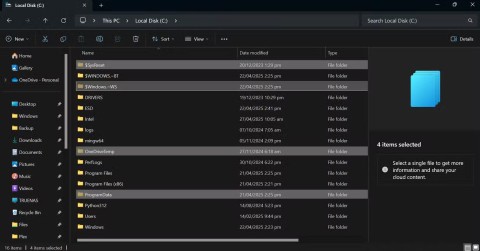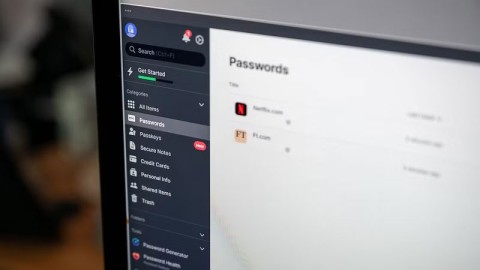Kako promijeniti Wi-Fi na Chromecastu

Saznajte kako promijeniti Wi-Fi mrežu na vašem Chromecastu jednostavno i brzo. Ovaj vodič obuhvaća sve vrste Chromecasta.
Većina ljudi zapravo se uopće ne trudi kalibrirati svoje monitore jer sve izgleda u redu kada ga prvi put postave i tako se samo drže toga. I sam sam to radio mnogo puta, ali nedavno sam pokušao kalibrirati svoj monitor i otkrio da izgleda puno bolje od onoga na što sam navikao.
Windows 7, 8, 10 i Mac OS X imaju ugrađene čarobnjake koji vam pomažu kalibrirati monitor tako da ne bude presvijetao ili pretamno. Za mene su moji monitori uvijek bili super svijetli i počeo sam koristiti program treće strane koji se zove f.lux koji prilagođava boju monitora tijekom noći.
Nakon što sam kalibrirao svoje monitore, nisam trebao koristiti f.lux toliko često, čak ni noću. Osim svjetline, boje na ekranu su nakon kalibracije izgledale bolje. U ovom ću članku govoriti o tome kako možete kalibrirati svoj zaslon na Windowsima i Macu.
Kalibrirajte zaslon – Windows
Kako biste pokrenuli čarobnjaka za kalibraciju u sustavu Windows, kliknite na Start i upišite calibrate . Tamo također možete doći tako da odete na Upravljačku ploču , kliknete na Zaslon , a zatim kliknete na Kalibriraj boju u lijevom izborniku.
Ovo će pokrenuti čarobnjaka za kalibraciju boje zaslona . Samo naprijed i kliknite Dalje za početak prvog koraka. Prva stvar koju od vas traži je da otvorite izbornik za svoj zaslon i vratite postavke boja na tvorničke postavke. U mom slučaju, samo sam vratio cijeli monitor na tvorničke postavke jer nisam bio siguran koje sam postavke već promijenio. Ako koristite prijenosno računalo, samo prođite kroz svaki korak.
Kliknite Dalje i prvo ćete morati prilagoditi postavku gama. Uglavnom, za sve korake morat ćete uskladiti zaslon sa središnjom slikom, što se smatra najboljom postavkom. Također vam pokazuje previsoke i preniske postavke tako da možete jasno vidjeti kada ste previše prilagodili.
Imajte na umu da kada pokušate podesiti klizač u Windows programu, monitor se može vratiti na vlastite zadane postavke. Većinu ovih postavki morate promijeniti putem samog zaslonskog izbornika monitora, a ne pomoću programa (osim ako ne kalibrirate zaslon prijenosnog računala). Samo koristite program kako biste bili sigurni da izgleda kao slika koja se smatra dobrom.
Na primjer, ovdje je slika mog Acer monitora i postavki na ekranu koje se mogu prilagoditi. U mom slučaju, morao sam prilagoditi gama vrijednost iz ovog zaslonskog izbornika jer mi nije dopuštao da je promijenim pomoću klizača u sustavu Windows.
Nakon gama, morat ćete podesiti svjetlinu kako biste razlikovali košulju od odijela i kako bi X bio jedva vidljiv u pozadini. Možete preskočiti svjetlinu i kontrast za zaslone prijenosnih računala.
Sljedeći je kontrast. Ponovno prilagodite postavku na monitoru. Za razliku od toga, želite ga postaviti na najveću moguću vrijednost prije nego što gumbi na košulji počnu nestajati.
Sljedeći zaslon pomoći će vam u podešavanju ravnoteže boja. Ovdje želite biti sigurni da su sve trake sive i da nema drugih boja. U novijim monitorima, ovo je riješeno i ako pokušate namjestiti klizače, monitor će se samo vratiti na zadane vrijednosti, tako da možete jednostavno preskočiti ovaj dio ako vam se to događa.
Kad ovo završite, kalibracija je dovršena. Sada ćete moći kliknuti Preview i Current kako biste vidjeli razliku između onoga što ste imali prije i onoga što sada izgleda.
Također bih ostavio potvrđen okvir ClearType Tuner prije nego što kliknem Završi . Ovo je još jedan kratki čarobnjak koji će se pobrinuti da se tekst jasno i jasno prikazuje na vašem monitoru. U osnovi morate proći kroz pet ekrana i odabrati koji vam tekst najbolje izgleda.
To je otprilike sve za kalibraciju Windows monitora. Između softvera za monitor i ovog čarobnjaka, doista vam ne treba ništa drugo osim ako niste profesionalac, u kojem ćete slučaju vjerojatno ionako imati vrhunski monitor.
Kalibrirajte zaslon – Mac
Za Macove, čarobnjak je malo drugačiji kada je u pitanju kalibracija. Također ovisi o verziji OS X-a koju koristite. Napisao sam ovaj članak s operativnim sustavom OS X 10.11.2 EL Capitan, koji je najnovija verzija.
Kako biste započeli, kliknite na malu ikonu Apple u gornjem lijevom kutu zaslona i zatim kliknite na System Preferences .
Zatim kliknite Zasloni na popisu.
Sada kliknite karticu Boja , a zatim kliknite gumb Kalibriraj s desne strane.
Ovo će prikazati uvodni zaslon pomoćnika za kalibrator zaslona koji će vas voditi kroz svaki od koraka.
Mac čarobnjak je zapravo prilično pametan i uklonit će sve korake koje vaš monitor ne podržava. Na primjer, pokrenuo sam ovo na svom prijenosnom računalu MacBook Pro i jedina prilagodba koju sam mogao učiniti bila je ciljana bijela točka. Preskočio je svjetlinu/kontrast, izvornu krivulju odziva osvjetljenja i gama krivulju. Ako je vanjski zaslon spojen na vaš Mac, dobit ćete druge opcije.
Za ciljanu bijelu točku možete koristiti izvornu bijelu točku za svoj zaslon ili je ručno podesiti tako da prvo poništite okvir. Otkrio sam da izvorna bijela točka daje bolju nijansu boje na zaslonu od onoga što je bilo postavljeno kada je instaliran OS.
Nisam imao vanjski zaslon za svoj Mac, tako da nisam mogao dobiti druge opcije kao što su svjetlina, gama itd., ali vjerojatno ćete to moći shvatiti dok prolazite kroz čarobnjak. Korak Administrator samo pita želite li ovaj profil boja učiniti dostupnim drugim korisnicima ili ne, a korak Naziv omogućuje vam da imenujete svoj novi profil.
Zaslon sa sažetkom će vam dati neke tehničke detalje o trenutnim postavkama boja za vaš zaslon. OS X također ima još jedan alat pod nazivom ColorSync Utility koji vam omogućuje popravak profila boja, pregled svih profila i izračunavanje RGB vrijednosti za bilo koji piksel na vašem zaslonu. Samo kliknite na Spotlight i upišite ColorSync za učitavanje.
Kao što sam ranije rekao, većina ljudi nikada neće brinuti o kalibraciji svojih monitora jer većina njih radi prilično dobar posao prema zadanim postavkama. Međutim, ako ste izbirljivi oko toga kako sve izgleda na vašem zaslonu, vrijedi pokušati. Ako imate pitanja, objavite komentar. Uživati!
Saznajte kako promijeniti Wi-Fi mrežu na vašem Chromecastu jednostavno i brzo. Ovaj vodič obuhvaća sve vrste Chromecasta.
Saznajte kako promijeniti korisničko ime ili ime za prikaz u Robloxu uz jednostavne korake. Roblox se brzo razvija i pruža zabavu i kreativnost korisnicima.
Saznajte kako vidjeti tko je podijelio vašu Facebook objavu i upravljati postavkama privatnosti za dijeljenje.
Saznajte najučinkovitije načine za utvrđivanje starosti Windows računala. Korištenjem ovih savjeta možete brzo procijeniti koliko je staro vaše računalo.
Razlozi zbog kojih se pojavljuje poruka 'Ova osoba nije dostupna na Messengeru'. U ovom članku istražujemo uzroke i rješenja za ovu čestu situaciju na Facebooku.
Lako je pronaći sve fotografije i videozapise koje ste prenijeli na svoj Google Photos račun. Otkrijte savjete kako pronaći svoje fotografije brzo i jednostavno.
Privatnost je svima na prvom mjestu. Ovdje saznajte tko gleda vaše Facebook priče i kako prilagoditi svoje postavke privatnosti da biste ostali sigurni.
Ako Zoom koristite za posao ili osobnu upotrebu, znanje o tome kako promijeniti svoje ime za prikaz i pozadinu može vam dobro doći. Provest ćemo vas kroz korake da svom Zoom računu date novo ime i promijenite pozadinu pomoću Zoom mobilne aplikacije ili Zoom desktop klijenta.
Saznajte zašto je slika na vašem TV-u mutna ili nejasna i kako to popraviti uz naša učinkovit rješenja i savjete.
Saznajte kako jednostavno otkazati svoje pretplate na TV i filmske kanale na Amazon Prime Video i izbjeći plaćanja. Pratite jednostavne korake za učinkovito upravljanje svojim pretplatama.
Saznajte kako <strong>prikvačiti objavu na Facebooku</strong> kako biste osigurali da ostane vidljiva vašim prijateljima, pratiteljima, ili članovima grupe što je dulje moguće.
Je li vas netko ograničio na Instagramu? Otkrijte kako prepoznati ograničenja i što učiniti kada vas netko blokira ili ograniči.
Jeste li ikada proveli vrijeme stvarajući objavu na Facebooku, odlučili pričekati prije nego što je objavite, a zatim niste mogli pronaći skicu za koju ste mislili da ste je spremili? Ovdje su savjeti kako pronaći svoje skice na Facebooku.
Saznajte Kako koristiti i gledati Instagram bez računa uz jednostavne metode i alate. Pristupite javnim profilima bez registracije.
Instagram je najpopularnija aplikacija za društvene mreže, no ponekad vaše Instagram priče mogu biti mutne. Ovdje su 13 korisnih savjeta za poboljšanje kvalitete vaših priča.
Saznajte kako omogućiti dijeljenje vaših objava na Facebooku za bolju interakciju s prijateljima. Ovdje su savjeti o postavkama privatnosti i dijeljenju objava.
Naučite kako formatirati tekst u Discordu koristeći Markdown, uključujući podebljanje, kurziv, i boje. Idealno za svakodnevne korisnike.
Dobivanje negativnih, neželjenih, samopromotivnih ili neprikladnih komentara na post koji ste objavili na Facebooku neizbježno je. Saznajte kako upravljati komentarima i zaštititi svoj ugled.
Jeste li ikada izgubili daljinski upravljač za TV? Saznajte kako postaviti i programirati univerzalni daljinski upravljač u nekoliko jednostavnih koraka.
Za razliku od drugih usluga TV streaminga, Peacock TV nudi besplatan plan koji korisnicima omogućuje strujanje do 7500 sati odabranih filmova, TV serija, sportskih emisija i dokumentaraca bez plaćanja ni novčića. To je dobra aplikacija na uređaju za strujanje ako trebate odmor od plaćanja pretplate na Netflix.
Greška IRQL NOT LESS OR EQUAL je greška povezana s memorijom koja se obično javlja kada sistemski proces ili upravljački program pokuša pristupiti memorijskoj adresi bez odgovarajućih dozvola pristupa.
Kako potpuno onemogućiti Windows Defender u sustavu Windows 10? Postoji nekoliko načina za onemogućiti Windows Defender u sustavu Windows 10, pogledajte detaljne upute u nastavku.
Dijeljenje u blizini u sustavu Windows 11 ugrađena je značajka dijeljenja na vašem računalu koja vam omogućuje izravno slanje datoteka ili web stranica drugima.
Isključivanje pozadinskih aplikacija u sustavu Windows 10 pomoći će vašem računalu da radi manje sporo i uštedjet će sistemske resurse. Sljedeći članak tvrtke WebTech360 vodit će čitatelje o tome kako isključiti pozadinske aplikacije u sustavu Windows 10.
Ako widgeti programske trake sustava Windows 11 ne rade, nisu dostupni, ne otvaraju se, zamrznuti su ili neispravno funkcioniraju, a ponovno pokretanje widgeta ne pomaže, možete resetirati widgete na računalu.
Možda se pitate zašto je Upravitelj zadataka onemogućen? Ali ne brinite! Sljedeći članak će vas voditi kroz najbolja rješenja za popravak Upravitelja zadataka kada ne radi.
Ako želite, mapu Dokumenti i njezin sadržaj možete premjestiti na drugu lokaciju na računalu slijedeći upute u nastavku.
Windows dolazi s mnogo korisnih značajki koje su prema zadanim postavkama skrivene ili onemogućene, iako su dovoljno dobre da se omoguće pri prvom pokretanju.
Windows ima ugrađeni Upravitelj vjerodajnica, ali nije ono što mislite da jest - i sigurno nije zamjena za upravitelj lozinki.
Iz nekog razloga, vaše računalo sa sustavom Windows 10 izgubilo je administratorska prava i svaki put kada otvorite aplikaciju na zaslonu dobivate poruku o pogrešci. Dakle, kako vratiti izgubljena administratorska prava, pogledajte članak u nastavku na WebTech360.