Kako vratiti prethodnu verziju sustava Windows nakon ažuriranja Windows 11 24H2

Saznajte kako poništiti ažuriranje Windows 11 24H2 ako imate problema s ovom verzijom operativnog sustava Microsoft.
Vraćanje sustava je vrijedan alat ako često instalirate nove programe ili mijenjate postavke računala. Može ukloniti ugroženi softver, sustavne ažuriranja koja su otišla po zlu ili upravljačke programe koji ne rade ispravno. Međutim, ako je vaš sustav postavljen da često stvara nove točke vraćanja, one bi se mogle početi gomilati i zauzimati dragocjeni prostor za pohranu. Osim toga, neke točke vraćanja možda neće riješiti problem s kojim se suočavate i moglo bi postojati rizik da sustav zadrži samo neispravne.
Srećom, za brisanje točki vraćanja sustava u sustavu Windows 11 ili za održavanje njihove urednosti i organiziranosti trebate samo osnovne sustavne alate i postavke.
Sadržaj
Ova metoda potpuno uklanja sve točke vraćanja sustava, tako da vaš sustav neće imati način da se vrati nazad sve do sljedeće točke. Međutim, to je do sada najjednostavniji način korištenja.
Korak 1. Otvorite Windows traku za pretraživanje i unesite Oporavak.
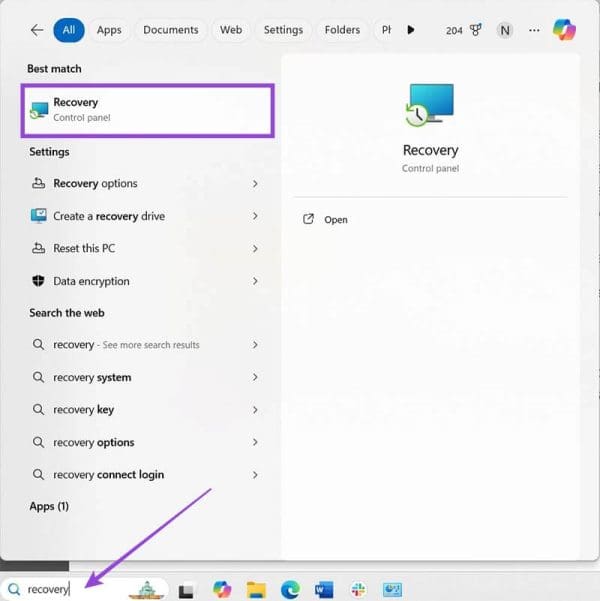
Korak 2. Odaberite "Otvorite" za opciju "Oporavak - Kontrolna ploča".
Korak 3. Odaberite "Konfiguriraj vraćanje sustava."
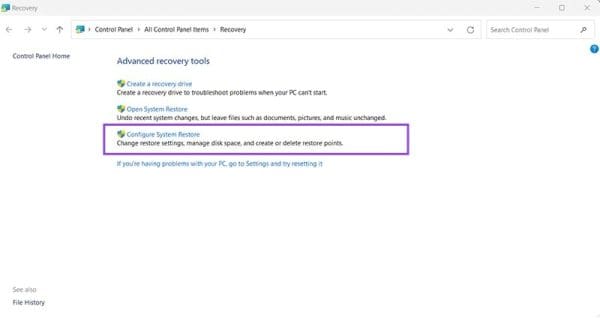
Korak 4. Na ekranu "Svojstva sustava" odaberite disk koji sadrži vaše točke vraćanja sustava, zatim pritisnite gumb "Konfiguriraj".

Korak 5. Kliknite gumb "Izbriši", zatim idite na "Primijeni" i izađite iz izbornika.
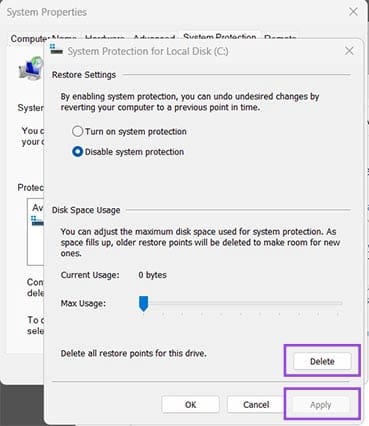
Dok ste u izborniku zaštite sustava, također možete postaviti "Maksimalnu upotrebu" kako biste ograničili koliko točaka možete imati u jednom trenutku. Kada se dosegne limit, najstarija točka se uklanja kako bi se oslobodilo prostora.
Ako želite potpunu kontrolu nad tim koje točke vraćanja zadržati, onda ova metoda radi mnogo bolje. Može vam pomoći da uklonite točke vraćanja sustava koje imaju upravljačke programe ili postavke koje uzrokuju problem, ostavljajući starije točke koje bi i dalje mogle biti korisne u nekom trenutku.
Korak 1. Idite na Windows traku za pretraživanje i unesite "cmd" ili "PowerShell".
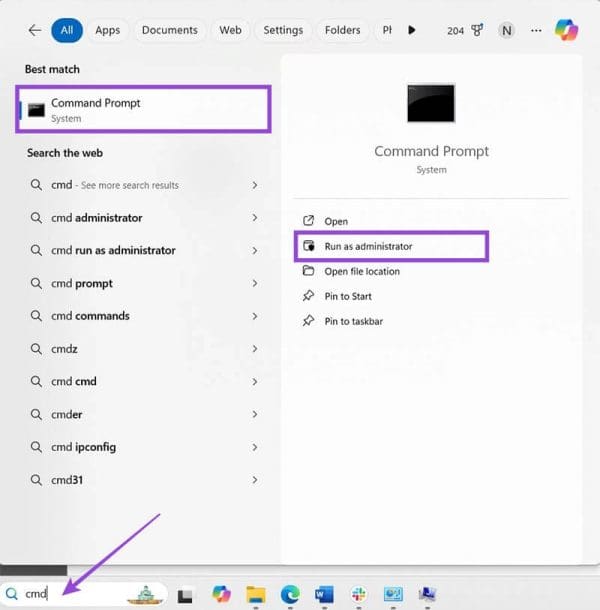
Korak 2. Odaberite "Pokreni kao administrator" kako biste otvorili program.
Korak 3. Unesite sljedeću naredbu u prozor:
vssadmin list shadows
Korak 4. Trebali biste vidjeti popis "sjena" (što je naziv koji Windows daje točkama vraćanja) i njihove informacije. Kopirajte ID sjene koju želite sačuvati (možete povući miša preko teksta i pritisnuti "Ctrl + C").
Korak 5. Unesite sljedeću naredbu, zamijenivši polje ID-om koji ste kopirali u prethodnom koraku.
vssadmin delete shadows /Shadow={ID}
Korak 6. Pritisnite "Y" i pritisnite "Enter" za potvrdu.
Ako popis sjena nema nijednu stavku, vaša opcija vraćanja sustava je onemogućena, pa ćete je morati omogućiti kako biste počeli čuvati kopije vraćanja.
Prema zadanim postavkama, točke vraćanja sustava čuvaju se kao privremene datoteke na računalu. To znači da programi za čišćenje mogu prepoznati i ukloniti posebno stare kopije. Također možete ručno pokrenuti aplikaciju za čišćenje diska kako biste uklonili novije točke vraćanja sustava, do one najnovije.
Korak 1. Unesite "Čišćenje diska" u Windows traku za pretraživanje.
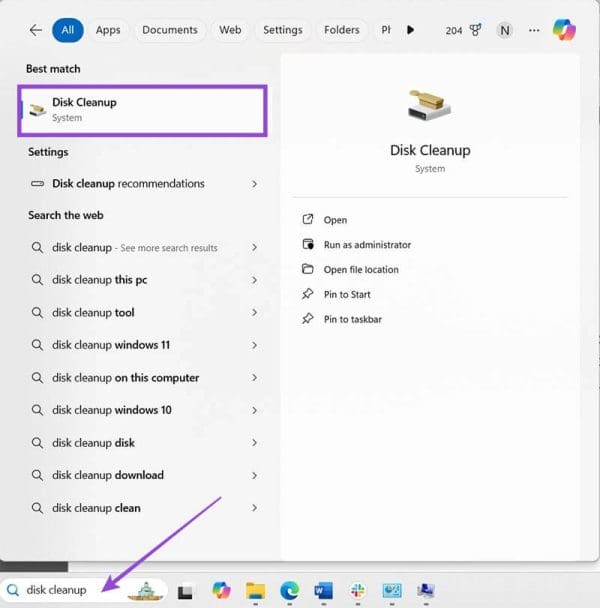
Korak 2. Otvorite program.
Korak 3. Ako vaše računalo ima više od jedne particije za pohranu, bit ćete upitani da odaberete jednu. Odaberite particiju koju vaše operativni sustav koristi za pohranu točaka vraćanja (obično istu kao i sam sustav osim ako niste promijenili postavke).
Korak 4. Ako je Vraćanje sustava uključeno, trebali biste vidjeti karticu "Više opcija" na vrhu dijaloga. Odaberite je.
Korak 5. Idite na "Vraćanje sustava i sjene" i odaberite "Izbriši" u toj kategoriji.
Korak 6. Potvrdite svoj izbor.
Osim ugrađenih aplikacija, možete preuzeti programe kao što je System Restore Explorer, koji pruža intuitivnije korisničko sučelje u usporedbi s naredbenim redakom ili PowerShell-om, kao što je kratak pregled kada i kako je točka vraćanja napravljena. Obično, alati će vam omogućiti da birate i odabirete točke vraćanja koje želite ukloniti jednu po jednu.
Ako se odlučite preuzeti i koristiti bilo koji alat treće strane, obavezno provjerite bilo koji alat treće strane koji planirate preuzeti, posebno one koji mogu modificirati sustavne datoteke.
Saznajte kako poništiti ažuriranje Windows 11 24H2 ako imate problema s ovom verzijom operativnog sustava Microsoft.
Saznajte što učiniti kada Windows Taskbar ne radi u Windows 11, uz popis provjerenih rješenja i savjeta za rješavanje problema.
Za rješavanje problema sa zastoju videa na Windows 11, ažurirajte grafički upravljač na najnoviju verziju i onemogućite hardversku akceleraciju.
Otkrijte razliku između Windows 11 Home i Pro u sažetom formatu u ovom članku i odaberite pravu verziju Windows 11.
Pročitajte ovaj članak kako biste naučili jednostavne metode za zaustavljanje Windows 11 ažuriranja u tijeku. Također ćete naučiti kako odgoditi redovna ažuriranja.
Želite li onemogućiti prikaz dijaloga za potvrdu brisanja na Windows 11 računalu? Onda pročitajte ovaj članak koji objašnjava razne metode.
Ako imate problema s greškama ili padovima, slijedite korake za vraćanje sustava u Windows 11 kako biste vratili svoj uređaj na prethodnu verziju.
Ako se neprikazane aplikacije i programi ponovo pojavljuju na programskoj traci, možete urediti Layout XML datoteku i ukloniti prilagođene linije.
Opcija "Pokreni kao drugi korisnik" nedostaje u izborniku kada desnom tipkom miša kliknete ikonu aplikacije u Microsoft Windowsu? Možete koristiti ove metode da je omogućite.
Saznajte je li moguće postaviti vertikalnu alatnu traku u sustavu Windows 11 i kako možete prilagoditi alatnu traku na svom uređaju sa sustavom Windows 11.
Trebate prilagoditi performanse Windows 11, 10, 8 i 7 PC-a ili osloboditi RAM za igre ili radne aplikacije? Saznajte ovdje kako omogućiti ili onemogućiti Superfetch!
Pročitajte ovaj članak kako biste naučili jednostavan korak-po-korak postupak za povezivanje prijenosnog računala s projektorom ili TV-om na sustavima Windows 11 i Windows 10.
Što učiniti kada računalo sa Windows 11 tajm ne prikazuje ispravno vrijeme? Isprobajte ova rješenja.
Želite automatizirati svoje osobne i profesionalne zadatke na Windows 11 PC-u? Naučite ovdje kako stvoriti zadatke u Windows Task Scheduleru.
Saznajte kako promijeniti boju poveznica u Wordu za Windows 11, macOS, iPad itd. Metode su važeće za Word 365, Word 2021 i tako dalje.
Želite ukloniti Windows usluge koje ne želite na svom Windows 11 računalu? Ovdje pronađite nekoliko jednostavnih metoda kojima možete vjerovati!
Rešite grešku “Ne može se obrisati mapa: direktorij nije prazan” u Microsoft Windows 11 i drugim operativnim sistemima prema ovom vodiču.
Defragmentacija PC-a je vitalna za njegovo zdravlje, ali znate li kako to učiniti ručno? Defragmentacija PC-a je vitalna za njegovo zdravlje, ali znate li kako to učiniti ručno?
Želite onemogućiti ekran ažuriranja softvera Apple i sprečiti ga da se prikazuje na vašem Windows 11 PC-u ili Macu? Isprobajte ove metode odmah!
Ovaj vodič pokazuje kako promijeniti postavke za UAC u Microsoft Windowsu.
Postoji mnogo razloga zašto se vaše prijenosno računalo ne može spojiti na WiFi i stoga postoji mnogo načina za ispravljanje pogreške. Ako se vaše prijenosno računalo ne može spojiti na WiFi, možete pokušati sljedeće načine za rješavanje ovog problema.
Nakon stvaranja USB pogona za instalaciju sustava Windows, korisnici bi trebali provjeriti performanse USB pogona kako bi vidjeli je li uspješno stvoren ili ne.
Nekoliko besplatnih alata može predvidjeti kvarove diska prije nego što se dogode, dajući vam vremena za izradu sigurnosne kopije podataka i zamjenu diska na vrijeme.
Pomoću pravih alata možete skenirati svoj sustav i ukloniti špijunski softver, adware i druge zlonamjerne programe koji se mogu nalaziti na vašem sustavu.
Kada se računalo, mobilni uređaj ili pisač pokuša povezati s računalom sa sustavom Microsoft Windows putem mreže, na primjer, može se pojaviti poruka o pogrešci mrežni put nije pronađen — pogreška 0x80070035.
Plavi ekran smrti (BSOD) je česta i ne nova greška sustava Windows koja se javlja kada se na računalu pojavi neka ozbiljna sistemska greška.
Umjesto ručnog i izravnog pristupa u sustavu Windows, možemo ih zamijeniti dostupnim CMD naredbama za brži pristup.
Nakon bezbroj sati korištenja prijenosnog računala i zvučnika na stolu, mnogi ljudi otkrivaju da nekoliko pametnih nadogradnji može pretvoriti njihov skučeni studentski prostor u vrhunsko središte za streaming bez prevelikog troška.
Iz sustava Windows 11, Internet Explorer će biti uklonjen. U ovom članku, WebTech360 će vas voditi kroz korištenje Internet Explorera na Windowsima 11.
Dodirna površina prijenosnog računala nije samo za pokazivanje, klikanje i zumiranje. Pravokutna površina također podržava geste koje vam omogućuju prebacivanje između aplikacija, upravljanje reprodukcijom medija, upravljanje datotekama, pa čak i pregled obavijesti.



























