Kako promijeniti Wi-Fi na Chromecastu

Saznajte kako promijeniti Wi-Fi mrežu na vašem Chromecastu jednostavno i brzo. Ovaj vodič obuhvaća sve vrste Chromecasta.
Ako ste ikada pokušali formatirati vanjski tvrdi disk veći od 32 GB u FAT32 u sustavu Windows, vidjet ćete da vam vaš operativni sustav to ne dopušta. Postoje različiti razlozi zašto se to događa, ali ako vaša konkretna situacija zahtijeva korištenje FAT32, morate pronaći način.
FAT32 je zapravo izvrstan datotečni sustav i naširoko je korišten dok ljudi nisu počeli dosezati njegove granice. Jedno od ograničenja ovog datotečnog sustava je to što vam ne dopušta pohranu jedne datoteke veće od 4 GB. Ljudi koji su željeli pohraniti datoteke veće od ove veličine prešli su na druge formate kao što je NTFS koji omogućuje pohranu stvarno velikih datoteka na vaš tvrdi disk.
Sadržaj
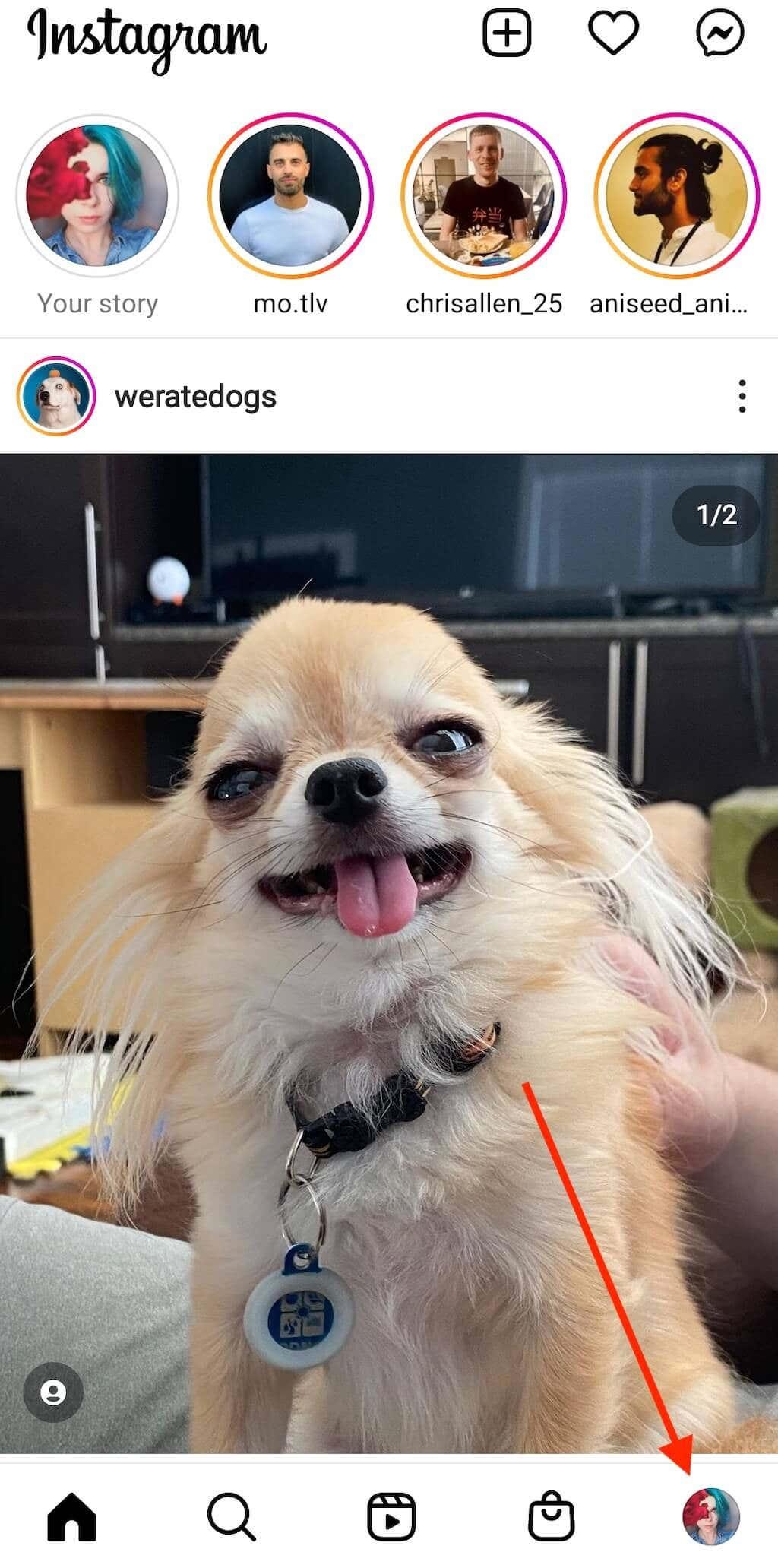
Format je još uvijek u upotrebi, a postoje čak i situacije u kojima je to jedini format koji funkcionira. Na primjer, neka od modernih video zvona koja kupite zahtijevaju da vaši uređaji za pohranu budu u formatu FAT32.
Formatirajte vanjski tvrdi disk u FAT32 pomoću naredbenog retka
Samo zato što ne vidite opciju za formatiranje tvrdog diska u FAT32 u Windows korisničkom sučelju ne znači da je ta mogućnost u potpunosti nestala. Značajka još uvijek postoji na vašim sustavima i uslužni program Command Prompt trebao bi vam pomoći da je pronađete i upotrijebite za obavljanje zadatka.
Sve što ova metoda zahtijeva je da pokrenete nekoliko naredbi i vaš će tvrdi disk biti formatiran u odabranom datotečnom sustavu.
Priključite vanjski tvrdi disk na računalo. Potražite naredbeni redak u Windows pretrazi, desnom tipkom miša kliknite na njega i odaberite Pokreni kao administrator .
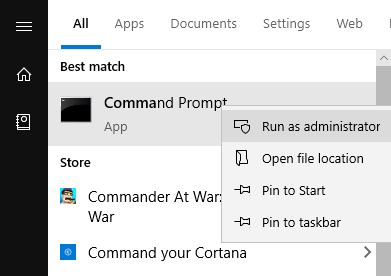
Upišite sljedeću naredbu u prozor naredbenog retka i pritisnite Enter . Pokrenut će uslužni program koji vam omogućuje formatiranje pogona.
diskpart
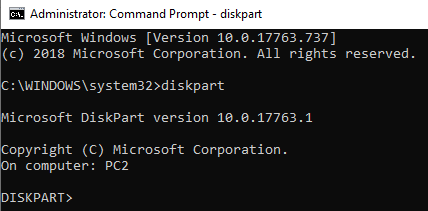
Unesite sljedeću naredbu i pritisnite Enter . Prikazat će se svi dostupni tvrdi diskovi na vašem računalu.
disk s popisom
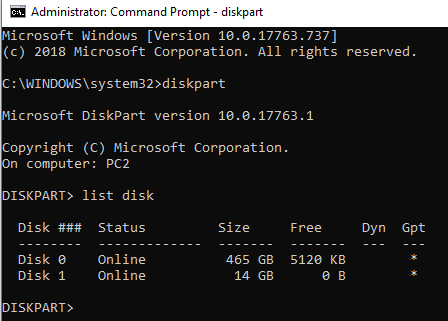
Zabilježite broj vašeg vanjskog tvrdog diska. Pokrenite sljedeću naredbu zamjenjujući N brojem vašeg pogona.
odaberite disk N
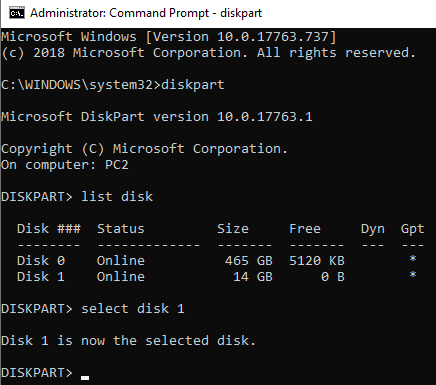
Zatim upišite svaku od sljedećih naredbi pritiskom na Enter nakon svakog retka:
kreiraj particiju primarno
odaberi particiju 1
aktivno
format fs=fat32
dodijeli
izlaz
Vaš tvrdi disk sada bi trebao biti formatiran na FAT32.
Korištenje PowerShell-a u sustavu Windows 10 za formatiranje vanjskog tvrdog diska u FAT32
Korisnici sustava Windows 10 mogu koristiti PowerShell umjesto naredbenog retka za formatiranje vanjskog tvrdog diska u FAT32 format. Vjerojatno ste upoznati s ovim uslužnim programom ako već neko vrijeme koristite računalo sa sustavom Windows 10.
Pritisnite tipke Windows + X istovremeno i pojavit će se izbornik. Kliknite na Windows PowerShell (Admin) u novootvorenom izborniku.
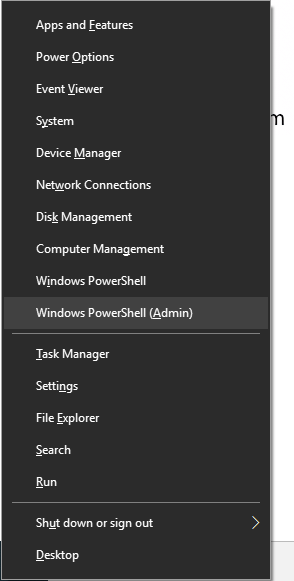
Na sljedećem ekranu upišite sljedeću naredbu u uslužni program i pritisnite Enter . Obavezno zamijenite D stvarnim slovom za vaš tvrdi disk.
format /FS:FAT32 D:
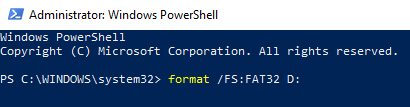
Formatirati će pogon u FAT32 i obavijestiti vas kada bude gotovo. U većini slučajeva to bi trebalo trajati samo nekoliko minuta, ali također ovisi o veličini vašeg vanjskog tvrdog diska.
Koristite FAT32Format za formatiranje vanjskih tvrdih diskova
Uslužni program FAT32Format postoji već duže vrijeme i omogućuje vam brzo formatiranje bilo kojeg vanjskog tvrdog diska u FAT32.
Ova je metoda idealna za one od vas koji ne vole izvršavanje naredbi i preferiraju alate s jednostavnim korisničkim sučeljem. Sjajna stvar u vezi s ovim alatom je što ga ne morate čak ni instalirati na svoje računalo – jednostavno radi odmah iz kutije.
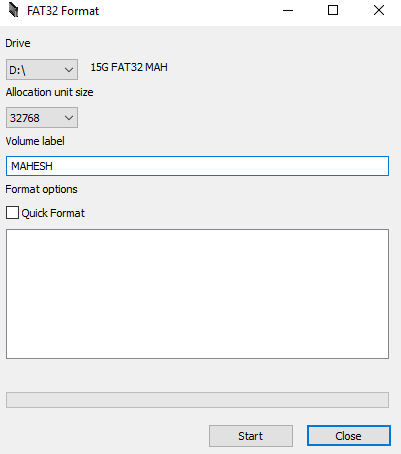
Moći ćete vidjeti napredak u bijelom okviru.
Formatirajte exFAT vanjski tvrdi disk u FAT32 pomoću EaseUS-a
EaseUS Partition Master Free je više od samog alata za formatiranje diska. Omogućuje vam stvaranje, brisanje i kloniranje particija uz formatiranje tvrdih diskova u odabrane formate.
Preuzmite, instalirajte i pokrenite alat. Odaberite svoj tvrdi disk na popisu pogona, desnom tipkom miša kliknite na njega i odaberite Format .
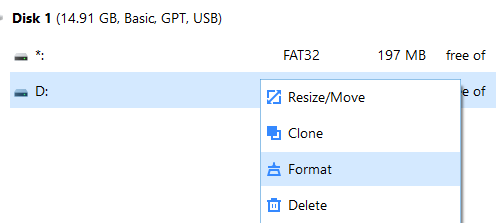
Postavite opcije na sljedeći način, a zatim pritisnite OK .
Oznaka particije – unesite naziv za svoj pogon.
Datotečni sustav – odaberite FAT32 .
Veličina klastera – ostavite je kakva jest.
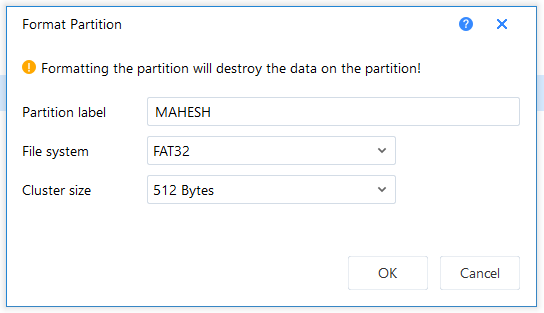
Nakon što je pogon formatiran, alat će vam poslati obavijest.
Zaključak
Popularnost i korištenje FAT32 polako nestaje, ali još uvijek postoji nekoliko prilika u kojima je ovaj format neophodan. Za te rijetke situacije imate razne načine kao što je gore prikazano da svoje postojeće tvrde diskove pretvorite u format FAT32.
Saznajte kako promijeniti Wi-Fi mrežu na vašem Chromecastu jednostavno i brzo. Ovaj vodič obuhvaća sve vrste Chromecasta.
Saznajte kako promijeniti korisničko ime ili ime za prikaz u Robloxu uz jednostavne korake. Roblox se brzo razvija i pruža zabavu i kreativnost korisnicima.
Saznajte kako vidjeti tko je podijelio vašu Facebook objavu i upravljati postavkama privatnosti za dijeljenje.
Saznajte najučinkovitije načine za utvrđivanje starosti Windows računala. Korištenjem ovih savjeta možete brzo procijeniti koliko je staro vaše računalo.
Razlozi zbog kojih se pojavljuje poruka 'Ova osoba nije dostupna na Messengeru'. U ovom članku istražujemo uzroke i rješenja za ovu čestu situaciju na Facebooku.
Lako je pronaći sve fotografije i videozapise koje ste prenijeli na svoj Google Photos račun. Otkrijte savjete kako pronaći svoje fotografije brzo i jednostavno.
Privatnost je svima na prvom mjestu. Ovdje saznajte tko gleda vaše Facebook priče i kako prilagoditi svoje postavke privatnosti da biste ostali sigurni.
Ako Zoom koristite za posao ili osobnu upotrebu, znanje o tome kako promijeniti svoje ime za prikaz i pozadinu može vam dobro doći. Provest ćemo vas kroz korake da svom Zoom računu date novo ime i promijenite pozadinu pomoću Zoom mobilne aplikacije ili Zoom desktop klijenta.
Saznajte zašto je slika na vašem TV-u mutna ili nejasna i kako to popraviti uz naša učinkovit rješenja i savjete.
Saznajte kako jednostavno otkazati svoje pretplate na TV i filmske kanale na Amazon Prime Video i izbjeći plaćanja. Pratite jednostavne korake za učinkovito upravljanje svojim pretplatama.
Saznajte kako <strong>prikvačiti objavu na Facebooku</strong> kako biste osigurali da ostane vidljiva vašim prijateljima, pratiteljima, ili članovima grupe što je dulje moguće.
Je li vas netko ograničio na Instagramu? Otkrijte kako prepoznati ograničenja i što učiniti kada vas netko blokira ili ograniči.
Jeste li ikada proveli vrijeme stvarajući objavu na Facebooku, odlučili pričekati prije nego što je objavite, a zatim niste mogli pronaći skicu za koju ste mislili da ste je spremili? Ovdje su savjeti kako pronaći svoje skice na Facebooku.
Saznajte Kako koristiti i gledati Instagram bez računa uz jednostavne metode i alate. Pristupite javnim profilima bez registracije.
Instagram je najpopularnija aplikacija za društvene mreže, no ponekad vaše Instagram priče mogu biti mutne. Ovdje su 13 korisnih savjeta za poboljšanje kvalitete vaših priča.
Saznajte kako omogućiti dijeljenje vaših objava na Facebooku za bolju interakciju s prijateljima. Ovdje su savjeti o postavkama privatnosti i dijeljenju objava.
Naučite kako formatirati tekst u Discordu koristeći Markdown, uključujući podebljanje, kurziv, i boje. Idealno za svakodnevne korisnike.
Dobivanje negativnih, neželjenih, samopromotivnih ili neprikladnih komentara na post koji ste objavili na Facebooku neizbježno je. Saznajte kako upravljati komentarima i zaštititi svoj ugled.
Jeste li ikada izgubili daljinski upravljač za TV? Saznajte kako postaviti i programirati univerzalni daljinski upravljač u nekoliko jednostavnih koraka.
Za razliku od drugih usluga TV streaminga, Peacock TV nudi besplatan plan koji korisnicima omogućuje strujanje do 7500 sati odabranih filmova, TV serija, sportskih emisija i dokumentaraca bez plaćanja ni novčića. To je dobra aplikacija na uređaju za strujanje ako trebate odmor od plaćanja pretplate na Netflix.
Postoji mnogo razloga zašto se vaše prijenosno računalo ne može spojiti na WiFi i stoga postoji mnogo načina za ispravljanje pogreške. Ako se vaše prijenosno računalo ne može spojiti na WiFi, možete pokušati sljedeće načine za rješavanje ovog problema.
Nakon stvaranja USB pogona za instalaciju sustava Windows, korisnici bi trebali provjeriti performanse USB pogona kako bi vidjeli je li uspješno stvoren ili ne.
Nekoliko besplatnih alata može predvidjeti kvarove diska prije nego što se dogode, dajući vam vremena za izradu sigurnosne kopije podataka i zamjenu diska na vrijeme.
Pomoću pravih alata možete skenirati svoj sustav i ukloniti špijunski softver, adware i druge zlonamjerne programe koji se mogu nalaziti na vašem sustavu.
Kada se računalo, mobilni uređaj ili pisač pokuša povezati s računalom sa sustavom Microsoft Windows putem mreže, na primjer, može se pojaviti poruka o pogrešci mrežni put nije pronađen — pogreška 0x80070035.
Plavi ekran smrti (BSOD) je česta i ne nova greška sustava Windows koja se javlja kada se na računalu pojavi neka ozbiljna sistemska greška.
Umjesto ručnog i izravnog pristupa u sustavu Windows, možemo ih zamijeniti dostupnim CMD naredbama za brži pristup.
Nakon bezbroj sati korištenja prijenosnog računala i zvučnika na stolu, mnogi ljudi otkrivaju da nekoliko pametnih nadogradnji može pretvoriti njihov skučeni studentski prostor u vrhunsko središte za streaming bez prevelikog troška.
Iz sustava Windows 11, Internet Explorer će biti uklonjen. U ovom članku, WebTech360 će vas voditi kroz korištenje Internet Explorera na Windowsima 11.
Dodirna površina prijenosnog računala nije samo za pokazivanje, klikanje i zumiranje. Pravokutna površina također podržava geste koje vam omogućuju prebacivanje između aplikacija, upravljanje reprodukcijom medija, upravljanje datotekama, pa čak i pregled obavijesti.




























