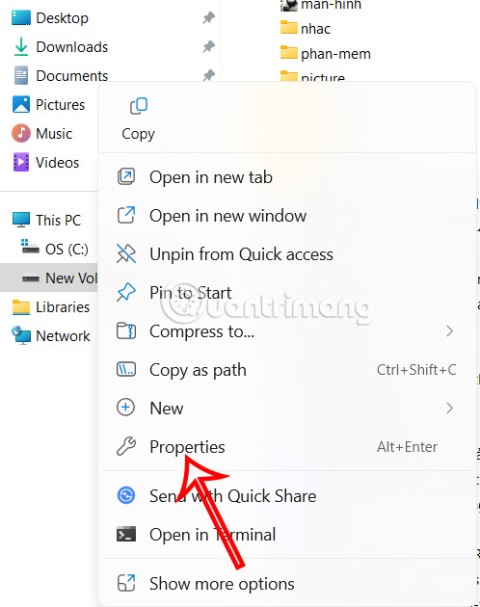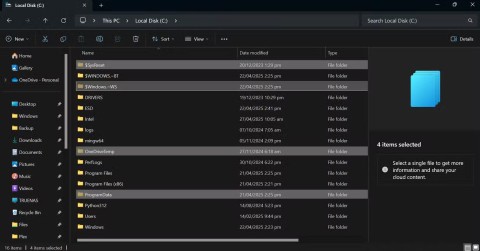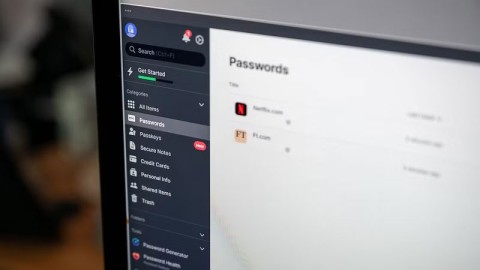Kako promijeniti Wi-Fi na Chromecastu

Saznajte kako promijeniti Wi-Fi mrežu na vašem Chromecastu jednostavno i brzo. Ovaj vodič obuhvaća sve vrste Chromecasta.
Obično vaš mrežni usmjerivač dodjeljuje dinamičku IP adresu vašim uređajima, uključujući vaša računala sa sustavom Windows 10 i 11. Ako vam je potrebna statička IP adresa za vaše računalo, morate ili konfigurirati usmjerivač ili promijeniti opciju postavki na računalu.
Dobra stvar je što postoji više načina za dodjeljivanje statičke IP adrese vašem računalu sa sustavom Windows. Ovisno o tome što vam odgovara, možete odabrati metodu i nastaviti s njom za dobivanje fiksne IP adrese za vaš stroj.
Zašto koristiti statičku IP adresu?
Mnogo je razloga zašto trebate statičku IP adresu. Moguće je da koristite udaljenu vezu za povezivanje s računalom. U ovom slučaju postojanje stalne IP adrese olakšava uspostavljanje veze na daljinu.
Slično tome, ako računalo koristite za mrežno dijeljenje datoteka , statična IP adresa osigurava da se drugi uređaji na vašoj mreži mogu povezati s vašim računalom bez ikakvih ponovnih konfiguracija.
Dodijelite statičnu IP adresu svom računalu sa sustavom Windows 11/10 pomoću vašeg usmjerivača
Jedan od načina da dobijete statičku IP adresu za svoje računalo je konfiguriranje vašeg usmjerivača da dodijeli određenu IP adresu vašem računalu. Većina usmjerivača nudi ovu opciju, ali način na koji konfigurirate usmjerivač razlikuje se za svaki model usmjerivača.
Općenito, trebali biste slijediti sljedeće korake za konfiguraciju statične IP adrese za vaše računalo na mrežnom usmjerivaču.
Pronađite MAC adresu svog mrežnog adaptera
Kako bi vaš usmjerivač identificirao vaše računalo i dodijelio mu određenu IP adresu, trebate unijeti jedinstvenu MAC adresu mrežnog adaptera (koji se nalazi u vašem računalu) na stranici s postavkama vašeg usmjerivača.
Dakle, prvo pronađimo MAC adresu vašeg mrežnog adaptera:
ipconfig /sve
Konfigurirajte svoj usmjerivač da dodijeli statičku IP adresu vašem računalu
Sada morate pristupiti stranici postavki vašeg usmjerivača . Za većinu usmjerivača to možete učiniti unosom IP adrese 192.168.1.1 u web preglednik na vašem računalu. Ako vam to ne odgovara, pogledajte priručnik za usmjerivač kako biste saznali kako pristupiti stranici postavki.
192.168.1.1
Kada se vaše računalo sa sustavom Windows 11 ili 10 poveže s vašim usmjerivačem, usmjerivač će dodijeliti navedenu IP adresu vašem računalu. To će se dogoditi svaki put kada povežete računalo s usmjerivačem.
Dodijelite statičnu IP adresu računalu sa sustavom Windows 10
Ako ne želite konfigurirati postavke svog usmjerivača, drugi način da dodijelite statičku IP adresu svom računalu sa sustavom Windows 10 je korištenje aplikacije Windows Settings. U ovoj aplikaciji možete konfigurirati svoje IP postavke kako biste osigurali da vaše računalo uvijek dobiva jedinstveni statički IP.
Međutim, postoji mali problem s ovom metodom. Ako je vaš usmjerivač već dodijelio IP adresu koju želite za svoje računalo drugom uređaju, naići ćete na probleme pri povezivanju računala s usmjerivačem .
Da biste to riješili, pokušajte koristiti IP adresu daleko izvan općih IP adresa koje vaš usmjerivač dodjeljuje. Na primjer, ako vaš usmjerivač obično daje IP adrese do, recimo, 192.168.1.10, tada koristite 192.168.1.20 kao statičku IP adresu za svoje računalo.
Da biste nastavili s ovom metodom:
Vaše računalo sa sustavom Windows 10 će prekinuti vezu s usmjerivačem, a zatim će se automatski ponovno spojiti. Nakon ovog ponovnog povezivanja, vaše bi računalo sada trebalo imati dodijeljenu navedenu statičku IP adresu.
Dodijelite statičnu IP adresu računalu sa sustavom Windows 11
Kao i sa sustavom Windows 10, možete koristiti aplikaciju Windows Settings za dodjelu statičke IP adrese računalu sa sustavom Windows 11.
Vaše računalo sa sustavom Windows 11 sada ima dodijeljenu statičku IP adresu. U budućnosti će vaše računalo nastaviti dobivati ovu statičku IP adresu od vašeg usmjerivača, pod uvjetom da nema problema s IP-om u sukobu s vašim usmjerivačem .
Saznajte kako promijeniti Wi-Fi mrežu na vašem Chromecastu jednostavno i brzo. Ovaj vodič obuhvaća sve vrste Chromecasta.
Saznajte kako promijeniti korisničko ime ili ime za prikaz u Robloxu uz jednostavne korake. Roblox se brzo razvija i pruža zabavu i kreativnost korisnicima.
Saznajte kako vidjeti tko je podijelio vašu Facebook objavu i upravljati postavkama privatnosti za dijeljenje.
Saznajte najučinkovitije načine za utvrđivanje starosti Windows računala. Korištenjem ovih savjeta možete brzo procijeniti koliko je staro vaše računalo.
Razlozi zbog kojih se pojavljuje poruka 'Ova osoba nije dostupna na Messengeru'. U ovom članku istražujemo uzroke i rješenja za ovu čestu situaciju na Facebooku.
Lako je pronaći sve fotografije i videozapise koje ste prenijeli na svoj Google Photos račun. Otkrijte savjete kako pronaći svoje fotografije brzo i jednostavno.
Privatnost je svima na prvom mjestu. Ovdje saznajte tko gleda vaše Facebook priče i kako prilagoditi svoje postavke privatnosti da biste ostali sigurni.
Ako Zoom koristite za posao ili osobnu upotrebu, znanje o tome kako promijeniti svoje ime za prikaz i pozadinu može vam dobro doći. Provest ćemo vas kroz korake da svom Zoom računu date novo ime i promijenite pozadinu pomoću Zoom mobilne aplikacije ili Zoom desktop klijenta.
Saznajte zašto je slika na vašem TV-u mutna ili nejasna i kako to popraviti uz naša učinkovit rješenja i savjete.
Saznajte kako jednostavno otkazati svoje pretplate na TV i filmske kanale na Amazon Prime Video i izbjeći plaćanja. Pratite jednostavne korake za učinkovito upravljanje svojim pretplatama.
Saznajte kako <strong>prikvačiti objavu na Facebooku</strong> kako biste osigurali da ostane vidljiva vašim prijateljima, pratiteljima, ili članovima grupe što je dulje moguće.
Je li vas netko ograničio na Instagramu? Otkrijte kako prepoznati ograničenja i što učiniti kada vas netko blokira ili ograniči.
Jeste li ikada proveli vrijeme stvarajući objavu na Facebooku, odlučili pričekati prije nego što je objavite, a zatim niste mogli pronaći skicu za koju ste mislili da ste je spremili? Ovdje su savjeti kako pronaći svoje skice na Facebooku.
Saznajte Kako koristiti i gledati Instagram bez računa uz jednostavne metode i alate. Pristupite javnim profilima bez registracije.
Instagram je najpopularnija aplikacija za društvene mreže, no ponekad vaše Instagram priče mogu biti mutne. Ovdje su 13 korisnih savjeta za poboljšanje kvalitete vaših priča.
Saznajte kako omogućiti dijeljenje vaših objava na Facebooku za bolju interakciju s prijateljima. Ovdje su savjeti o postavkama privatnosti i dijeljenju objava.
Naučite kako formatirati tekst u Discordu koristeći Markdown, uključujući podebljanje, kurziv, i boje. Idealno za svakodnevne korisnike.
Dobivanje negativnih, neželjenih, samopromotivnih ili neprikladnih komentara na post koji ste objavili na Facebooku neizbježno je. Saznajte kako upravljati komentarima i zaštititi svoj ugled.
Jeste li ikada izgubili daljinski upravljač za TV? Saznajte kako postaviti i programirati univerzalni daljinski upravljač u nekoliko jednostavnih koraka.
Za razliku od drugih usluga TV streaminga, Peacock TV nudi besplatan plan koji korisnicima omogućuje strujanje do 7500 sati odabranih filmova, TV serija, sportskih emisija i dokumentaraca bez plaćanja ni novčića. To je dobra aplikacija na uređaju za strujanje ako trebate odmor od plaćanja pretplate na Netflix.
Greška IRQL NOT LESS OR EQUAL je greška povezana s memorijom koja se obično javlja kada sistemski proces ili upravljački program pokuša pristupiti memorijskoj adresi bez odgovarajućih dozvola pristupa.
Kako potpuno onemogućiti Windows Defender u sustavu Windows 10? Postoji nekoliko načina za onemogućiti Windows Defender u sustavu Windows 10, pogledajte detaljne upute u nastavku.
Dijeljenje u blizini u sustavu Windows 11 ugrađena je značajka dijeljenja na vašem računalu koja vam omogućuje izravno slanje datoteka ili web stranica drugima.
Isključivanje pozadinskih aplikacija u sustavu Windows 10 pomoći će vašem računalu da radi manje sporo i uštedjet će sistemske resurse. Sljedeći članak tvrtke WebTech360 vodit će čitatelje o tome kako isključiti pozadinske aplikacije u sustavu Windows 10.
Ako widgeti programske trake sustava Windows 11 ne rade, nisu dostupni, ne otvaraju se, zamrznuti su ili neispravno funkcioniraju, a ponovno pokretanje widgeta ne pomaže, možete resetirati widgete na računalu.
Možda se pitate zašto je Upravitelj zadataka onemogućen? Ali ne brinite! Sljedeći članak će vas voditi kroz najbolja rješenja za popravak Upravitelja zadataka kada ne radi.
Ako želite, mapu Dokumenti i njezin sadržaj možete premjestiti na drugu lokaciju na računalu slijedeći upute u nastavku.
Windows dolazi s mnogo korisnih značajki koje su prema zadanim postavkama skrivene ili onemogućene, iako su dovoljno dobre da se omoguće pri prvom pokretanju.
Windows ima ugrađeni Upravitelj vjerodajnica, ali nije ono što mislite da jest - i sigurno nije zamjena za upravitelj lozinki.
Iz nekog razloga, vaše računalo sa sustavom Windows 10 izgubilo je administratorska prava i svaki put kada otvorite aplikaciju na zaslonu dobivate poruku o pogrešci. Dakle, kako vratiti izgubljena administratorska prava, pogledajte članak u nastavku na WebTech360.