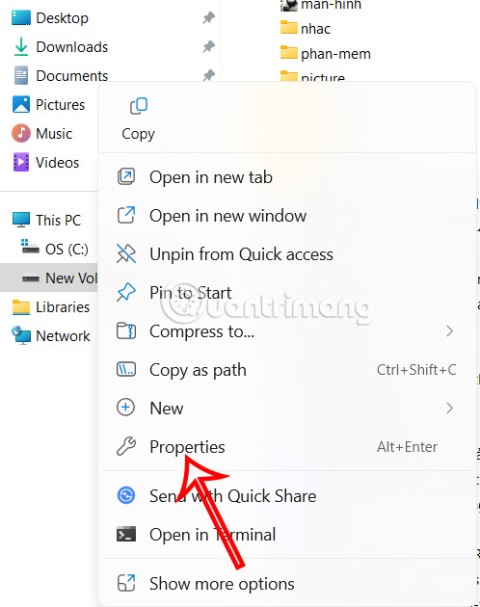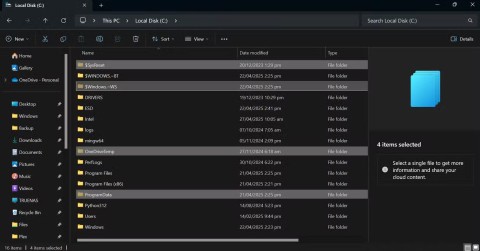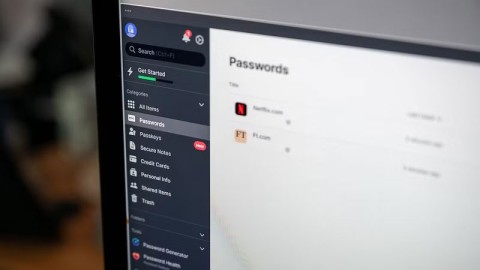Kako promijeniti Wi-Fi na Chromecastu

Saznajte kako promijeniti Wi-Fi mrežu na vašem Chromecastu jednostavno i brzo. Ovaj vodič obuhvaća sve vrste Chromecasta.
Iako je instaliranje ažuriranja u sustavu Windows jednostavan proces, mehanizam u pozadini koji upravlja svime je prilično kompliciran. Na internetu postoji i mnogo dezinformacija o tome kako se nositi s problemima koji se odnose na Windows Update.
Jedna od najvećih zabluda je da se sva ažuriranja sustava Windows mogu instalirati odjednom jednostavnim brisanjem mape SoftwareDistribution pohranjene u C:\Windows . Ovo je potpuno pogrešno. Da, mogli biste uštedjeti nešto prostora (od 500 MB do nekoliko GB), ali brisanje mape neće ukloniti nijedno instalirano ažuriranje.
Sadržaj
Osim toga, loša je ideja brisati mapu SoftwareDistribution osim ako to nije apsolutno potrebno. Postoji podmapa pod nazivom DataStore koja ima veliku bazu podataka svih dostupnih Windows ažuriranja. Ova će baza podataka vjerojatno biti velika nekoliko stotina MB. Brisanje ove baze podataka jednostavno uklanja povijest Windows Update za računalo.
Kako bih to sebi dokazao, napravio sam test. Otvorio sam Upravljačku ploču , kliknuo Windows Update , a zatim kliknuo View Update History u lijevom izborniku.
Ovaj vam zaslon daje samo potpuni popis instaliranih ažuriranja sa statusom , važnošću i datumom instaliranja . Kada izbrišemo mapu SoftwareDistribution, ovaj će dijaloški okvir biti potpuno prazan kao da nikada niste instalirali nikakva ažuriranja. Prije nego što vam to pokažem, kliknite vezu Instalirana ažuriranja na vrhu gdje vam govori kako ukloniti ažuriranje.
Kao što možete vidjeti, trenutno imam nekoliko stotina instaliranih ažuriranja za Office, Windows, Silverlight, itd. Ako sada slijedite upute u nastavku za brisanje mape, možete se vratiti na dijaloški okvir Pregled povijesti ažuriranja i vidjet ćete da je sada prazan.
Međutim, ako ponovno kliknete na Instalirana ažuriranja , vidjet ćete da su sva ažuriranja koja su bila navedena prije i još uvijek tamo navedena. To je zato što smo jednostavno izbrisali povijest dnevnika ažuriranja, a ne stvarna ažuriranja.
U ovom dijaloškom okviru zapravo možete deinstalirati ažuriranje, ali samo jedno po jedno. Jednostavno kliknite ažuriranje, a zatim kliknite Deinstaliraj . Nažalost, ne postoji način za uklanjanje svih ažuriranja odjednom osim ako ne koristite Vraćanje sustava.
Ako koristite Vraćanje sustava i vraćate računalo na prethodnu točku vraćanja, sva ažuriranja koja su instalirana nakon te točke vraćanja nestat će. Međutim, da biste uklonili sva ažuriranja, potrebna vam je točka vraćanja stvorena odmah nakon instaliranja OS-a. Čak i ako je točka vraćanja stvorena u tom trenutku, starije se obično brišu s vremenom kako bi se napravio prostor za novije točke vraćanja.
Ipak, ako imate puno prostora dodijeljenog za vraćanje sustava, možda ćete moći odjednom vratiti ažuriranja vrijedna nekoliko mjeseci.
Nakon što izbrišete sadržaj mape, morat ćete ponovno posjetiti Windows Update putem upravljačke ploče i provjeriti ima li ažuriranja. Cijela baza podataka bit će izgrađena od nule i možda ćete primijetiti da Windows prikazuje Provjeru ažuriranja jako dugo. To je zato što se popis svih ažuriranja primjenjivih na OS mora ponovno preuzeti i zatim usporediti s ažuriranjima koja su trenutno instalirana na sustavu.
Izbrišite mapu SoftwareDistribution
Kako biste uklonili ovu mapu, prvo morate zaustaviti usluge Windows Update i BITS u sustavu Windows. Da biste to učinili, kliknite na Start i upišite services.msc u okvir za pretraživanje.
Zatim desnom tipkom miša kliknite uslugu Windows Update i kliknite Zaustavi . Učinite istu stvar i za uslugu Background Intelligent Transfer Service (BITS) .
Sada dođite do sljedeće mape prikazane ispod i vidjet ćete nekoliko mapa navedenih tamo. Glavni o kojima ćemo govoriti su Downloads i DataStore .
C:\Windows\SoftwareDistribution
Ako pokušavate samo vratiti prostor na tvrdom disku, trebali biste obrisati samo sadržaj mape za preuzimanje , iako to u teoriji ne bi trebalo biti potrebno. Mapa Download zapravo sadrži sva ažuriranja koja su preuzeta, ali još nisu instalirana. Nakon što se instaliraju, ažuriranja se uklanjaju u roku od 10 dana. Dakle, teoretski, ta bi se mapa trebala smanjiti ubrzo nakon što instalirate sva ažuriranja sustava Windows.
Mapa DataStore sadrži bazu podataka s potpunom poviješću ažuriranja sustava Windows za računalo. Nakon što se izbriše, dijaloški okvir povijesti ažuriranja bit će prazan kao što sam pokazao gore, ali će sva vaša ažuriranja i dalje ostati. Nikada ne biste trebali brisati mapu DataStore osim ako vam se to ne kaže ili ako je Windows Update potpuno oštećen i pogrešno konfiguriran.
Imajte na umu da možda nećete moći izbrisati određene mape i datoteku ReportingEvents. U slučaju kada ne možete izbrisati mapu, samo je otvorite i izbrišite sav sadržaj u njoj. Što se mene tiče, dobio sam pogrešku pri pokušaju brisanja mape DataStore, pa sam jednostavno ušao u mapu i izbrisao datoteku baze podataka i sve ostale datoteke u mapi.
Provjerite ima li Windows ažuriranja
Ako ste uklonili mapu SoftwareDistribution, htjet ćete ponovno otići na Windows Update kako biste provjerili ima li ažuriranja. Pokazat će da nikada niste proveli provjeru ažuriranja budući da je povijest ažuriranja sada nestala.
Pritisnite gumb Provjeri ažuriranja i budite spremni pričekati neko vrijeme dok se baza podataka ponovno stvara.
Zaključak
Dakle, glavna poanta ovdje je da se zapravo ne možete riješiti svih Windows ažuriranja odjednom osim ako nemate stvarno staru točku vraćanja spremljenu na sustavu. Drugo, mapu Preuzimanja u mapi SoftwareDistribution trebali biste izbrisati samo ako želite uštedjeti prostor ili jednostavno instalirati sva najnovija ažuriranja i pričekati 10 dana da vidite hoće li se automatski ukloniti.
Treće, trebali biste obrisati mapu DataStore samo ako nešto stvarno nije u redu s Windows Updateom, npr. ne prikazuje nikakva nova ažuriranja nekoliko mjeseci itd. Nadajmo se da ćete tako bolje razumjeti kako Windows Update radi i kako se datoteke pohranjuju. Ako imate bilo kakvih pitanja, objavite komentar. Uživati!
Saznajte kako promijeniti Wi-Fi mrežu na vašem Chromecastu jednostavno i brzo. Ovaj vodič obuhvaća sve vrste Chromecasta.
Saznajte kako promijeniti korisničko ime ili ime za prikaz u Robloxu uz jednostavne korake. Roblox se brzo razvija i pruža zabavu i kreativnost korisnicima.
Saznajte kako vidjeti tko je podijelio vašu Facebook objavu i upravljati postavkama privatnosti za dijeljenje.
Saznajte najučinkovitije načine za utvrđivanje starosti Windows računala. Korištenjem ovih savjeta možete brzo procijeniti koliko je staro vaše računalo.
Razlozi zbog kojih se pojavljuje poruka 'Ova osoba nije dostupna na Messengeru'. U ovom članku istražujemo uzroke i rješenja za ovu čestu situaciju na Facebooku.
Lako je pronaći sve fotografije i videozapise koje ste prenijeli na svoj Google Photos račun. Otkrijte savjete kako pronaći svoje fotografije brzo i jednostavno.
Privatnost je svima na prvom mjestu. Ovdje saznajte tko gleda vaše Facebook priče i kako prilagoditi svoje postavke privatnosti da biste ostali sigurni.
Ako Zoom koristite za posao ili osobnu upotrebu, znanje o tome kako promijeniti svoje ime za prikaz i pozadinu može vam dobro doći. Provest ćemo vas kroz korake da svom Zoom računu date novo ime i promijenite pozadinu pomoću Zoom mobilne aplikacije ili Zoom desktop klijenta.
Saznajte zašto je slika na vašem TV-u mutna ili nejasna i kako to popraviti uz naša učinkovit rješenja i savjete.
Saznajte kako jednostavno otkazati svoje pretplate na TV i filmske kanale na Amazon Prime Video i izbjeći plaćanja. Pratite jednostavne korake za učinkovito upravljanje svojim pretplatama.
Saznajte kako <strong>prikvačiti objavu na Facebooku</strong> kako biste osigurali da ostane vidljiva vašim prijateljima, pratiteljima, ili članovima grupe što je dulje moguće.
Je li vas netko ograničio na Instagramu? Otkrijte kako prepoznati ograničenja i što učiniti kada vas netko blokira ili ograniči.
Jeste li ikada proveli vrijeme stvarajući objavu na Facebooku, odlučili pričekati prije nego što je objavite, a zatim niste mogli pronaći skicu za koju ste mislili da ste je spremili? Ovdje su savjeti kako pronaći svoje skice na Facebooku.
Saznajte Kako koristiti i gledati Instagram bez računa uz jednostavne metode i alate. Pristupite javnim profilima bez registracije.
Instagram je najpopularnija aplikacija za društvene mreže, no ponekad vaše Instagram priče mogu biti mutne. Ovdje su 13 korisnih savjeta za poboljšanje kvalitete vaših priča.
Saznajte kako omogućiti dijeljenje vaših objava na Facebooku za bolju interakciju s prijateljima. Ovdje su savjeti o postavkama privatnosti i dijeljenju objava.
Naučite kako formatirati tekst u Discordu koristeći Markdown, uključujući podebljanje, kurziv, i boje. Idealno za svakodnevne korisnike.
Dobivanje negativnih, neželjenih, samopromotivnih ili neprikladnih komentara na post koji ste objavili na Facebooku neizbježno je. Saznajte kako upravljati komentarima i zaštititi svoj ugled.
Jeste li ikada izgubili daljinski upravljač za TV? Saznajte kako postaviti i programirati univerzalni daljinski upravljač u nekoliko jednostavnih koraka.
Za razliku od drugih usluga TV streaminga, Peacock TV nudi besplatan plan koji korisnicima omogućuje strujanje do 7500 sati odabranih filmova, TV serija, sportskih emisija i dokumentaraca bez plaćanja ni novčića. To je dobra aplikacija na uređaju za strujanje ako trebate odmor od plaćanja pretplate na Netflix.
Jezična traka je nestala u sustavu Windows 10? Slijedite ova rješenja.
Greška IRQL NOT LESS OR EQUAL je greška povezana s memorijom koja se obično javlja kada sistemski proces ili upravljački program pokuša pristupiti memorijskoj adresi bez odgovarajućih dozvola pristupa.
Kako potpuno onemogućiti Windows Defender u sustavu Windows 10? Postoji nekoliko načina za onemogućiti Windows Defender u sustavu Windows 10, pogledajte detaljne upute u nastavku.
Dijeljenje u blizini u sustavu Windows 11 ugrađena je značajka dijeljenja na vašem računalu koja vam omogućuje izravno slanje datoteka ili web stranica drugima.
Isključivanje pozadinskih aplikacija u sustavu Windows 10 pomoći će vašem računalu da radi manje sporo i uštedjet će sistemske resurse. Sljedeći članak tvrtke WebTech360 vodit će čitatelje o tome kako isključiti pozadinske aplikacije u sustavu Windows 10.
Ako widgeti programske trake sustava Windows 11 ne rade, nisu dostupni, ne otvaraju se, zamrznuti su ili neispravno funkcioniraju, a ponovno pokretanje widgeta ne pomaže, možete resetirati widgete na računalu.
Možda se pitate zašto je Upravitelj zadataka onemogućen? Ali ne brinite! Sljedeći članak će vas voditi kroz najbolja rješenja za popravak Upravitelja zadataka kada ne radi.
Ako želite, mapu Dokumenti i njezin sadržaj možete premjestiti na drugu lokaciju na računalu slijedeći upute u nastavku.
Windows dolazi s mnogo korisnih značajki koje su prema zadanim postavkama skrivene ili onemogućene, iako su dovoljno dobre da se omoguće pri prvom pokretanju.
Windows ima ugrađeni Upravitelj vjerodajnica, ali nije ono što mislite da jest - i sigurno nije zamjena za upravitelj lozinki.