Excel: Popravite pogreške "Datoteka je zaključana za uređivanje/u upotrebi"
Pokazujemo vam kako sistemski administrator može osloboditi Microsoft Excel datoteku kako bi je drugi korisnik mogao uređivati.
Suočavate se s ponovljenim hakerskim napadima na vašu pristiglu poštu putem phishing URL-ova, zlonamjernih privitaka i prijetnji u oblaku? Jeste li čuli za Mimecast za Outlook za sofisticiranu zaštitu e-pošte, ali ne znate kako ga koristiti? Došli ste na pravo mjesto!
Prijetnje osobnim i poslovnim podacima putem e-pošte u porastu su. To je najpristupačniji, najjeftiniji način rada s visokom stopom uspjeha koji hakeri vole koristiti protiv svojih meta.
Profesionalci, pojedinci i tvrtke oslanjaju se na alate trećih strana za blokiranje prijetnji hakiranja putem e-pošte. Takvi alati dolaze s opsežnim obavještajnim podacima o kibernetičkoj sigurnosti i značajkama otpornim na hakiranje. Stoga vam ovi alati pomažu držati hakere podalje.
Jedan takav popularan alat je Mimecast. Različite veličine i vrste poduzeća, uključujući profesionalce i važne pojedince, koriste ovaj alat za zaštitu svojih podataka kada koriste e-poštu na webu ili u aplikaciji za stolna računala kao što je Microsoft Outlook.
Ako također želite zaštititi svoje osobne i profesionalne podatke od hakerskih napada kada koristite e-poštu i nadate se da ćete koristiti Mimecast, pročitajte ovaj članak do kraja. Članak će objasniti njegove značajke kako biste mogli učinkovito koristiti alat.
Što je Mimecast za Outlook?
Mimecast je sigurnosni softver za e-poštu koji štiti vašu e-poštu i privitke od hakerskih napada na web aplikacije za e-poštu i samostalni softver za e-poštu.
Obavještajni tim za sigurnost digitalnih podataka koji stoji iza ovog alata neprestano istražuje površinski, dubinski i tamni web u potrazi za najnovijim protokolima hakera kako bi pokorili vaš sigurnosni sustav e-pošte.
Zatim, putem Mimecasta, tim prenosi najnovije podatke o kibernetičkoj sigurnosti u vašu aplikaciju za e-poštu tako da udruživanjem s Mimecastom može zaustaviti sve vrste pokušaja hakiranja e-pošte.
Ovaj alat za sigurnost e-pošte radi s mnogim klijentima e-pošte i aplikacijama za slanje e-pošte, uključujući Microsoft Outlook. Aplikacija ili dodatak koji instalirate u Outlook aplikaciju poznat je kao Mimecast za Outlook ili Mimecast dodatak za Outlook.
Sigurnosne značajke e-pošte programa Mimecast za Outlook
Mimecast je dobar protiv sljedećih ranjivosti bilo kojeg klijenta e-pošte, uključujući Outlook:
1. Visokotehnološki poslovni ili osobni kompromisi e-pošte
Hakeri koriste krađu identiteta i druge taktike društvenog inženjeringa kako bi ugrozili vašu osobnu i poslovnu e-poštu. Kako bi pobijedio takve napade i uvijek vas držao na oprezu u slučaju hakiranja e-pošte, Mimecast primjenjuje otkrivanje anomalija i analizu ponašanja temeljenu na umjetnoj inteligenciji kako bi uočio loše aktere i zlonamjerne aplikacije skrivene u e-pošti.
2. Prikupljanje vjerodajnica
Izolira aplikacije klijenta e-pošte temeljene na pregledniku od uobičajenih aktivnosti pregledavanja. Takve taktike pomažu spriječiti pametne hakere da kopiraju vaše vjerodajnice e-pošte manipulirajući sigurnosnim rupama web preglednika.
3. Otkrivanje i uništavanje phishing e-pošte
Šifrirani AI program uvijek je pokrenut kada koristite Mimecast za Outlook na svom profesionalnom ili osobnom računalu. Stoga, kada kliknete na e-poruku koja sadrži vezu za krađu identiteta ili zlonamjerni softver prerušenu u važnu datoteku, Mimecast dodatak za Outlook automatski zaustavlja komplet za krađu identiteta i izolira ga.
Također, pomaže vam da implementirate stroga pravila poslovne e-pošte za zaposlene na licu mjesta i udaljene zaposlenike tako da radna snaga postane opreznija pri prijavljivanju phishing e-pošte.
4. Napad na lanac opskrbe
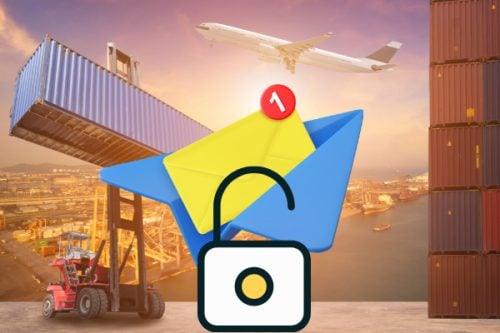
Sigurnosne značajke e-pošte programa Mimecast za Outlook
Hakeri mogu odvesti vaše poslovne rukovoditelje na lažnu web stranicu koja nalikuje web stranici vaše tvrtke. Zatim, rukovoditelji upišu svoje vjerodajnice, a hakeri ih odmah ukradu. Mimecast za Outlook koristi niz koncepata kibernetičke sigurnosti poput sljedećih kako bi zaštitio vašu tvrtku od takvih ozbiljnih povreda podataka:
5. Prilozi sa zlonamjernom namjerom
Dodatak Mimecast za Outlook ima niz sustava kibernetičke sigurnosti za zaštitu vaših aktivnosti e-pošte temeljenih na programu Outlook od zlonamjernih privitaka. Prvo, koristi svoj razrađeni informativni sadržaj o zaštiti od hakiranja e-pošte među korisnicima. Također stvara vježbe prijetnji i simulacije za provjeru razine spremnosti vas i vašeg tima za zaustavljanje zlonamjernih privitaka.
Nadalje, sigurnosni alat za e-poštu također koristi AI za brzu analizu privitka prije nego što kliknete da ga preuzmete i pokaže vam obavijest da je privitak zlonamjeran.
6. Postupanje u slučaju nesukladnog ponašanja
Mimecast za Outlook uvijek drži na oku svakoga tko koristi Outlook ili web-aplikaciju za slanje e-pošte s poslovnog računa. Ako primijeti bilo kakvu anomaliju u ponašanju bilo kojeg člana tima pri slanju e-pošte, automatski zaustavlja da e-pošta stigne na odredište.
Također šalje obavijest vama ili drugim dionicima kako bi se takve radnje mogle spriječiti u budućnosti.
Preuzmite Mimecast za Outlook
Mimecast nudi 30-dnevno besplatno probno razdoblje za osobnu i poslovnu upotrebu. Ne morate unositi podatke o kreditnoj ili debitnoj kartici da biste uživali u pogodnostima besplatnog probnog razdoblja.
Međutim, probni pristup je pod diskrecijom Mimecastovog razvojnog tima. Možete otići na portal Start Free Trial i zatražiti 30-dnevni besplatni probni pristup. Morate ispuniti obrazac s profesionalnim vjerodajnicama kao što je poslovna/školska e-pošta da biste zatražili besplatan pristup.
Ako vam tim odobri pristup, provest će vas kroz stvaranje vjerodajnice za prijavu za Mimecast dodatak za Outlook. Za pristup osobnoj ili poslovnoj e-pošti provjerite koristite li istu e-poštu na računalu i web-aplikaciji programa Outlook.
Nakon što stvorite zaštićeni račun na Mimecastu, slijedite ove korake za preuzimanje Mimecasta za Outlook:
To je to! Sada imate pristup aplikaciji Mimecast za Outlook za sigurnost e-pošte i podršku otpornosti u poslovnim ili osobnim potrebama.
Značajke Mimecast za Outlook
Dodatak Mimecast za Outlook je pristupnik svim značajkama Mimecasta izravno u aplikaciji Outlook za Windows. Sve njegove značajke dostupne su na dvije vrpce Mimecast za Outlook. Ovi izbornici vrpce navedeni su u nastavku:
Glavna Mimecast vrpca

Glavna Mimecast vrpca (Fotografija: ljubaznošću Mimecasta)
Glavna vrpca za Mimecast daje vam sigurnosne opcije e-pošte za sve potrebe e-pošte. Njegove funkcije i naredbe navedene su u nastavku:
Poruka Mimecast vrpce

Mimecast vrpca s porukom (Fotografija: ljubaznošću Mimecasta)
Traka Mimecast za poruke služi za sigurnosne značajke e-pošte za stvarne poruke koje šaljete, a one su navedene u nastavku:
Kako koristiti Mimecast za Outlook za sigurnost e-pošte
Evo nekih bitnih funkcija koje morate naučiti kako biste postali napredni korisnik Mimecast dodatka za Outlook:
1. Blokiranje pošiljatelja
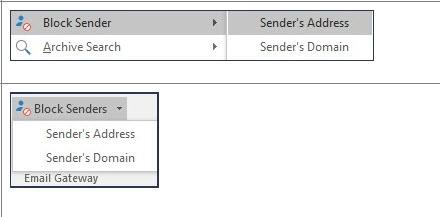
Blokiranje pošiljatelja (Fotografija: zahvaljujući Mimecastu)
Pomoću ove značajke možete spriječiti phishing i neželjenu e-poštu da uđe u vaš Inbox. Na izborniku vrpce Mimecast kliknite Blokiraj pošiljatelja u odjeljku naredbi Pristupnik e-pošte.
Zatim će vam dodatak pokazati dvije opcije: adresu pošiljatelja i domenu pošiljatelja. Ovdje donesite odluku ovisno o vrijednosti domene pošiljatelja za vašu tvrtku i blokirajte opciju koju želite.
2. Prijava krađe identiteta ili neželjene pošte
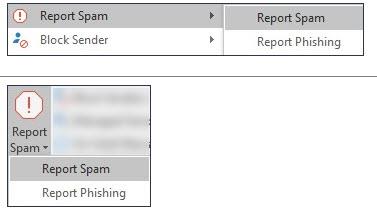
Prijavljivanje krađe identiteta ili neželjene pošte (fotografija: zahvaljujući Mimecastu)
Ako ste identificirali bilo koju dolaznu e-poštu kao neželjenu poštu ili e-poštu za krađu identiteta, isprobajte ove korake na izborniku vrpce Mimecast:
Aplikacija Mimecast za Outlook premjestit će e-poštu u mapu neželjene e-pošte programa Microsoft Outlook. Adresa e-pošte također će biti automatski dodana na popis blokiranih pošiljatelja programa Outlook. Štoviše, sigurnosni tim Mimecasta također će dobiti kopiju e-pošte kako bi analizirao prijetnju i spriječio slične pokušaje hakiranja u budućnosti.
3. Pošaljite sigurnu poruku
Zaštita povjerljivih dizajna, poslovnih tajni, nacrta okvira i drugog intelektualnog vlasništva vrlo je neophodna za poslovna i profesionalna područja. Međutim, dođe vrijeme kada morate poslati povjerljive informacije putem e-pošte vanjskim kontaktima izvan vaše domene e-pošte.
U takvim situacijama koristite Mimecast za Outlookovu značajku Pošalji sigurnu poruku. Ne izlaže povjerljivi sadržaj slanjem na poslužitelj e-pošte vanjskog suradnika. Umjesto toga, Mimecast postavlja e-poštu na Mimecast Secure Messaging Portal.
Zatim šalje obavijest vanjskom suradniku da e-pošta čeka na pregled. Stoga ga nitko ne može pratiti natrag do bilo kojeg poslužitelja e-pošte treće strane za izdvajanje podataka iz vaše povjerljive poslovne datoteke.
Da biste koristili ovu sigurnosnu značajku e-pošte sljedeće generacije, izradite svoju e-poštu kao što biste to inače radili u programu Outlook.
Sada kliknite gumb Pošalji sigurno na vrpci Mimecast u odjeljku Sigurnost. Zatim postavite definiciju sigurne razmjene poruka i kliknite Pošalji.
4. Pretvorba dokumenata
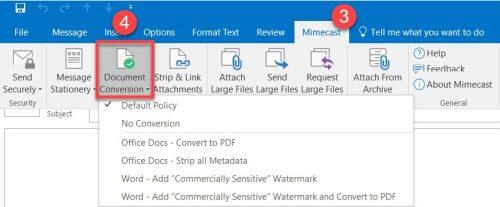
Pretvorba dokumenata (Fotografija: zahvaljujući Mimecastu)
Ova vam značajka omogućuje izravno pretvaranje privitaka e-pošte i drugih dokumenata u željeni format datoteke u programu Outlook pomoću Mimecasta.
Na vrpci Mimecast poruka kliknite Pretvorba dokumenta. Sada možete birati između različitih pravila za pretvorbu dokumenata. Naći ćete druge opcije pravila pretvorbe, uključujući sljedeće:
U istom izborniku također dobivate opciju Skidanje privitaka i poveznica za dezinfekciju dolazne e-pošte prije prosljeđivanja nekom drugom kome ne treba privitak e-pošte osim teksta e-pošte.
Zaključak
Sada znate što je Mimecast dodatak za Outlook. Također ste naučili kako preuzeti Mimecast za Outlook i koristiti ga za zaštitu e-pošte od pokušaja hakiranja.
Zatim saznajte više o Gmailovoj end-to-end enkripciji .
Pokazujemo vam kako sistemski administrator može osloboditi Microsoft Excel datoteku kako bi je drugi korisnik mogao uređivati.
Microsoftova podrška je tražila da podijelite zapisnik grešaka iz aplikacije Outlook, ali ne znate kako? Ovdje pronađite korake za globalno zapisivanje i napredno zapisivanje u Outlooku.
Želite predstaviti slajdove bez nadzora na poslovnom sastanku ili sajmu? Ovdje naučite kako omogućiti kiosk način rada u PowerPoint 365.
Priručnik koji objašnjava kako dodati opciju Email na alatnu traku Microsoft Excela i Worda 365.
Saznajte kako kreirati makro u Wordu kako biste olakšali izvršavanje najčešće korištenih funkcija u kraćem vremenu.
Prikazujemo vam kako postaviti automatsku poruku iz ureda u Microsoft Outlooku ili Outlook Web Accessu.
Saznajte zašto se kod pogreške 0x80040305 pojavljuje i kako ga ispraviti kako biste ponovo mogli slati emailove iz Outlooka.
Naučite kako omogućiti ili onemogućiti prikaz formula u ćelijama u Microsoft Excelu.
Omogućite ili onemogućite funkciju automatskog spremanja u Microsoft Outlook 365 koja automatski sprema e-poruke u mapu Nacrti.
Riješite četiri najčešća problema s Microsoft OneDriveom uz ovu zbirku rješenja kako biste svoj cloud storage ponovo pravilno pokrenuli.





