Excel: Popravite pogreške "Datoteka je zaključana za uređivanje/u upotrebi"
Pokazujemo vam kako sistemski administrator može osloboditi Microsoft Excel datoteku kako bi je drugi korisnik mogao uređivati.
Ako redovito koristite Excel, prije ili kasnije, naići ćete na Excel formulu. Formula je izraz koji djeluje na vrijednosti u rasponu ćelija. S formulama možete raditi različite stvari kao što su množenje, zbrajanje, oduzimanje i dijeljenje. Znati kako formule funkcioniraju možda i nije loša ideja ako se puno bavite brojevima.
Kako unijeti osnovnu formulu u Microsoft Excel
Recimo da imate grafikon i želite da vam formula da ukupan zbroj brojeva koje ima određeni broj ćelija. U ćeliju u kojoj želite da se prikaže zbroj unesite znak jednakosti i odaberite ćeliju s brojem koji želite zbrojiti. Primijetit ćete da će ćelija koju odaberete biti iste boje kao ćelija naznačena u ćeliji SUM.
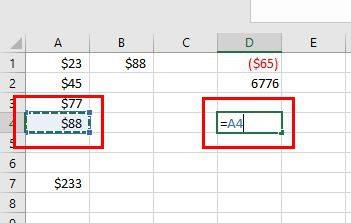
Nakon što ste odabrali prvu ćeliju, pritisnite simbol plus na tipkovnici kako biste označili da želite da formula doda zbroj u ćelijama. Nakon simbola plus dodajte drugu ćeliju čiji broj želite u jednadžbi.
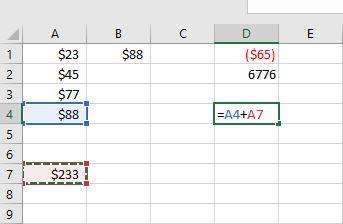
Primijetite kako je prva odabrana ćelija plava, a druga crvena? Pritisnite enter kada imate postavljenu jednadžbu kao na gornjoj slici. Umjesto da vidite formulu, vidjet ćete zbroj dviju odabranih ćelija. Ako ikada trebate znati formulu, kliknite na ćeliju SUM i formula će biti na vrhu.
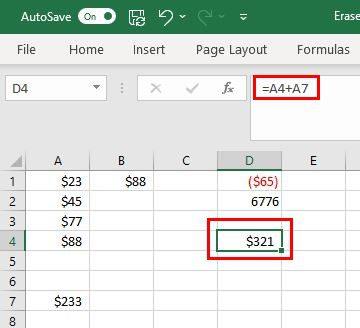
Ako želite uključiti više stanica, možete. Recimo da imate popis stvari koje trebate kupiti za projekt. Dodate objekt i njegovu cijenu. Da biste vidjeli ukupni zbroj, kliknite na ćeliju u kojoj želite znati zbroj svega i dodajte znak jednakosti. Dodajte što želite da formula učini; na primjer, dodajte sve. Dakle, formula će početi izgledati ovako =SUM.
Dodajte uvodnu zagradu i odaberite raspon ćelija. Vidjet ćete da će biti dodani formuli. Dodajte završnu zagradu da sve završite. Kada pritisnete enter, vidjet ćete ukupni iznos.
Dodavanje je jedna stvar koju možete učiniti. Ovo su naredbe koje možete koristiti.
Često ćete čuti riječi redovi i stupci kada koristite Excel. Možete uočiti redove jer će imati brojeve. Stupce je također lako uočiti jer će imati slova.
Što učiniti kada postoji problem s formulom u Excelu
Možete unijeti formulu i dobiti poruku da postoji problem. U ovom slučaju, najbolje je da sve izbrišete i počnete ispočetka ako niste sigurni gdje ste pogriješili. To može biti neugodno ako je jednadžba duga, ali mogli biste potrošiti više pokušavajući pronaći pogrešku nego raditi sve ponovno.
Znat ćete gdje je pogreška jer će Excel pored nje prikazati ikonu s uskličnikom. Ova ikona će imati padajući izbornik s različitim stvarima koje možete učiniti s pogreškom. Možete birati između opcija kao što su:
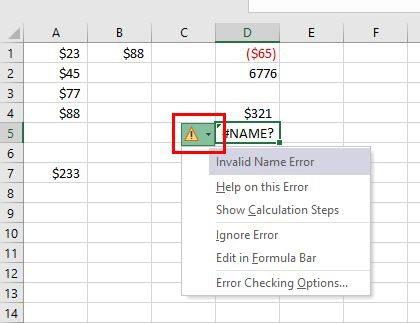
Unos pogrešne formule možete izbjeći tako da iskoristite opciju koju vam Excel prikazuje kada je prvi put unesete. Na primjer, ako unesete =SUM, vidjet ćete različite slične formule ispod. Ako ih pogledate i shvatite da ste unijeli pogrešnu formulu, jednostavno dvaput kliknite na nju da biste je dodali.
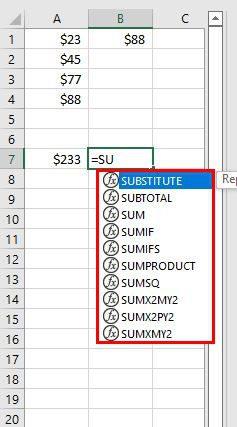
Zaključak
Kada radite s Excelom korak po korak, lako je razumjeti. Može čak biti i zabavno jer naučite raditi puno vrijednih stvari. Možete početi s osnovnim formulama koje trebate znati i nastaviti dalje. Koje Excel formule najviše koristite? Podijelite svoje mišljenje u komentarima ispod i ne zaboravite podijeliti članak s drugima na društvenim mrežama.
Pokazujemo vam kako sistemski administrator može osloboditi Microsoft Excel datoteku kako bi je drugi korisnik mogao uređivati.
Microsoftova podrška je tražila da podijelite zapisnik grešaka iz aplikacije Outlook, ali ne znate kako? Ovdje pronađite korake za globalno zapisivanje i napredno zapisivanje u Outlooku.
Želite predstaviti slajdove bez nadzora na poslovnom sastanku ili sajmu? Ovdje naučite kako omogućiti kiosk način rada u PowerPoint 365.
Priručnik koji objašnjava kako dodati opciju Email na alatnu traku Microsoft Excela i Worda 365.
Saznajte kako kreirati makro u Wordu kako biste olakšali izvršavanje najčešće korištenih funkcija u kraćem vremenu.
Prikazujemo vam kako postaviti automatsku poruku iz ureda u Microsoft Outlooku ili Outlook Web Accessu.
Saznajte zašto se kod pogreške 0x80040305 pojavljuje i kako ga ispraviti kako biste ponovo mogli slati emailove iz Outlooka.
Naučite kako omogućiti ili onemogućiti prikaz formula u ćelijama u Microsoft Excelu.
Omogućite ili onemogućite funkciju automatskog spremanja u Microsoft Outlook 365 koja automatski sprema e-poruke u mapu Nacrti.
Riješite četiri najčešća problema s Microsoft OneDriveom uz ovu zbirku rješenja kako biste svoj cloud storage ponovo pravilno pokrenuli.





