Excel: Popravite pogreške "Datoteka je zaključana za uređivanje/u upotrebi"
Pokazujemo vam kako sistemski administrator može osloboditi Microsoft Excel datoteku kako bi je drugi korisnik mogao uređivati.
Kada dodate zaglavlje u Microsoft Excel, vaša datoteka izgleda organiziranije. Informacije se lakše pronalaze i govore da ste vrlo organizirani. Ne brinite ako ste novi u Excelu. Sljedeći vodič pojednostavit će stvari tako da svojoj datoteci možete jednostavno dodati to prijeko potrebno zaglavlje.
Kako jednostavno dodati zaglavlje u Excel
Postoje dva načina na koje možete dodati zaglavlje u Excelu. Jedan način je pomoću kartice Umetanje , a drugi je pomoću opcije Postavljanje stranice . Prva metoda je za vas ako želite dodati zaglavlje na određeni list. Ali, ako želite dodati zaglavlje na različite listove istovremeno, onda je druga metoda za vas. Jedna stvar koju treba zapamtiti je da su koraci isti ako želite dodati i podnožje.
Korištenje kartice Umetanje
Nakon što je Excel datoteka otvorena, kliknite na karticu lista gdje želite umetnuti zaglavlje. Pritisnite karticu Umetanje , nakon čega slijedi padajući izbornik za opciju Tekst . Kada se pojave opcije, kliknite na opciju Zaglavlje i Podnožje .
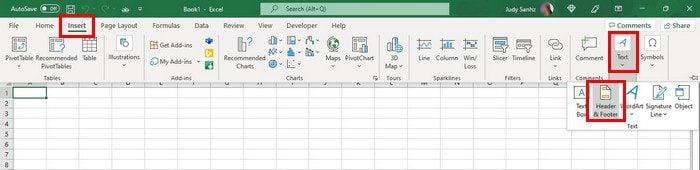
Nakon što kliknete opciju podnožja i zaglavlja, vidjet ćete kako će vrh vašeg Excel dokumenta imati tri odjeljka na vrhu. Vaše će zaglavlje imati tri odjeljka koja ćete morati ispuniti.

Također možete koristiti podnožje da svojoj Excel datoteci date broj stranice, datum i vrijeme, trenutno vrijeme, putanju datoteke ili naziv lista. Obavezno kliknite na podnožje, nakon čega slijedi kartica Zaglavlje i podnožje na vrhu, kako bi se pojavile opcije.
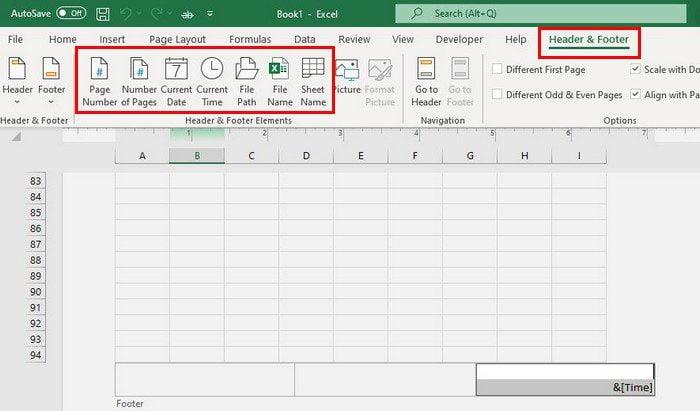
Na kartici Zaglavlje i podnožje također ćete vidjeti opcije za korištenje drugog zaglavlja za prvu stranicu ili za neparne i parne stranice.
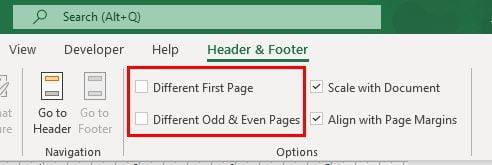
Nakon što izvršite sve potrebne promjene, možete kliknuti karticu Pogled na vrhu i odabrati Normalni izgled.
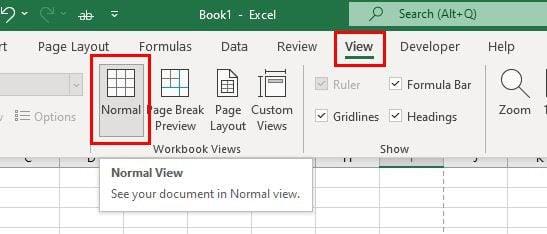
Primjena zaglavlja na različite radne listove u Excelu
Nakon što otvorite radni list, obavezno kliknite karticu za radni list na koji želite primijeniti zaglavlje. Kliknite na karticu opcije Izgled stranice na vrhu.
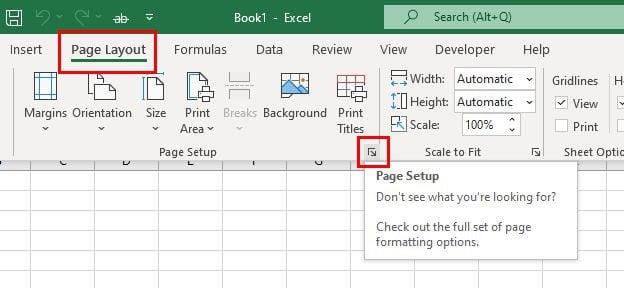
Pritisnite Postavke postavljanja stranice. To je ikona strelice u donjem desnom kutu, kao što se vidi na gornjoj slici. Kada se pojavi prozor Postavljanje stranice, kliknite na karticu Zaglavlje/podnožje.
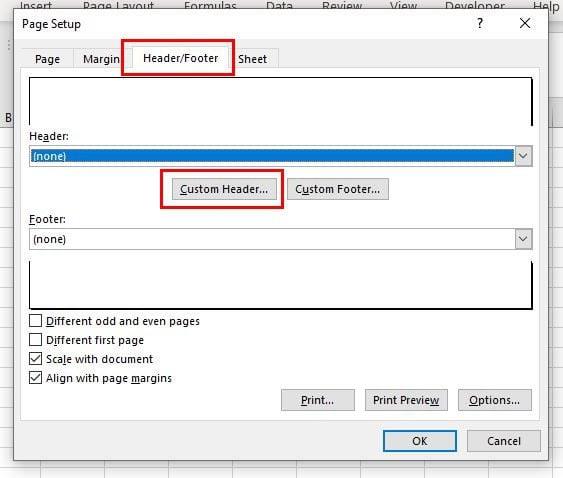
Kliknite na opciju Custom Header. Kada se pojavi okvir Zaglavlje, kliknite na lijevo, središnje ili desno zaglavlje da izvršite bilo kakve promjene. Također možete dodati bilo koje dinamičke stavke ako želite. Nakon što ste dodali tekst u zaglavlje, kliknite na gumb OK u donjem desnom kutu.
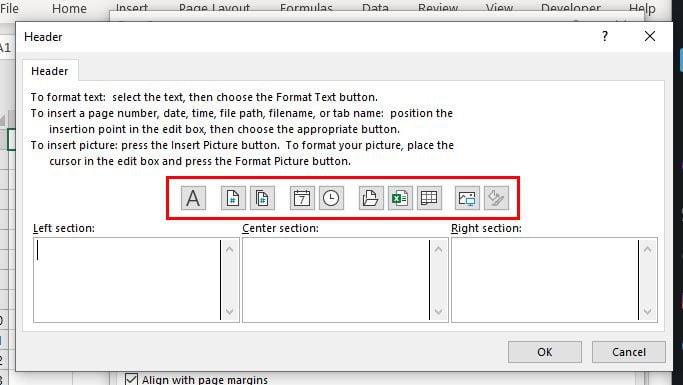
Sada biste ponovno trebali biti u okviru Postavljanje stranice. U ovom trenutku trebate samo kliknuti gumb U redu u donjem desnom kutu i vaši će radni listovi sada imati zaglavlje koje ste nedavno dodali. To je sve.
Zaključak
Za one trenutke kada trebate dodati zaglavlje svojoj Excel datoteci, koraci u ovom vodiču pokazat će korake koje treba slijediti. Kao što vidite, to se može učiniti u roku od nekoliko minuta, a možete dodati informacije koje su vam potrebne u svoju Excel datoteku. Kako ćete prilagoditi svoje Excel zaglavlje? Podijelite svoje mišljenje u komentarima ispod i ne zaboravite podijeliti članak s drugima na društvenim mrežama.
Pokazujemo vam kako sistemski administrator može osloboditi Microsoft Excel datoteku kako bi je drugi korisnik mogao uređivati.
Microsoftova podrška je tražila da podijelite zapisnik grešaka iz aplikacije Outlook, ali ne znate kako? Ovdje pronađite korake za globalno zapisivanje i napredno zapisivanje u Outlooku.
Želite predstaviti slajdove bez nadzora na poslovnom sastanku ili sajmu? Ovdje naučite kako omogućiti kiosk način rada u PowerPoint 365.
Priručnik koji objašnjava kako dodati opciju Email na alatnu traku Microsoft Excela i Worda 365.
Saznajte kako kreirati makro u Wordu kako biste olakšali izvršavanje najčešće korištenih funkcija u kraćem vremenu.
Prikazujemo vam kako postaviti automatsku poruku iz ureda u Microsoft Outlooku ili Outlook Web Accessu.
Saznajte zašto se kod pogreške 0x80040305 pojavljuje i kako ga ispraviti kako biste ponovo mogli slati emailove iz Outlooka.
Naučite kako omogućiti ili onemogućiti prikaz formula u ćelijama u Microsoft Excelu.
Omogućite ili onemogućite funkciju automatskog spremanja u Microsoft Outlook 365 koja automatski sprema e-poruke u mapu Nacrti.
Riješite četiri najčešća problema s Microsoft OneDriveom uz ovu zbirku rješenja kako biste svoj cloud storage ponovo pravilno pokrenuli.





