Excel: Popravite pogreške "Datoteka je zaključana za uređivanje/u upotrebi"
Pokazujemo vam kako sistemski administrator može osloboditi Microsoft Excel datoteku kako bi je drugi korisnik mogao uređivati.
Outlook klijent dolazi s raznim pločama koje možete koristiti kako biste navigaciju učinili ugodnijom i prilagođenom prema vašim željama. Neke se ploče mogu vidjeti prema zadanim postavkama, kao što je okno za navigaciju, koje vam omogućuje da prolazite kroz ulaznu poštu, poslane stavke, skice i izbrisane stavke. Međutim, postoje i druge ploče koje vam mogu olakšati rad. Jedan od takvih je People Pane, To-Do Bar.
U ovom postu naveli smo način prilagođavanja trake zadataka.
Kako aktivirati traku zadataka?
Ne možete vidjeti traku obaveza kada prvi put otvorite Outlook. Da biste ga locirali, trebate kliknuti Pogled i proširit će sve dostupne opcije. U okviru Izgled možete vidjeti okno mapa, okno ljudi, okno za čitanje i traku zadataka ili okno zadataka
Nakon lociranja To-Do Bar. Kliknite na njega i dobit ćete Kalendar, Zadaci, Osobe i Isključeno.
Možete kliknuti da odaberete bilo koje od ova dva ili tri za prikaz.
Moći ćete ih vidjeti na način na koji ih možete aktivirati u oknu Traka zadataka.
Također, možete učiniti da bilo koji od njih nestane tako što ćete ga locirati pod Prikaz, a zatim Traka zadataka . Recimo da ne želite da se Ljudi prikazuju u prozoru, idite na Prikaz, zatim Traka zadataka i kliknite Osobe . Nestat će.
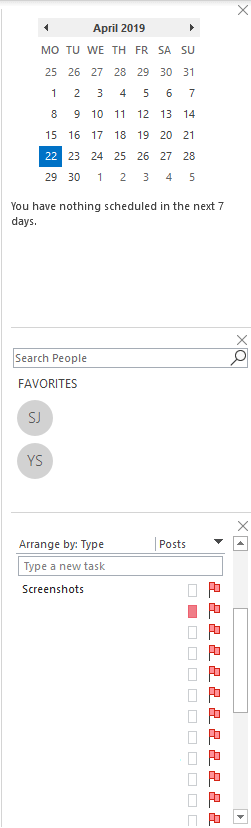
Također, možete ih dodati kasnije kad god zatreba.
Ako želite da komponente trake zadataka potpuno nestanu, možete je isključiti. Idite na Prikaz, zatim kliknite Traka zadataka, a zatim s popisa kliknite Isključeno ili poništite sve omogućene opcije.
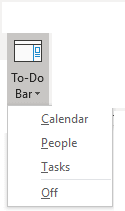
Obavezno pročitati:-
Kako upravljati PST datotekom u programu Microsoft Outlook Microsoft Outlook je vrlo dobar medij za sinkronizaciju svih vaših računa e-pošte na jednom mjestu. Pohranjuje sve informacije...
Kako izmijeniti okno zadataka?
Ne možete mijenjati elemente Osobe i Kalendara na traci obaveza. Dok prikazuju popis favorita i nadolazeće sastanke. Osim toga, možete pretraživati svoje kontakte pod Osobe.
Elementi zadataka, s druge strane, pružaju prostor za prilagodbu. Samo izgleda kao mapa e-pošte, zato je možete prilagoditi slično bilo kojoj drugoj mapi. Zadaci su prema zadanim postavkama raspoređeni prema datumu dospijeća uzlaznim redoslijedom.
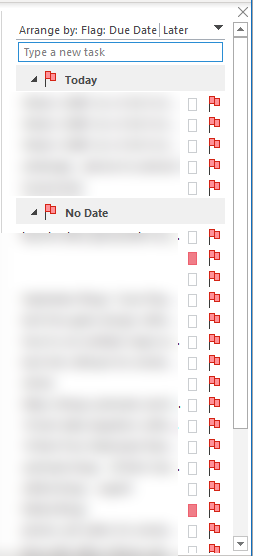
Možete ga sortirati prema Danas, klikom na crnu strelicu prema dolje. Također možete obrnuti redoslijed ponovnim klikom na njega.
Ako želite više opcija za prilagodbu, kliknite desnom tipkom miša na zaglavlje. Dobit ćete kontekstni izbornik koji se sastoji od svih opcija.
Kontekstni izbornik će sadržavati Sva pošta, Nepročitana pošta, Spomenuta pošta, Rasporedi po, Obrnuto sortiranje, Prikaži u grupama i Prikaz postavki. Možete kliknuti Rasporedi po i sortirati popis prema kategorijama, datumu početka, datumu dospijeća, mapi, vrsti i važnosti.
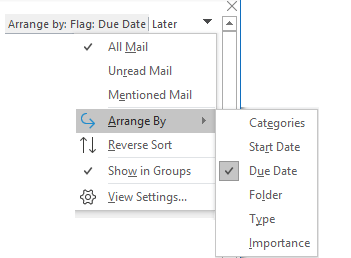
Na kontekstnom izborniku slijedi Obrnuto sortiranje . Crna strelica i Reverse Sort imaju istu funkcionalnost. Možete kliknuti strelicu ili odabrati Obrnuto sortiranje da biste promijenili postavke prikazanih zadataka. Uz Prikaži u grupama, možete vidjeti zadatke u grupama. Omogućeno je prema zadanim postavkama. Ako želite zadatke na popisu, kliknite Prikaži u grupama da uklonite kvačicu pored njega.
Posljednja opcija na kontekstnom izborniku je Postavke prikaza. Nakon klika, dobit ćete Napredne postavke prikaza-To-Do-List. Ovdje možete napraviti promjene u stupcima, grupirati po, sortirati, filtar, ostale postavke, uvjetno oblikovanje, formatirati stupce i resetirati trenutni prikaz.
Obavezno pročitati:-
Kako popraviti Outlook pogrešku 0x800ccc0f Većina nas koristi Microsoft Outlook. No, ponekad se suočavamo s pogreškom nazvanom Outlookova pogreška 0x800cc0f koja ukazuje na...
Popis zadataka možete mijenjati prema stupcima, grupiranju po, sortiranju, filtru, drugim postavkama, uvjetnom oblikovanju, formatiranju stupaca. U slučaju da vam se promjene ne sviđaju, možete kliknuti Reset Current View da biste vratili zadane postavke.
Dakle, sada znate kako koristiti i prilagoditi traku zadataka u Outlooku. Stvorite zadatke, dodajte sastanke i kontaktirajte pored e-pošte i učinkovito organizirajte svoj posao.
Svidio vam se članak? Možete podijeliti svoje misli u odjeljku za komentare ispod.
Pokazujemo vam kako sistemski administrator može osloboditi Microsoft Excel datoteku kako bi je drugi korisnik mogao uređivati.
Microsoftova podrška je tražila da podijelite zapisnik grešaka iz aplikacije Outlook, ali ne znate kako? Ovdje pronađite korake za globalno zapisivanje i napredno zapisivanje u Outlooku.
Želite predstaviti slajdove bez nadzora na poslovnom sastanku ili sajmu? Ovdje naučite kako omogućiti kiosk način rada u PowerPoint 365.
Priručnik koji objašnjava kako dodati opciju Email na alatnu traku Microsoft Excela i Worda 365.
Saznajte kako kreirati makro u Wordu kako biste olakšali izvršavanje najčešće korištenih funkcija u kraćem vremenu.
Prikazujemo vam kako postaviti automatsku poruku iz ureda u Microsoft Outlooku ili Outlook Web Accessu.
Saznajte zašto se kod pogreške 0x80040305 pojavljuje i kako ga ispraviti kako biste ponovo mogli slati emailove iz Outlooka.
Naučite kako omogućiti ili onemogućiti prikaz formula u ćelijama u Microsoft Excelu.
Omogućite ili onemogućite funkciju automatskog spremanja u Microsoft Outlook 365 koja automatski sprema e-poruke u mapu Nacrti.
Riješite četiri najčešća problema s Microsoft OneDriveom uz ovu zbirku rješenja kako biste svoj cloud storage ponovo pravilno pokrenuli.





