Excel: Popravite pogreške "Datoteka je zaključana za uređivanje/u upotrebi"
Pokazujemo vam kako sistemski administrator može osloboditi Microsoft Excel datoteku kako bi je drugi korisnik mogao uređivati.
Zadnji put ažurirao/uredio Steve Larner 6. studenog 2023.
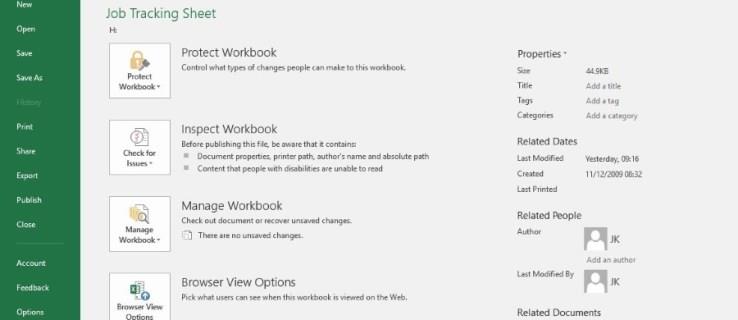
Microsoft Excel je aplikacija za izradu proračunskih tablica na poslu, u školi ili kod kuće. Kritični element rada s podacima je sigurnost, a Excel to pokriva. Poput Worda, Accessa i PowerPointa, Excel vam omogućuje da svoj rad zaključate lozinkom. Razumijevanje kako zaštititi svoje datoteke važnije je od učenja formula, pa evo kako dodati, ukloniti i upravljati lozinkama u programu Microsoft Excel.
Kada radite s velikim Excel datotekama, radnim knjigama ili radnim listovima/proračunskim tablicama, njihova zaštita može biti ključna. Tu na scenu stupaju lozinke. One vam omogućuju da spriječite ljude da se petljaju u vaš posao, kradu podatke ili preuzimaju zasluge za to. Svaka vrsta (datoteke, radne knjige i radni listovi) ima drugačiju metodu zaštite podataka sadržanih u njima.

Kako dodati lozinku u Excel radnu knjigu
Ako radnu knjigu u Microsoft Excelu želite zaštititi lozinkom , slijedite ove korake.

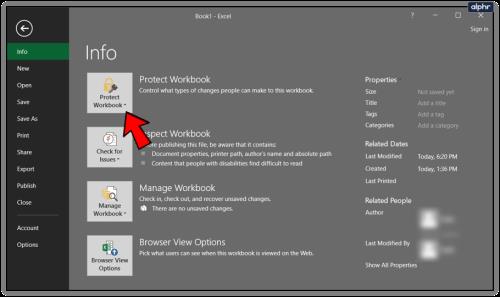
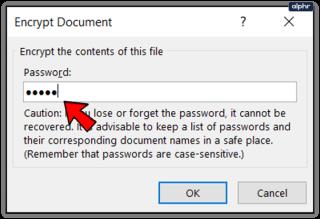
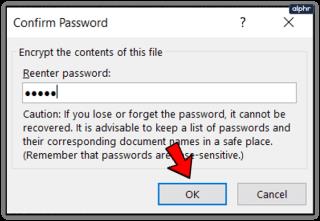
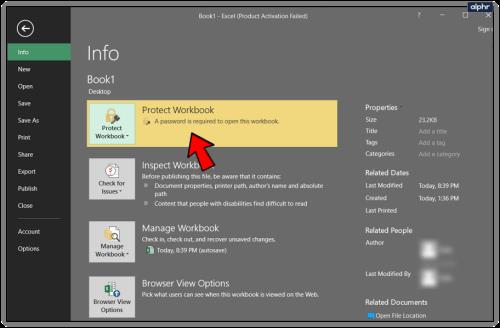
Mogućnosti zaštite vaše radne knjige unutar programa Excel
Kada odaberete "Protect Workbook", prikazuje vam se nekoliko opcija, uključujući opciju "Encrypt with Password" spomenutu u gornjim koracima. Ovdje su sve opcije koje imate za zaštitu radne knjižice. Možete vidjeti zašto je zadana postavka " Šifriranje lozinkom ". Pokriva sve.
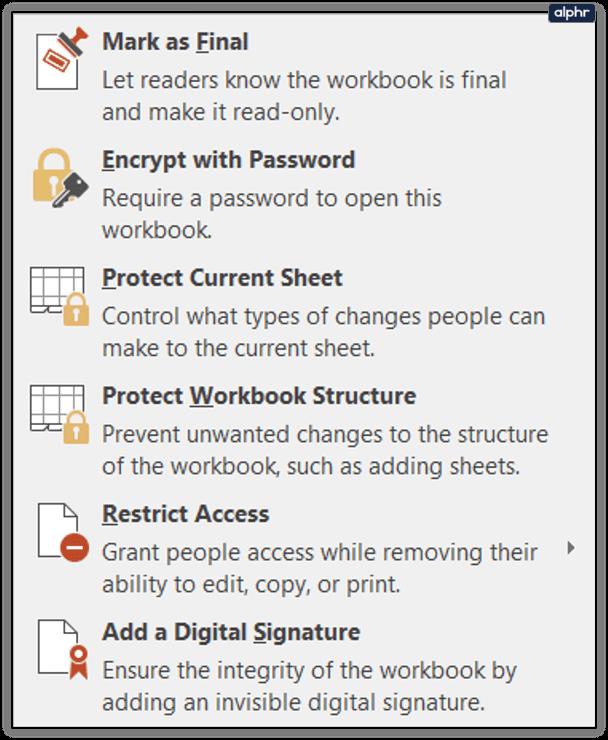
Kako lozinkom zaštititi Excel radni list/proračunsku tablicu
Microsoft ih naziva Excel radnim listovima, ali većina ih ljudi naziva proračunskim tablicama. Bez obzira na to, pojedinačne radne listove možete zaštititi od promjena na isti način kao i radnu knjigu. Ovo je korisno za neobrađene podatke, osobne, prezentacijske ili referentne stranice s kojima ne želite da se netko petlja. Evo kako to učiniti.
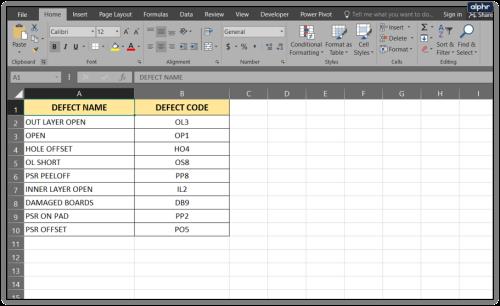
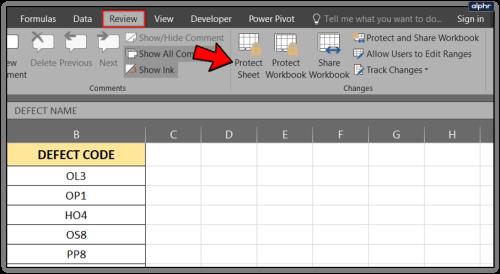
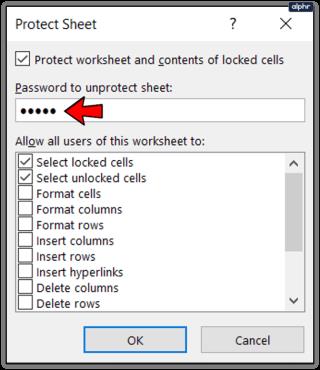
Kako ukloniti lozinku u Microsoft Excel radnoj knjizi
Ako više ne trebate zaštititi svoju Excel radnu knjigu, možete ukloniti zaštitu lozinkom kako biste svima omogućili pristup ili unošenje promjena.

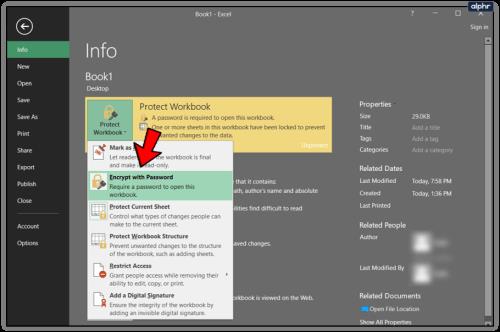
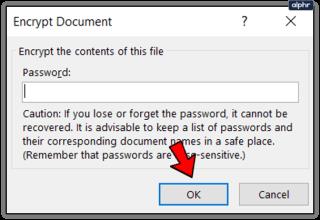
Također možete ukloniti lozinku iz radne knjige.
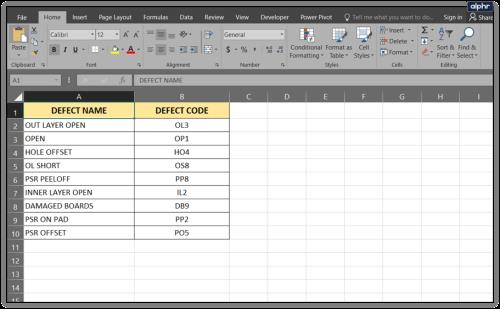

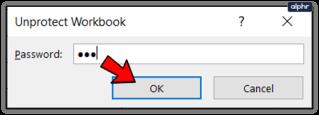

Što učiniti ako zaboravite lozinku za Excel?
Lozinke su tajno pohranjene unutar Excela, a Microsoft razumljivo neće reći gdje. To znači da ne postoji jednostavan način za uklanjanje nepoznate lozinke bez upotrebe alata treće strane. Čak i Microsoft kaže da ne može pomoći kupcima i klijentima koji izgube svoje lozinke za radne knjige, radne listove/proračunske tablice ili datoteke.
Ako vam se to dogodi, imate jednu opciju. Možete koristiti besplatni Excel alat za otključavanje koji će pronaći lozinku i otključati datoteku umjesto vas. Postoji nekoliko njih, a većina je besplatna, ali riskirate dobivanje zlonamjernog softvera ili drugih nametljivih radnji.
Na webu su dostupne i VBA skripte koje tvrde da otključavaju radnu knjigu ili radni list. Ako ste dobri u korištenju Visual Basica, ta je opcija za vas.
Pokazujemo vam kako sistemski administrator može osloboditi Microsoft Excel datoteku kako bi je drugi korisnik mogao uređivati.
Microsoftova podrška je tražila da podijelite zapisnik grešaka iz aplikacije Outlook, ali ne znate kako? Ovdje pronađite korake za globalno zapisivanje i napredno zapisivanje u Outlooku.
Želite predstaviti slajdove bez nadzora na poslovnom sastanku ili sajmu? Ovdje naučite kako omogućiti kiosk način rada u PowerPoint 365.
Priručnik koji objašnjava kako dodati opciju Email na alatnu traku Microsoft Excela i Worda 365.
Saznajte kako kreirati makro u Wordu kako biste olakšali izvršavanje najčešće korištenih funkcija u kraćem vremenu.
Prikazujemo vam kako postaviti automatsku poruku iz ureda u Microsoft Outlooku ili Outlook Web Accessu.
Saznajte zašto se kod pogreške 0x80040305 pojavljuje i kako ga ispraviti kako biste ponovo mogli slati emailove iz Outlooka.
Naučite kako omogućiti ili onemogućiti prikaz formula u ćelijama u Microsoft Excelu.
Omogućite ili onemogućite funkciju automatskog spremanja u Microsoft Outlook 365 koja automatski sprema e-poruke u mapu Nacrti.
Riješite četiri najčešća problema s Microsoft OneDriveom uz ovu zbirku rješenja kako biste svoj cloud storage ponovo pravilno pokrenuli.





