Excel: Popravite pogreške "Datoteka je zaključana za uređivanje/u upotrebi"
Pokazujemo vam kako sistemski administrator može osloboditi Microsoft Excel datoteku kako bi je drugi korisnik mogao uređivati.
Ako vam je precizno zaokruživanje nešto što vam je potrebno za posao, učenje ili upravljanje financijama, Excelove funkcije zaokruživanja super su koristan alat. Osnovna verzija može brzo zaokružiti vaše brojeve i uštedjeti vrijeme na svakom izračunu. Međutim, ovisno o znamenkama ispod granične točke, zaokružit će broj prema gore ili dolje.

Tu dolazi namjenska funkcija ROUNDUP . Čitajte dalje kako biste saznali kako je koristiti i kada je korisna.
Osnove funkcije ROUNDUP
Funkcija ROUNDUP ima sljedeću formulu:
ROUNDUP(number,num_of_digits)
Prvi argument (broj) je broj koji želite zaokružiti.
Drugi argument je broj znamenki na koje želite zaokružiti.
Imajte na umu da je drugi broj cijeli broj, ali može biti i negativan. Ako je nula, zaokružit će broj na sljedeću vrijednost cijelog broja (na primjer, 10,4 postaje 11).
Međutim, ako je drugi argument negativan, zaokružit će se prije decimalnog razmaka. To iznosi višekratnik broja 10 na potenciju apsolutne vrijednosti argumenta. Na primjer, ako stavite ROUNDUP(21523.46,-3), zaokružit će broj 21.523,46 na najbližih 1000 (jer je 10^3=1.000), tako da postaje 22.000.
Imajte na umu da zaokruživanje negativnog broja rezultira kraćim negativnim brojem (-23,5 zaokruženo na sljedeći cijeli broj je -24).
Evo nekoliko detaljnih primjera kako koristiti formulu.
Kako zaokružiti na dvije decimale u Excelu
Najčešće, statistički, znanstveni i školski rad zahtijeva da rezultat bude prikazan s dvije decimalne znamenke. Ako trebate zaokružiti na njih, evo kako:
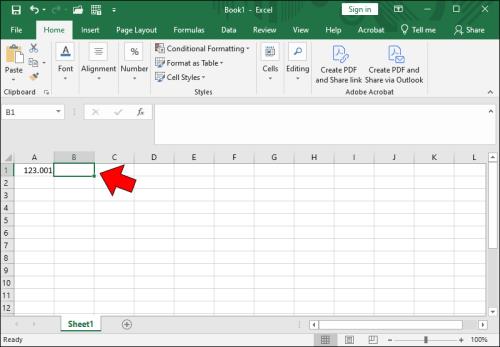
=i zatim ROUNDUP(u ćeliju.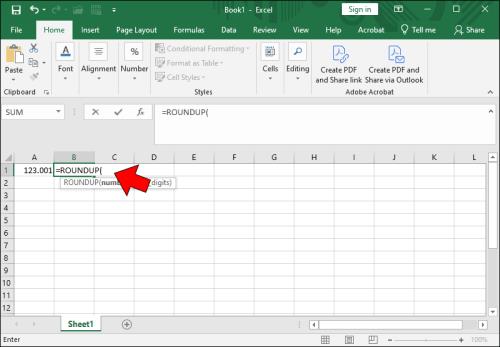
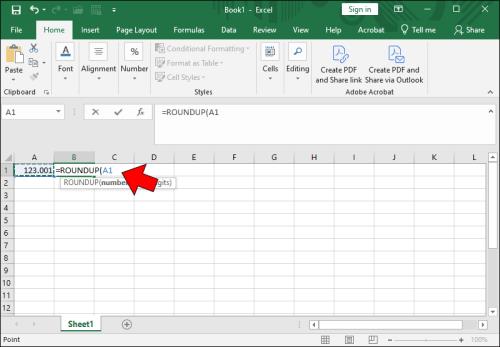
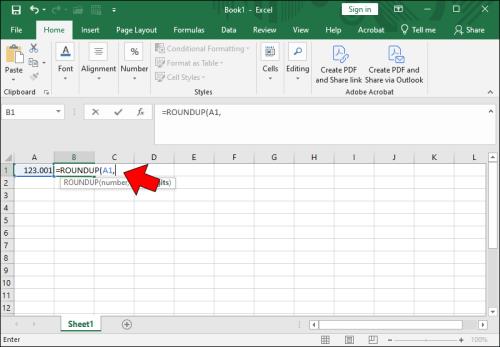
2da biste unijeli da želite zaokružiti na dva decimalna mjesta.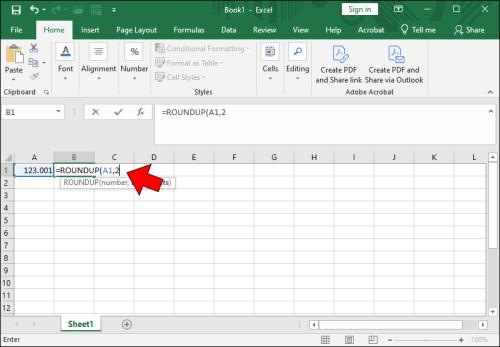
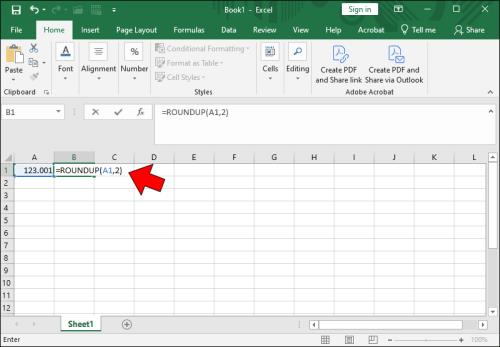
Kako zaokružiti na najbliži cijeli broj u Excelu
Vrijednosti skupa podataka mogu zahtijevati zaokruživanje na najbliži cijeli broj umjesto decimalnih mjesta. Srećom, zaokruživanje na cijele brojeve u Excelu jednako je jednostavno kao i zaokruživanje na decimalna mjesta. Evo kako:
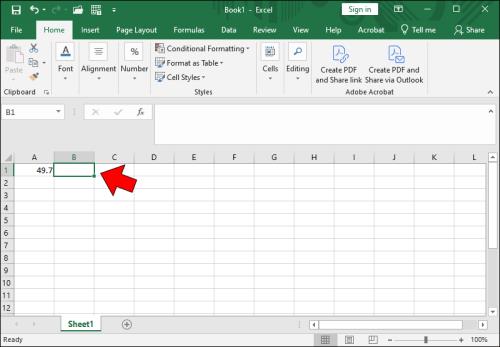
=ROUNDUP(u odabranu ćeliju.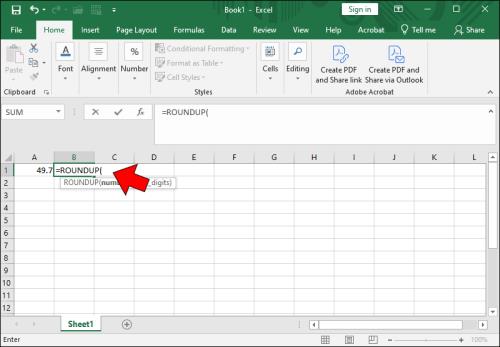
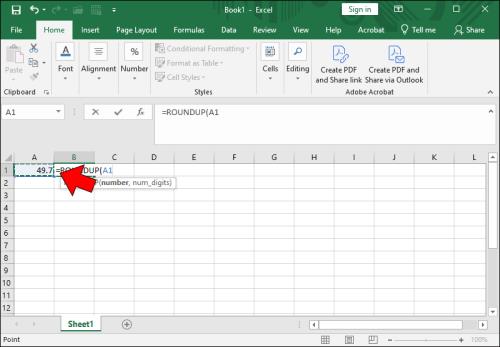
0da biste naveli da želite zaokružiti na najbliži cijeli broj.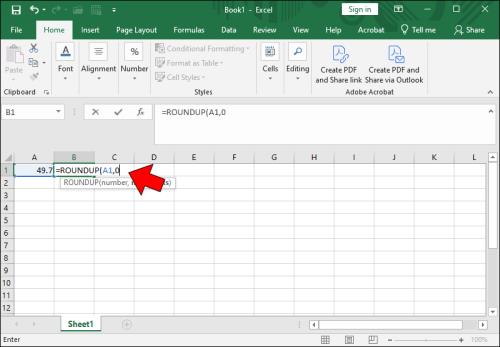
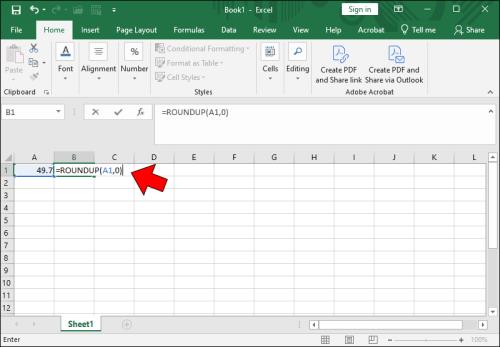
Kako zaokružiti na desetice u Excelu
Kao što je spomenuto, funkcija ROUNDUP može raditi s negativnim cijelim brojevima kao brojem decimala. Ovo je korisno kada želite zaokružiti na desetke u Excelu:

=ROUNDUP(u ćeliju.


-1kako biste odredili da želite zaokružiti na najbližu deseticu.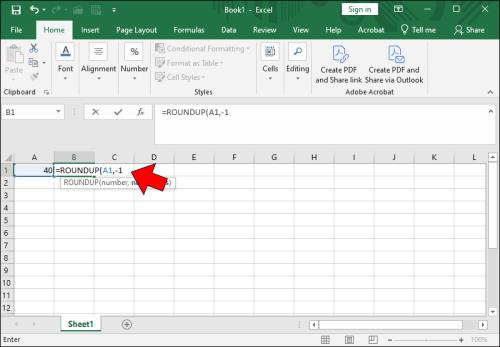
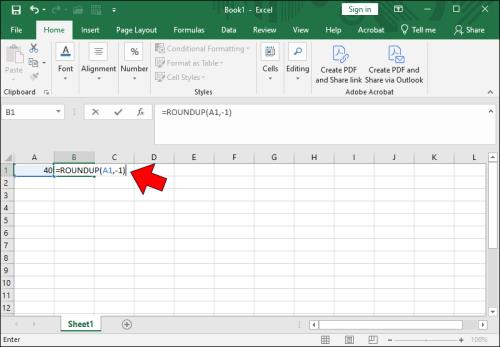
Kako zaokružiti na stotine u Excelu
Možete čak i zaokružiti svoje brojeve na najbližu stotinu u Excelu. Slično zaokruživanju na deset, zaokruživanje na sto će vaše brojeve predstaviti na čitljiv način. Također je koristan kada radite procjenu koja zahtijeva samo aproksimacije, a ne točne brojke.
Evo koraka za zaokruživanje na sto u Excelu:

=ROUNDUP(u ćeliju.


-2da biste odredili da želite broj zaokružiti na najbližu stotinu.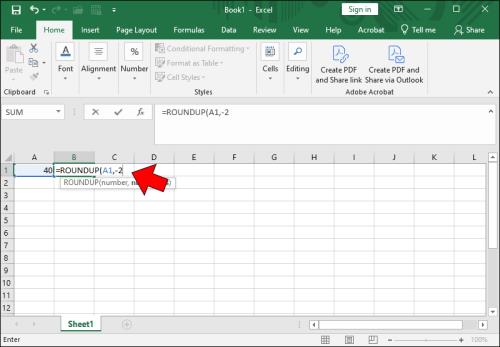
)za zatvaranje formule.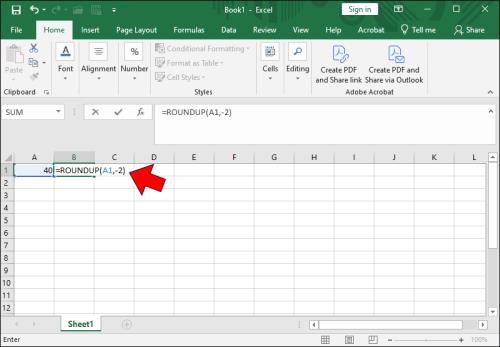
Razlika između ROUND, ROUNDUP i ROUNDDOWN u Excelu
Kao što je spomenuto, postoje tri funkcije zaokruživanja u Excelu: ROUND, ROUNDUPi ROUNDDOWN.
ROUNDUP uvijek zaokružuje broj naviše, bez obzira na vrijednost iza znamenke zaokruživanja (cut-off). Sve dok granična vrijednost sadrži više od jedne znamenke različite od nule, ona povećava posljednju.
Nasuprot tome, ROUNDDOWN uvijek zaokružuje broj prema dolje, zanemarujući ostatak nakon granične točke.
ROUND je najsloženiji od ova tri i ponaša se kao tradicionalno matematičko zaokruživanje:
Ostale funkcije zaokruživanja u Excelu
Postoji i nekoliko drugih formula za zaokruživanje za koje je manje vjerojatno da ćete ih koristiti, ali koje ipak mogu biti od pomoći:
MROUND(A,B)zaokružuje broj A na najbliži višekratnik B (tako MROUND(23,5) postaje 25). Ne radi ako je jedan od brojeva pozitivan, a drugi negativan.EVEN(A)zaokružuje pozitivan broj naviše ili zaokružuje negativan broj na sljedeći paran cijeli broj.ODD(A)zaokružuje pozitivan broj naviše ili zaokružuje negativan broj na sljedeći neparan cijeli broj.Outsourcing Vašeg zaokruživanja
Funkcija zaokruživanja programa Excel uzima zamorne, dugotrajne i dosadne izračune, pretvarajući ih u nešto što se može napraviti superbrzo i uz minimalne muke. Nadalje, daje vam mnogo opcija koje pružaju impresivnu fleksibilnost pri zaokruživanju i prikazivanju skupova podataka točno onako kako želite.
Pokazujemo vam kako sistemski administrator može osloboditi Microsoft Excel datoteku kako bi je drugi korisnik mogao uređivati.
Microsoftova podrška je tražila da podijelite zapisnik grešaka iz aplikacije Outlook, ali ne znate kako? Ovdje pronađite korake za globalno zapisivanje i napredno zapisivanje u Outlooku.
Želite predstaviti slajdove bez nadzora na poslovnom sastanku ili sajmu? Ovdje naučite kako omogućiti kiosk način rada u PowerPoint 365.
Priručnik koji objašnjava kako dodati opciju Email na alatnu traku Microsoft Excela i Worda 365.
Saznajte kako kreirati makro u Wordu kako biste olakšali izvršavanje najčešće korištenih funkcija u kraćem vremenu.
Prikazujemo vam kako postaviti automatsku poruku iz ureda u Microsoft Outlooku ili Outlook Web Accessu.
Saznajte zašto se kod pogreške 0x80040305 pojavljuje i kako ga ispraviti kako biste ponovo mogli slati emailove iz Outlooka.
Naučite kako omogućiti ili onemogućiti prikaz formula u ćelijama u Microsoft Excelu.
Omogućite ili onemogućite funkciju automatskog spremanja u Microsoft Outlook 365 koja automatski sprema e-poruke u mapu Nacrti.
Riješite četiri najčešća problema s Microsoft OneDriveom uz ovu zbirku rješenja kako biste svoj cloud storage ponovo pravilno pokrenuli.





