Excel: Popravite pogreške "Datoteka je zaključana za uređivanje/u upotrebi"
Pokazujemo vam kako sistemski administrator može osloboditi Microsoft Excel datoteku kako bi je drugi korisnik mogao uređivati.
Jedna od najimpresivnijih značajki programa Microsoft Excel je da možete dijeliti svoje datoteke s drugima u svrhu pregledavanja/uređivanja. Međutim, ponekad ne želite da diraju u izvorne podatke. Umjesto toga, trebate samo da pregledaju dokument i vrate ga na reviziju bez ikakvih prilagodbi.
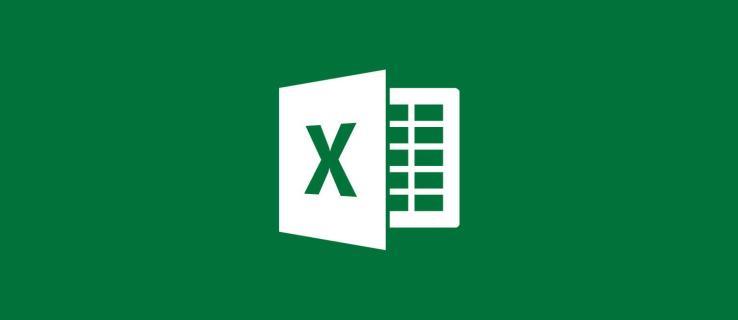
Tu na scenu dolaze ćelije za zaključavanje, ali kako to funkcionira? Evo detaljnog vodiča o tome kako zaključati ćelije u Excelu.
Zaključavanje ćelija u Excelu
Excel postoji već gotovo četiri desetljeća. Tijekom godina doživio je opsežne promjene, ali neke značajke ostale su uglavnom iste. Jedna od njih su ćelije za zaključavanje.
Koraci su slični, ako ne i identični, u svim verzijama ovog programa za proračunske tablice.

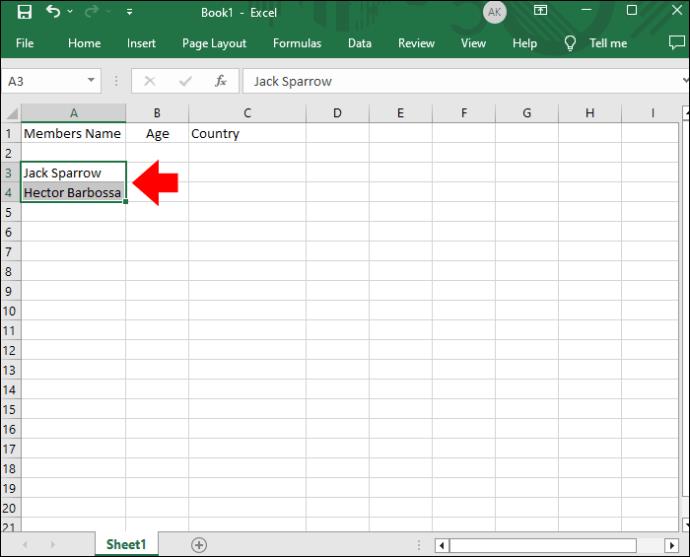
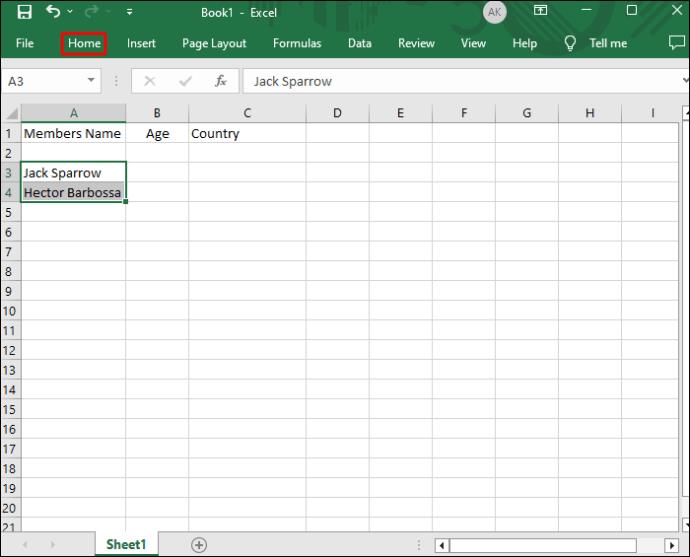
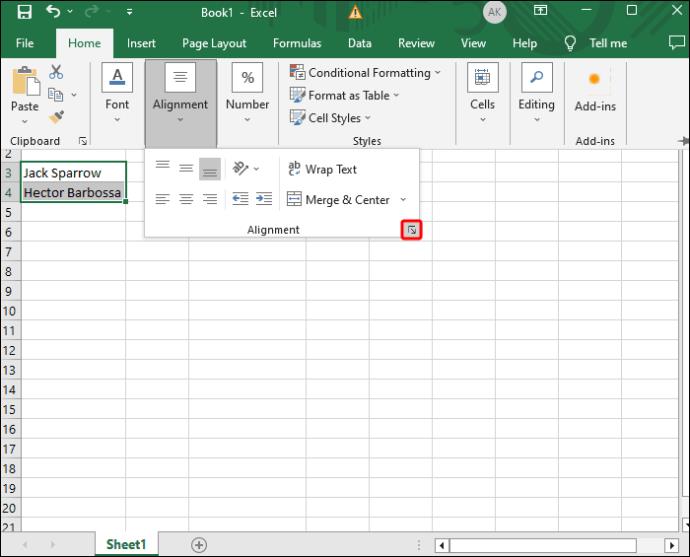
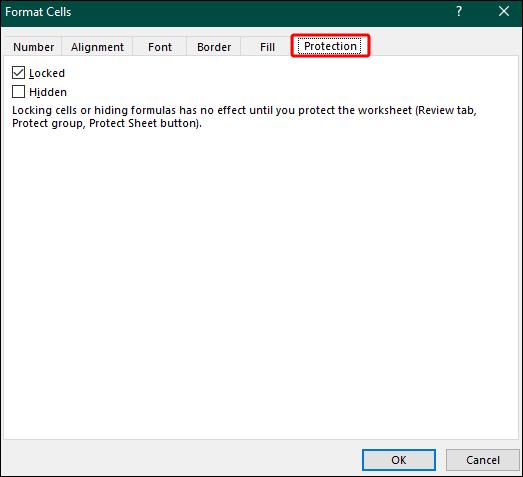
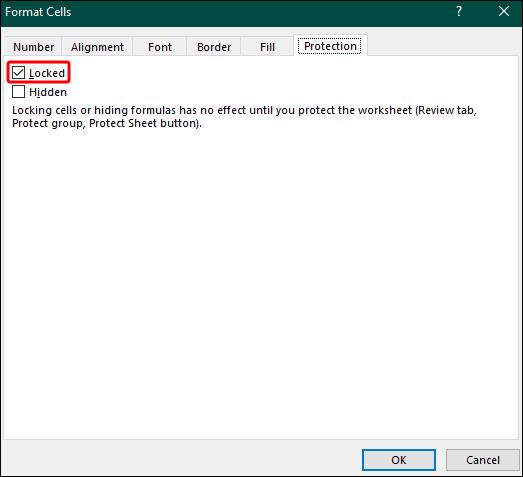


To je sve. Sada ćete moći dijeliti svoju datoteku bez brige o tome hoće li druga strana ometati podatke.
Kako zaključati sve ćelije u Excelu?
Gore navedeni koraci omogućuju zaključavanje određenih ćelija u Excelu. Ali što ako želite otići korak dalje i zaključati sve ćelije? Na taj način korisnik s kojim dijelite podatke neće moći izmijeniti ni najmanji dio vašeg radnog lista. Osim toga, eliminira rizik da jedna ili više ćelija slučajno ostanu otključane.
To je sveobuhvatna mjera, ali je jednako jednostavna kao i prva metoda.


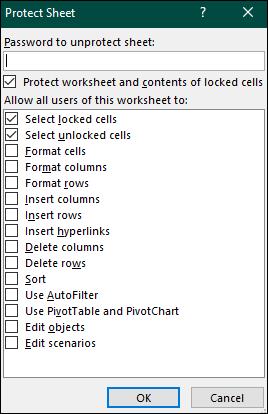
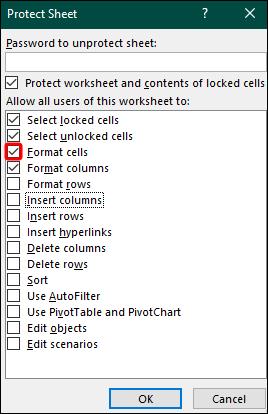


Kako zaključati ćelije u Excelu s uvjetom?
Velik dio rada u Excelu svodi se na vašu sposobnost primjene uvjeta. Ako ste postigli ogroman napredak sa svojim stanjem i ne želite da ga itko potkopava, zaključavanje vaših ćelija odlična je opcija.
Ali to ne znači da trebate poduzeti sveobuhvatnu akciju i zaključati sve ćelije. Excel vam omogućuje da ograničite samo one s vašim stanjem.


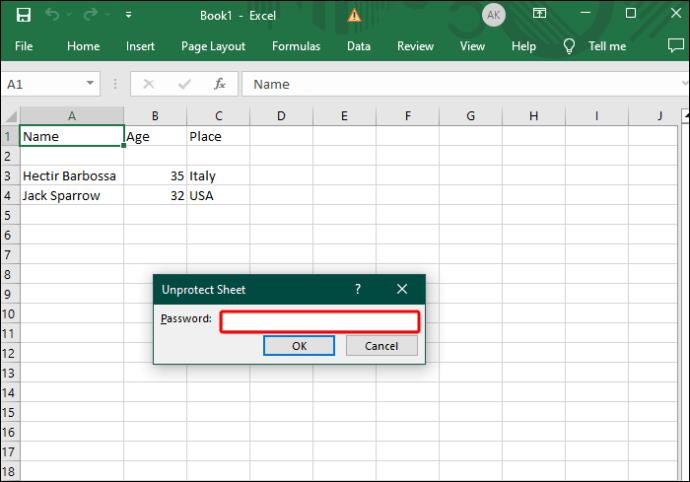

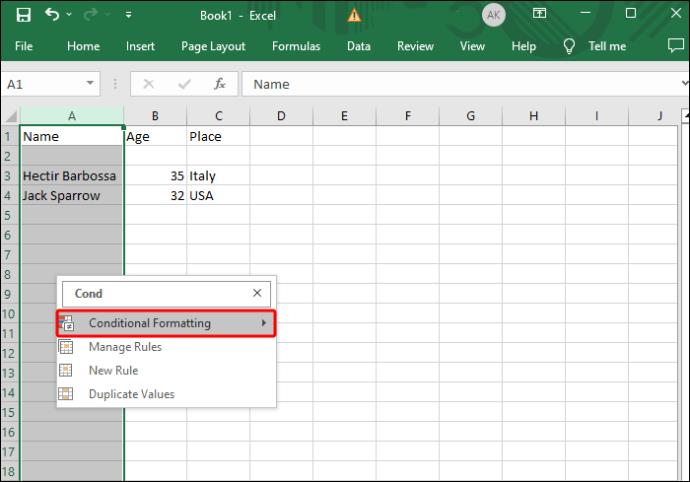
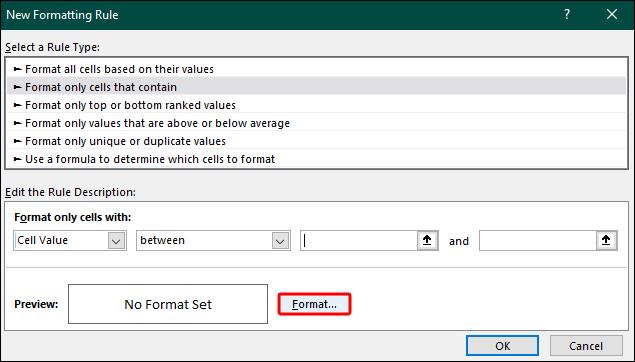

Kako brzo zaključati ćelije u Excelu?
Kao što je prethodno spomenuto, značajka zaključavanja ćelije bila je glavna komponenta Excela dugi niz godina. Nije doživio velike popravke, ali je poboljšan u posljednjim verzijama. Na primjer, novija izdanja programa Excel omogućuju vam dodavanje gumba za brzo zaključavanje na alatnu traku. Omogućuje vam ograničavanje označenih ćelija jednim pritiskom na gumb.
Pogledajmo kako tu funkciju možete ugraditi u svoj izbornik i kako funkcionira.

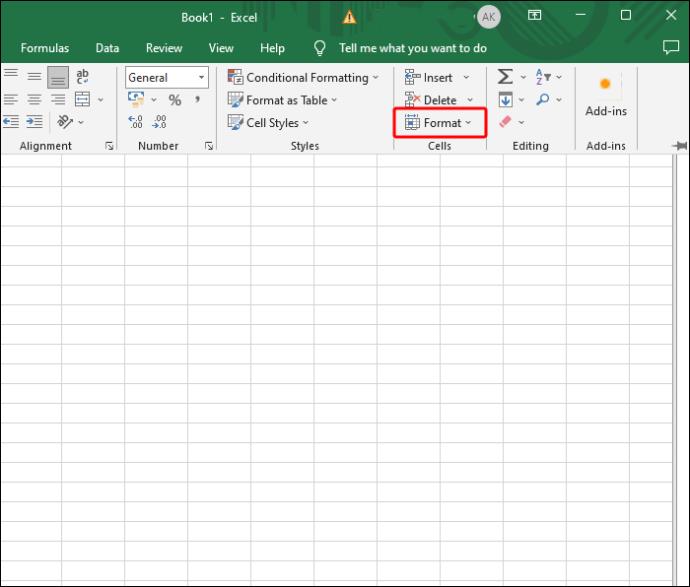
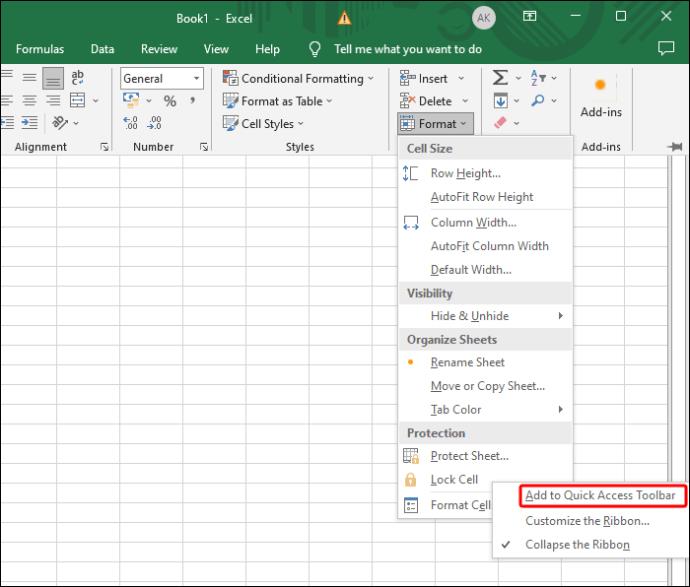
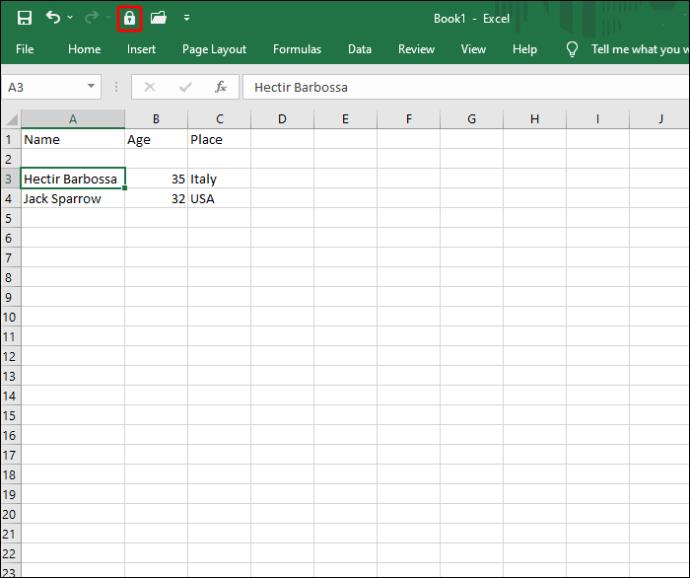
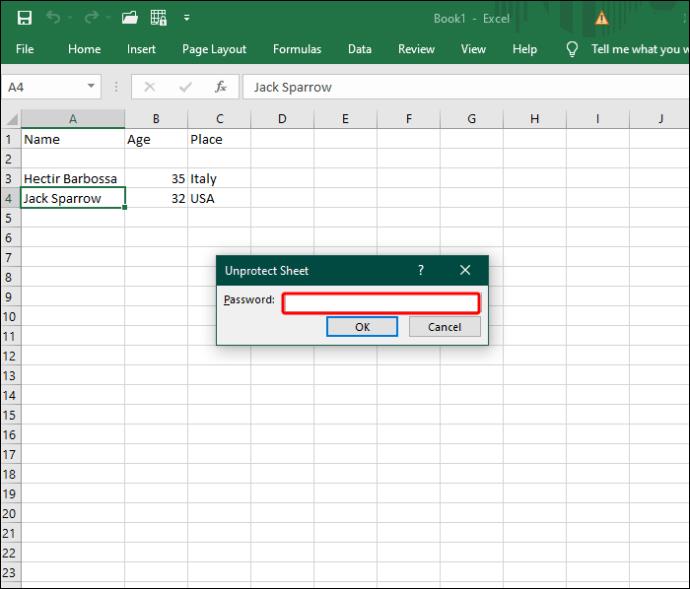
Kako spriječiti korisnike da odaberu zaključane ćelije?
Spriječiti druge da izaberu zaključane ćelije korisno je na dva načina. Prvo, dodatno smanjuje rizik od neželjenih promjena. I drugo, pomaže u povećanju produktivnosti druge strane odvajanjem dostupnih ćelija od nedostupnih.



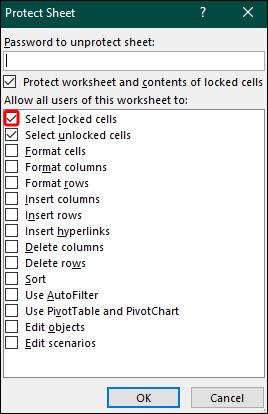

Zaštitite svoje podatke od znatiželjnih očiju
Iako je dijeljenje podataka neizbježno kada surađujete na Excel projektu, nema razloga dopustiti drugima da diraju u osjetljive informacije. Uz funkciju zaključavanja ćelije na vaš mih, možete ograničiti onoliko ćelija koliko želite kako biste spriječili neovlaštene promjene.
Jeste li ikada imali problema s gubitkom podataka/petljanjem podataka u Excelu? Ako jeste, što ste učinili da zaštitite svoje podatke? Recite nam u odjeljku za komentare ispod.
Pokazujemo vam kako sistemski administrator može osloboditi Microsoft Excel datoteku kako bi je drugi korisnik mogao uređivati.
Microsoftova podrška je tražila da podijelite zapisnik grešaka iz aplikacije Outlook, ali ne znate kako? Ovdje pronađite korake za globalno zapisivanje i napredno zapisivanje u Outlooku.
Želite predstaviti slajdove bez nadzora na poslovnom sastanku ili sajmu? Ovdje naučite kako omogućiti kiosk način rada u PowerPoint 365.
Priručnik koji objašnjava kako dodati opciju Email na alatnu traku Microsoft Excela i Worda 365.
Saznajte kako kreirati makro u Wordu kako biste olakšali izvršavanje najčešće korištenih funkcija u kraćem vremenu.
Prikazujemo vam kako postaviti automatsku poruku iz ureda u Microsoft Outlooku ili Outlook Web Accessu.
Saznajte zašto se kod pogreške 0x80040305 pojavljuje i kako ga ispraviti kako biste ponovo mogli slati emailove iz Outlooka.
Naučite kako omogućiti ili onemogućiti prikaz formula u ćelijama u Microsoft Excelu.
Omogućite ili onemogućite funkciju automatskog spremanja u Microsoft Outlook 365 koja automatski sprema e-poruke u mapu Nacrti.
Riješite četiri najčešća problema s Microsoft OneDriveom uz ovu zbirku rješenja kako biste svoj cloud storage ponovo pravilno pokrenuli.





