Excel: Popravite pogreške "Datoteka je zaključana za uređivanje/u upotrebi"
Pokazujemo vam kako sistemski administrator može osloboditi Microsoft Excel datoteku kako bi je drugi korisnik mogao uređivati.
Zadnji put ažurirao/uredio Steve Larner 5. studenog 2023.

Ako imate posla s nekoliko ćelija u Excelu, ručna promjena decimalnih mjesta je jednostavna. Jednostavno dvaput kliknete i dodate ga tamo gdje ga želite premjestiti i gotovi ste. Međutim, kada imate posla s većim proračunskim tablicama sa stotinama unosa, to postaje veći izazov. Srećom, postoji nekoliko načina za premještanje decimalnih mjesta u Excelu.
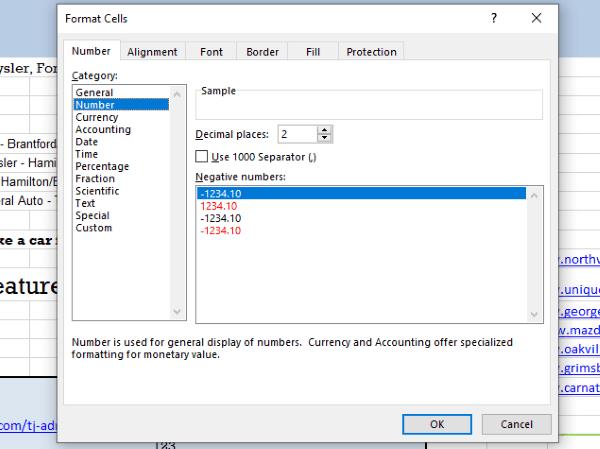
Premještanje decimalnih mjesta u Excelu
Za potrebe ovog vodiča, recimo da imate stupac ćelija s određenim vrijednostima u sebi (ZANEMATITE “$” NA SLIKAMA), ali želite promijeniti decimalna mjesta. Dakle, "stupac A" ima "128,21" i želite da umjesto toga bude "1,2821" ili "1,28". To možete učiniti na nekoliko načina, pod pretpostavkom da vaši iznosi u dolarima počinju od ćelije A2 nadalje.
1. metoda: upotrijebite jednostavan izračun (ćelija podijeljena prema vrijednosti)
=A2/100

Gornji primjer trebao bi pomaknuti decimalna mjesta dva razmaka ulijevo. Možete promijeniti 100 za 10 (pomiče jedno mjesto ulijevo) ili 1000 (pomiče tri mjesta ulijevo) ako trebate drugačije pomaknuti decimalna mjesta.
Metoda 2: Koristite jednostavnu matematiku
Osim osnovne formule, možete koristiti matematiku za izračunavanje željenih decimalnih mjesta. Evo kako to učiniti — ZANAMOREJTE “$” NA SLIKAMA.
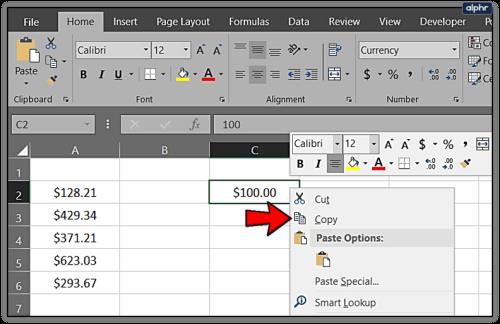

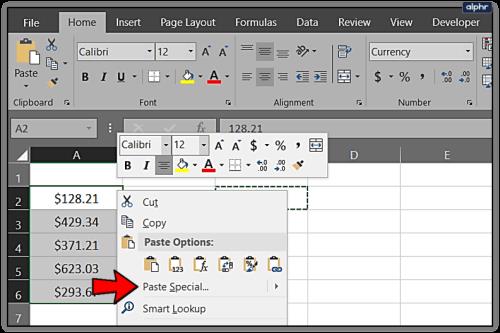
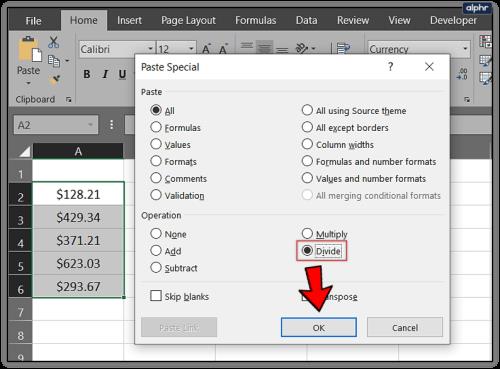
Završite na istom mjestu, ali koristite nešto drugačiju metodu. Opet, možete koristiti 10 ili 1000 za pomak više decimalnih mjesta ako je potrebno.
Metoda 3: Koristite alat za oblikovanje
Osim pomoću formula ili matematike, također možete koristiti alat "Format" za promjenu decimalnih mjesta u Excelu.
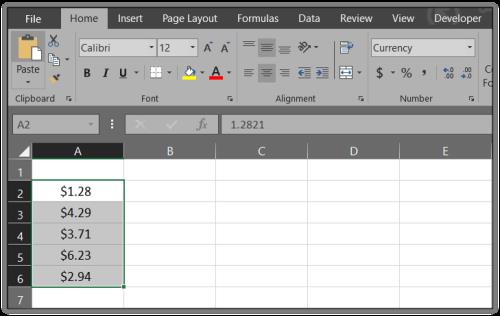

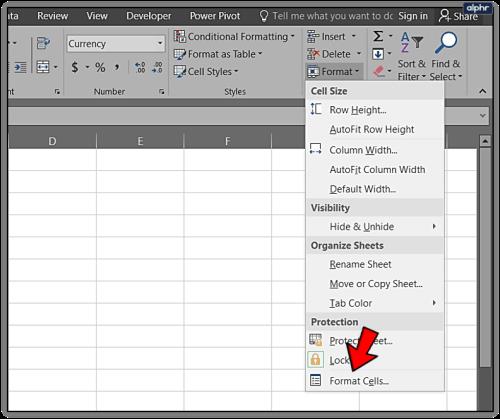

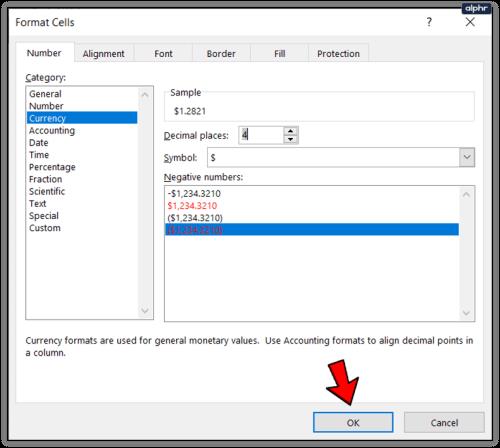
Gore navedeni koraci vode vas na isto mjesto kao i ostali procesi, samo na malo drugačiji način.
Metoda 4: Koristite formule
Osim korištenja jednostavnih izračuna, jednostavne matematike i alata za oblikovanje u Excelu, možete koristiti formule za promjenu decimalnih mjesta. U ovom primjeru vidjet ćete promjenu dva decimalna mjesta ulijevo, baš kao iu prethodnim primjerima u drugim procesima.
=LEFT(A2,LEN(A2)-2)&"."&RIGHT((SUBSTITUTE(A2,".00","")),2)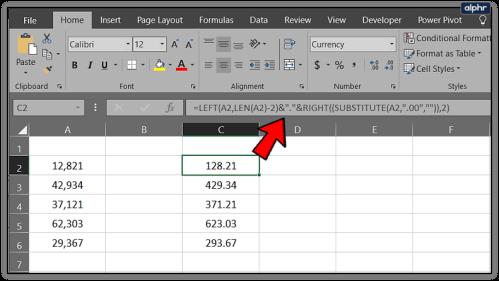
Pod pretpostavkom da vaš stupac podataka još uvijek počinje na A2, to bi trebalo dodati dva decimalna mjesta za svaku vrijednost u "stupcu A" do "stupca C" na isti način na koji to čine drugi procesi.
Kako automatski dodati decimale u ćelije programa Excel
Ponekad, kada zalijepite hrpu ćelija u Excel, on će ukloniti decimale i uništiti vaše podatke. Možete reći Excelu da ih doda dok unosite podatke ili ih lijepite, čime ćete uštedjeti mnogo vremena. Sličan je drugim načinima pomicanja decimalnog mjesta i koristi naredbu “Format Cells”.
Ako stalno radite s decimalama, možete reći Excelu da ih koristi kao zadane kako bi ih automatski formatirao.
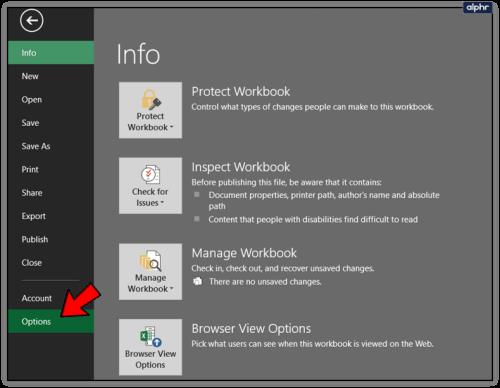
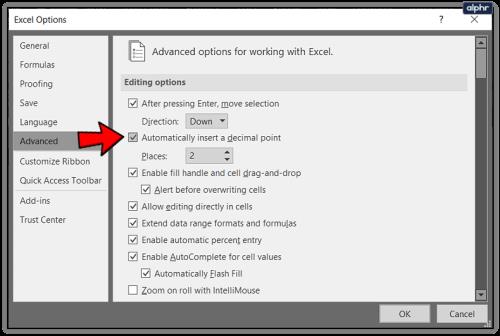
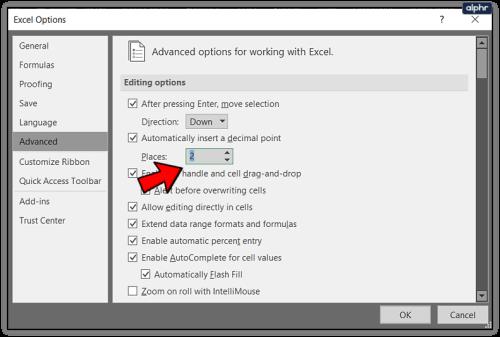
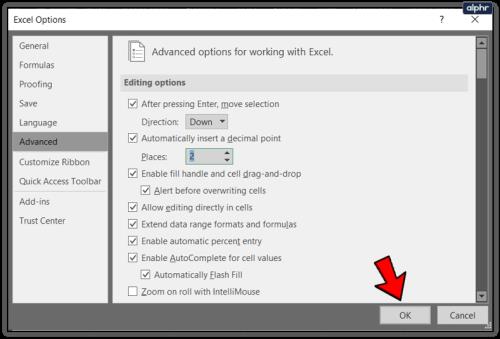
Kako zaokružiti decimale u Excelu
Ako imate posla s velikim brojevima, možda biste ih željeli zaokružiti na samo određeni broj decimalnih mjesta kako biste lakše čitali podatke. To također čini proračunsku tablicu lakšom za razumijevanje, a istovremeno je točna na koliko god decimalnih mjesta trebala biti. Evo kako to učiniti.
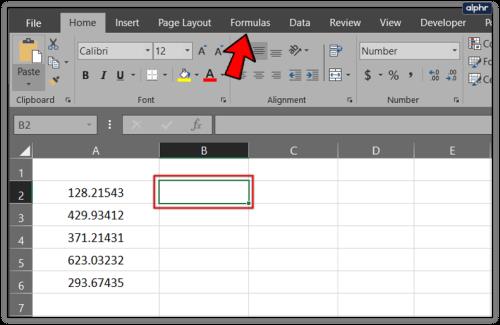
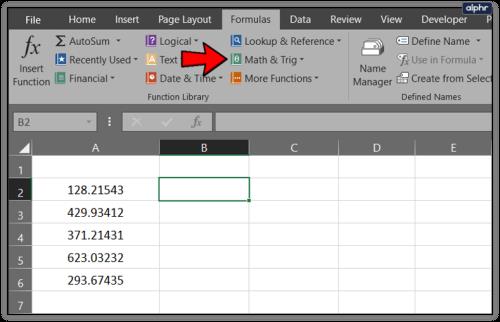
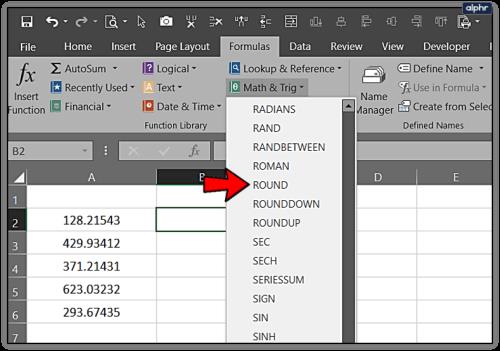
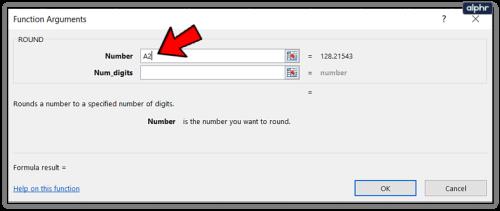
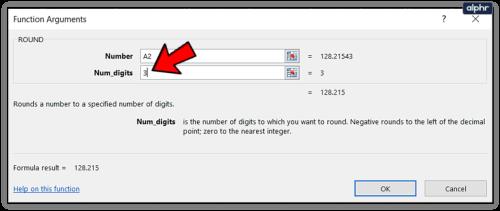


Kao što vidite, postoji mnogo načina za podešavanje decimalnih mjesta u ćelijama kada koristite Microsoft Excel, bilo da mijenjate trenutne unose ili uključujete autopilot za nove. Neki rade izvrsno za manje proračunske tablice i radne knjige, dok drugi čine stvari učinkovitijima za velike.
Pokazujemo vam kako sistemski administrator može osloboditi Microsoft Excel datoteku kako bi je drugi korisnik mogao uređivati.
Microsoftova podrška je tražila da podijelite zapisnik grešaka iz aplikacije Outlook, ali ne znate kako? Ovdje pronađite korake za globalno zapisivanje i napredno zapisivanje u Outlooku.
Želite predstaviti slajdove bez nadzora na poslovnom sastanku ili sajmu? Ovdje naučite kako omogućiti kiosk način rada u PowerPoint 365.
Priručnik koji objašnjava kako dodati opciju Email na alatnu traku Microsoft Excela i Worda 365.
Saznajte kako kreirati makro u Wordu kako biste olakšali izvršavanje najčešće korištenih funkcija u kraćem vremenu.
Prikazujemo vam kako postaviti automatsku poruku iz ureda u Microsoft Outlooku ili Outlook Web Accessu.
Saznajte zašto se kod pogreške 0x80040305 pojavljuje i kako ga ispraviti kako biste ponovo mogli slati emailove iz Outlooka.
Naučite kako omogućiti ili onemogućiti prikaz formula u ćelijama u Microsoft Excelu.
Omogućite ili onemogućite funkciju automatskog spremanja u Microsoft Outlook 365 koja automatski sprema e-poruke u mapu Nacrti.
Riješite četiri najčešća problema s Microsoft OneDriveom uz ovu zbirku rješenja kako biste svoj cloud storage ponovo pravilno pokrenuli.





